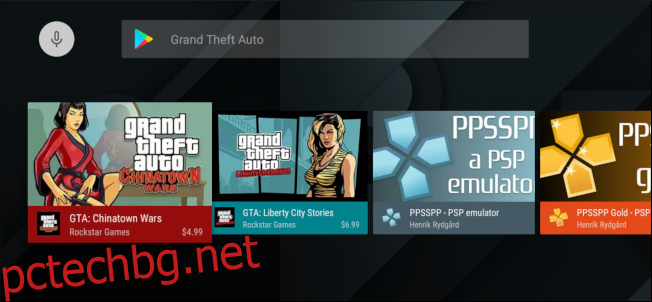С изключение на HTPC, NVIDIA SHIELD TV е най-универсалната кутия, която можете да поставите във вашата конзола за забавление. Той поддържа възпроизвеждане на 4K HDR от Netflix и YouTube. Можете да играете игри от Google Play Store и да предавате поточно игри от вашия компютър или сървърите на NVIDIA. И дори можете да настроите емулатор за ретро игри.
Докато сме виждали ретро конзоли като PlayStation Classic и NES Classic, техният случай на еднократна употреба може да бъде малко отблъскващ. Няма нищо лошо в това просто да искате да включите нещо и да се потопите в игрите, но други опции са по-добри, ако искате по-многофункционална система. И NVIDIA SHIELD може да е най-добрият от тях.
Съдържание
Какво представляват емулатори и ROM?
Имате нужда от две части, за да играете по-старите си игри на по-нова система:
Една Емулатор: Това е софтуерът, който имитира класическата конзола, като дава на вашата система начин да играе класически игри. Емулаторът е отговорен за превода на контролите, както и за обработката на видео и аудио изход. Повечето емулатори също позволяват състояния на запазване, така че да можете да запазите напредъка си в играта по всяко време.
ROM дискове: Това са версията на софтуера на играта, която играете.
Емулаторите са напълно законни, но ROM файловете са малко по-мътни. Законите за авторските права варират в различните държави, но в най-добрия случай единственият законен метод за получаване на ROM е да го извлечете от касета, която притежавате. Касетата трябва да остане във ваше притежание и не можете да споделяте ROM файла с никого. Преди да започнете, разгледайте законите във вашия регион и се уверете, че получавате вашите ROM по законен начин.
Защо да използвате SHIELD, вместо да купувате класическа конзола?
Въпреки че настройването на емулатори на SHIELD не е толкова лесно, колкото простото включване на NES Classic, това е много по-лесно от изграждането на собствена система и по-удобно за телевизора, отколкото емулирането на игри на вашия компютър. И когато не играете, можете да използвате същата кутия, за да гледате любимите си предавания.
Тъй като NVIDIA има контролер от първа страна за SHIELD, разработчиците на емулатори знаят, че това е контролерът, който повечето потребители ще имат. Това улеснява включването на поддръжка за този контролер, което означава, че ще имате повече късмет да го накарате да работи с любимата си ретро игра направо от кутията.
Друго предимство на SHIELD е, че можете да играете игри от множество платформи. PlayStation Classic ще ви позволи да играете само 20-те игри, с които идва, така че когато ги завършите всички, конзолата се превръща в (много привлекателна, имайте предвид) декорация. Както ще стигнем след малко, повечето емулатори за SHIELD поддържат различни платформи. Можете да играете на вашите NES игри, но също и на SNES, GameBoy, PlayStation и други – всичко това от едно устройство.
Разгледайте игри в Google Play Store
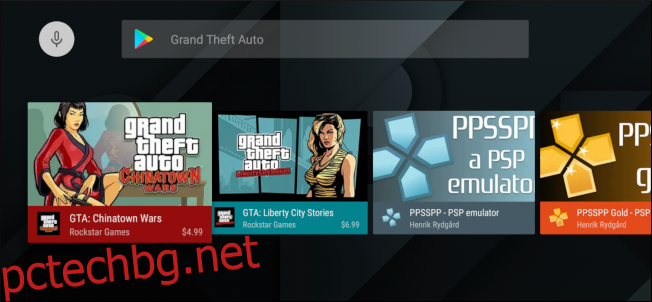
Дори ако имате легално копие на вашата игра ROM и емулатор, на който да я играете, все пак трябва да помислите да потърсите същата игра в Google Play Store. Вероятно ще трябва да го купите отново, но дори по-старите AAA игри като серията Grand Theft Auto се предлагат на по-малко от десет долара (всяка). И с това напълно избягвате законната сива зона за получаване на ROM на играта. Знаете също, че можете да изтеглите играта отново по всяко време от Play Store, така че не е необходимо да съхранявате старата си касета и ROM файл.
Пренесената игра също вероятно ще се представи по-добре от емулирана и може да има функции като по-добра поддръжка на контролер и запазване в облак. Малко е неприятно да купите обратно нещо, което вече притежавате, но удобството вероятно струва няколко долара.
Въпреки това, нека да разгледаме как да накараме емулатор да работи.
Ето какво ще ви трябва
Трябват ви няколко неща, за да работи това:
RetroArch: Този емулатор е достъпен безплатно в Play Store, така че не е нужно да се притеснявате, че ще го зареждате странично на вашето устройство. Той също така поддържа много по-стари системи, лесно запазване на състоянието и зареждане и включва поддръжка за контролера SHIELD.
Solid Explorer: Това е най-добрият файлов мениджър за Android, дори на 160-инчов екран.
USB устройство: По-старите файлове с игри са малки, така че нямате нужда от голямо устройство за палец. Двадесетте игри, които имах, бяха само около 1,3 GB.
За да подготвите USB устройството, форматирайте го като NTFS, exFAT или FAT32 на вашия компютър с Windows.
Как да заредите вашите ROM файлове
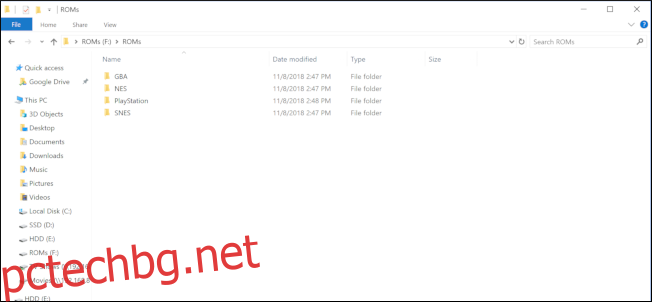
По-късно ще бъде по-лесно, ако разделите ROM файловете в различни подпапки за всяка система. Моите NES ROM са в папка с надпис „NES“, моите GameBoy Advance ROM са в папка с надпис „GBA“ и т.н. След като настроите цялата папка с ROM, копирайте цялата папка на вашето USB устройство.
След това поставете флаш устройството във вашия NVIDIA SHIELD.
Използвайте навигационната подложка на дистанционното управление на SHIELD, за да изберете менюто за хамбургер в горния ляв ъгъл.
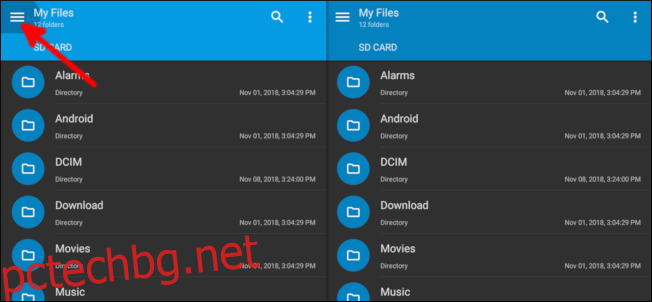
Изберете иконата Настройки.
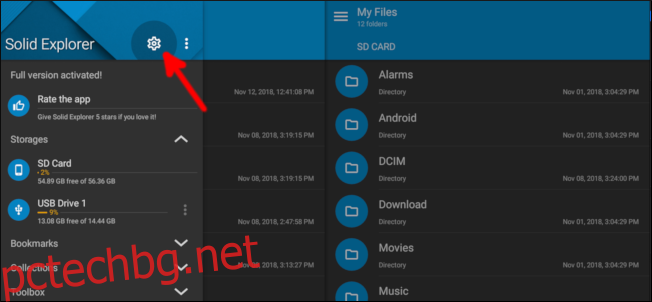
Използвайте бутоните за навигация, за да се придвижите надолу по списъка и премахнете отметката от опцията „Долна контекстна лента с инструменти“. Когато това не е отметнато, инструменти като копиране, поставяне и други стават достъпни за вас с дистанционното на SHIELD.
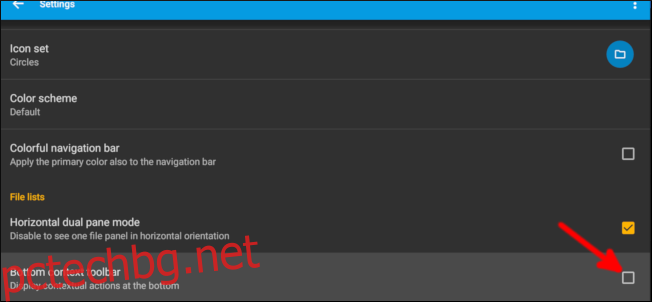
Натиснете веднъж бутона за връщане назад на дистанционното управление, след това преместете надолу и изберете „USB устройство 1“.
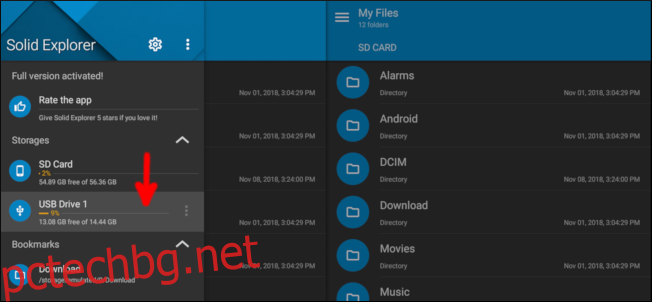
Преместете се надолу до папката ROMs, след това натиснете и задръжте централния бутон на дистанционното управление, за да го изберете. Придвижете се до върха и изберете иконата за копиране.
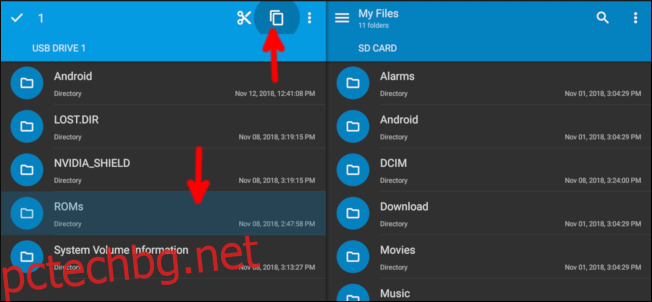
Използвайте бутоните за навигация, за да се придвижите до дясната страна, която по подразбиране трябва да изброява вашето вътрешно хранилище. Изберете бутона на клипборда, за да поставите папката ROMs.
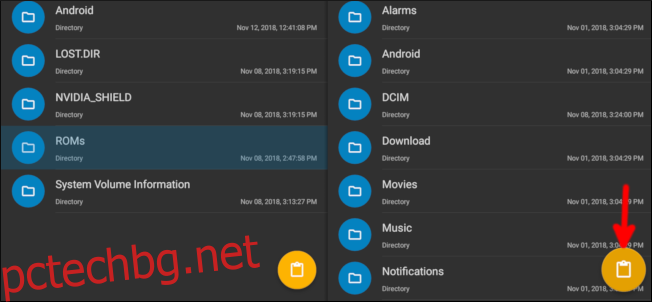
След като папката ROMs приключи с копирането във вашата вътрешна памет, натиснете бутона за начало на дистанционното управление, за да се върнете към началния екран на Android TV.
Настройка на RetroArch
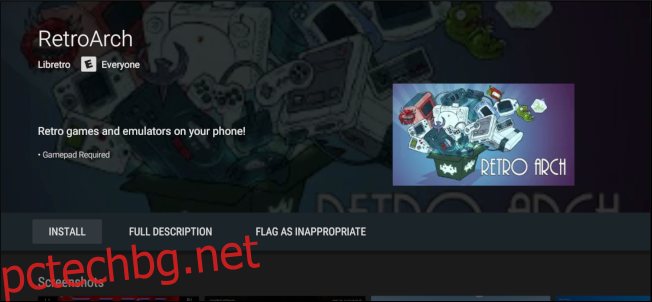
Когато отворите RetroArch за първи път, той ще поиска разрешение да прочете вашето хранилище. Приложението се нуждае от това, за да чете вашите ROM файлове, така че трябва да дадете това разрешение. RetroArch изисква да използвате геймпада, така че от тук нататък всички инструкции ще бъдат с това предвид.
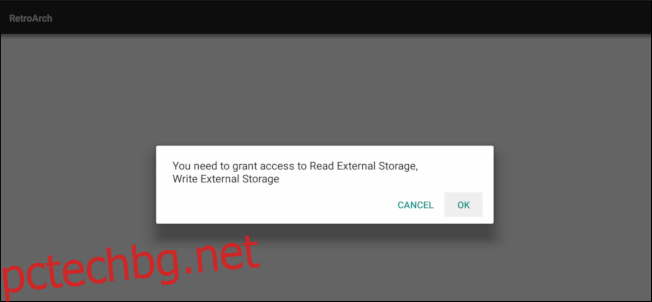
Следващото нещо, което трябва да направите, е да изтеглите Core, което е плъгин, пригоден за работа с конкретна платформа, която се опитвате да емулирате. Например, преди да играете игра на GameBoy Advance, трябва да изтеглите Core, който поддържа GameBoy Advance. Всичко това се случва в приложението RetroArch, така че не е нужно да се притеснявате да отидете на уебсайт или да копирате нещата отново във файловия браузър. Всяко ядро може да се актуализира от време на време, за да играете игрите ви малко по-добре и можете да ги актуализирате и от RetroArch.
За да инсталирате ядро, изберете „Зареди ядро“.
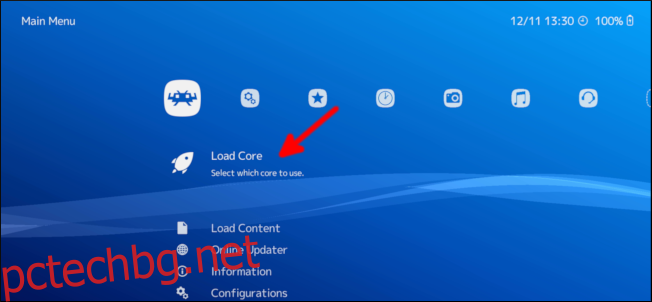
След това изберете „Изтегляне на ядрото“.
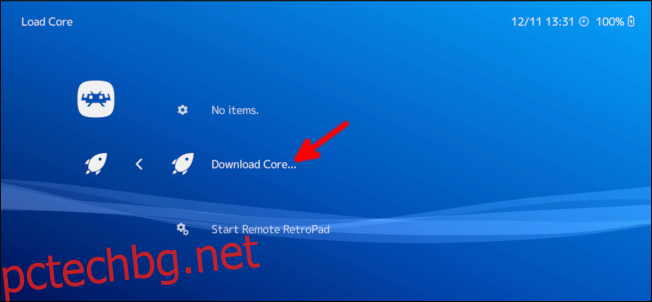
Превъртете надолу и натиснете “A” на контролера или централния бутон на дистанционното управление, за да изберете и изтеглите Core за системите, които искате да емулирате.
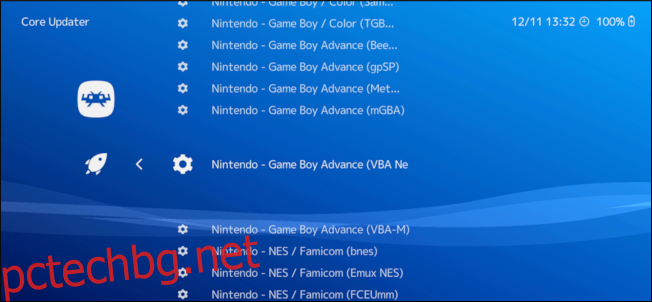
Може да имате няколко ядра, от които да избирате за вашите системи. Всяко ядро може да работи малко по-различно, така че ако играта ви не играе съвсем правилно, друго ядро може да работи по-добре. Винаги можете да изтеглите ново ядро, без да нараните напредъка си в играта.
Следващото е да накарате RetroArch да сканира вашите ROM файлове. Натиснете B на контролера, за да се върнете към началния екран на RetroArch, след това използвайте левия стик, за да се придвижите докрай надясно. Изберете „Указател за сканиране“.
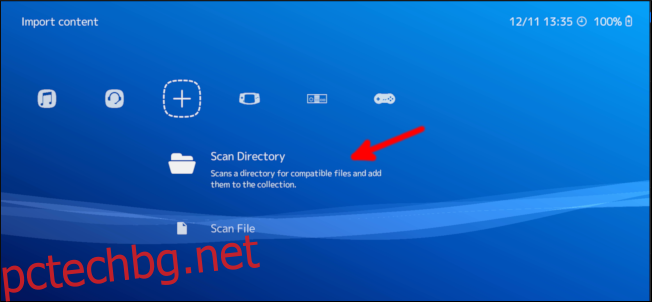
Изберете опцията “/storage/emulated/0”.
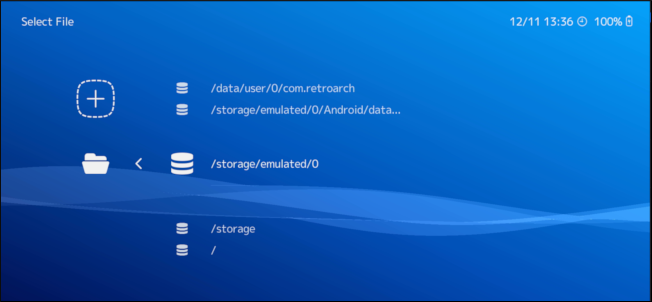
Използвайте левия стик, за да се придвижите надолу и изберете „ROMs“ (или както сте озаглавили папката си с ROM).
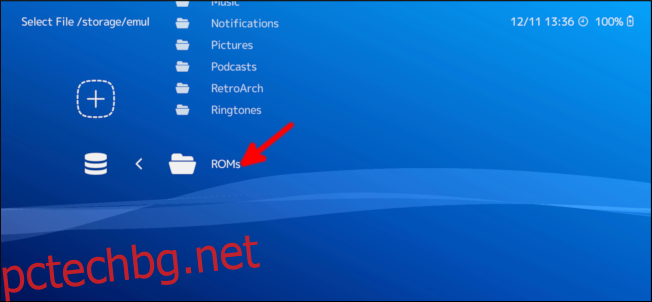
Изберете „Сканиране на тази директория“.
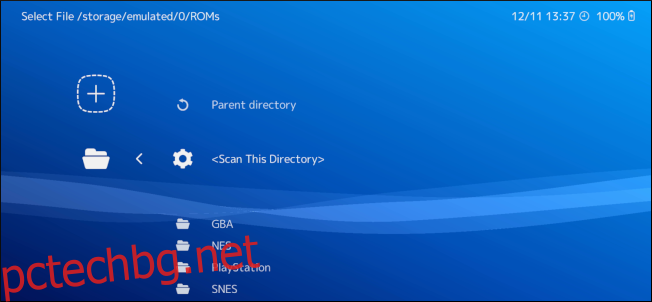
Ще отнеме малко време, за да сканирате всичките си ROM файлове, но след това натиснете бутона B на контролера, докато се върнете на началната страница на RetroArch. Използвайте левия стик, за да се придвижите надясно и ще видите икони, представящи всички системи, за които имате ROM файлове.
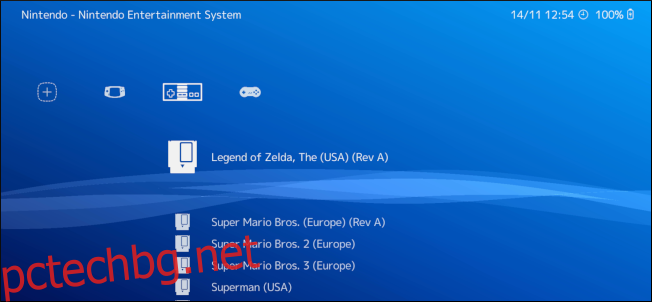
Върнете се наляво и в менюто под иконата Настройки изберете „Въвеждане“.
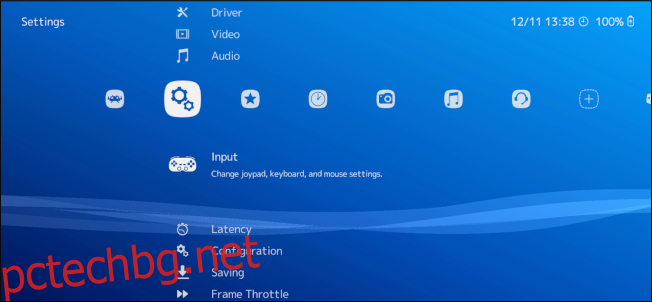
Изберете „Menu Toggle Gamepad Combo“.
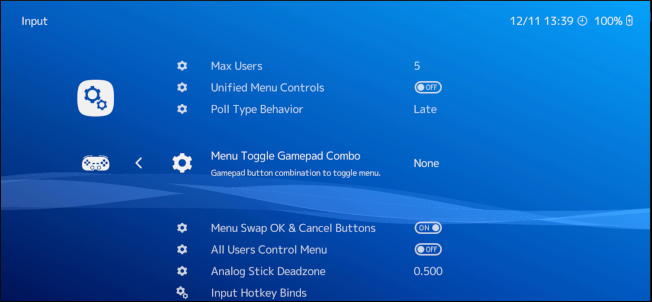
Менюто в RetroArch се използва за запазване и презареждане на състоянието на играта ви, така че можете да запазвате и зареждате напредъка си в играта. Тази настройка променя кои бутони натискате, за да изведете менюто, така че изберете комбинация, която няма да използвате в игрите.
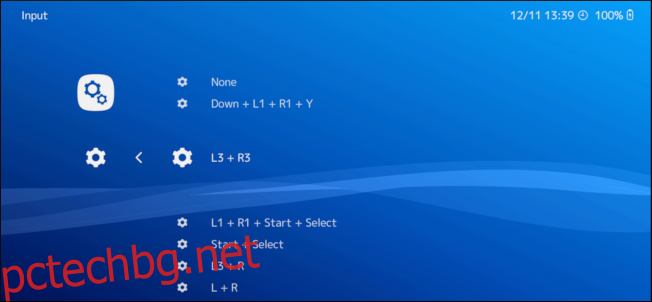
Докато сте на екрана с настройки, можете също да промените някои от контролите и видео настройките. Например, може да искате да коригирате латентността за игри, проектирани в ерата на CRT. CRT дисплеите нямат способността да съхраняват данни за изображения, преди да бъдат показани, докато по-новите технологии на дисплея добавят няколко милисекунди латентност. Поради това може да откриете, че трябва да коригирате латентността, така че натисканията на бутоните ви да са на място.
Когато сте готови да играете, върнете се към списъка със системи, които имате. Изберете играта, която искате да играете.
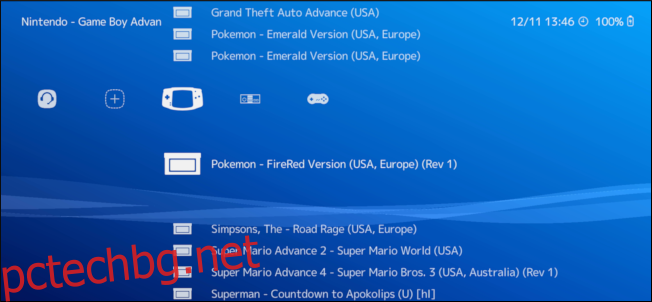
Изберете „Изпълни“.
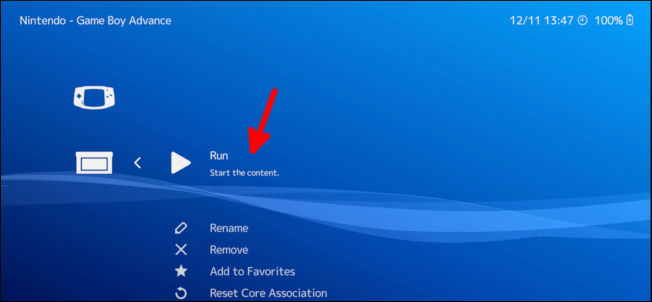
Изберете ядрото, което искате да използвате, за да го играете.
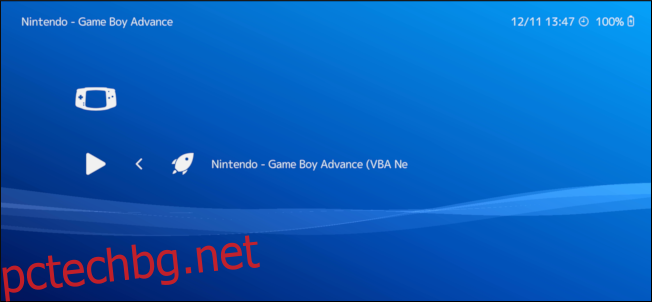
Изберете „Изпълни“ за последен път.
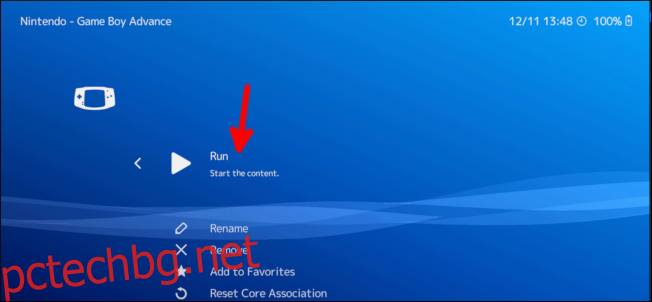
Това е! Играта ви е стартирана и можете да играете доволно.
Въпреки че всичко изглеждаше като много настроено, не отнема повече от няколко минути, след като имате вашите ROM файлове. С инсталирания емулатор вече имате едно устройство за вашата стрийминг медия, да играете по-нови игри и да играете любимите си старинни игри!