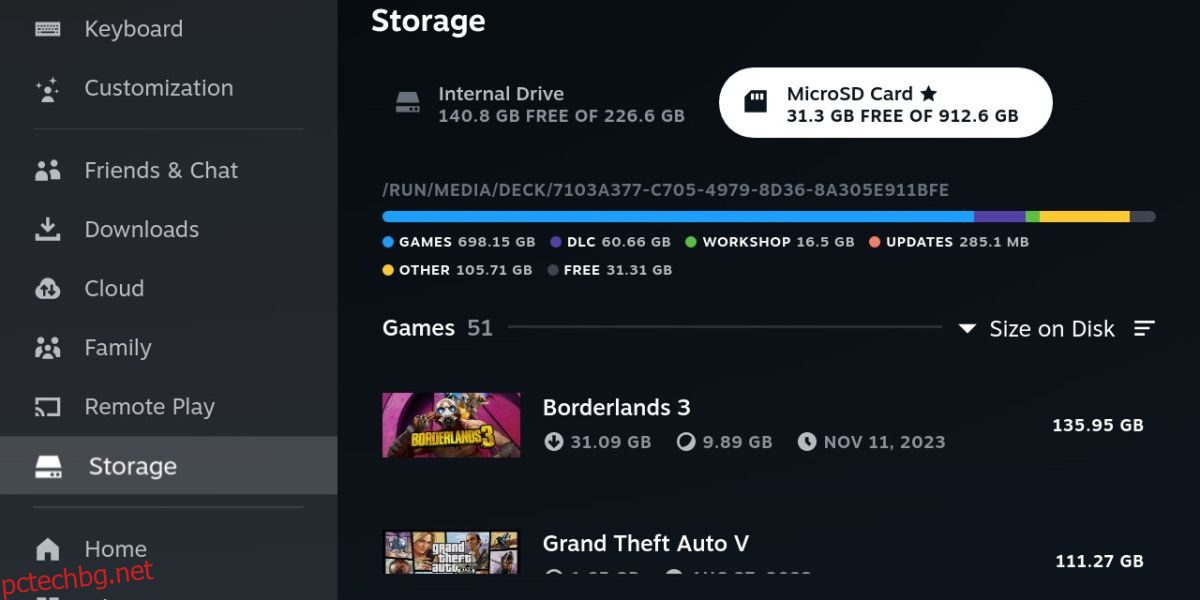Съдържание
Ключови изводи
- Изберете бърза SD карта за оптимална производителност на вашия Steam Deck.
- Следвайте подканата, за да форматирате вашата SD карта за използване със Steam Deck, или я форматирайте ръчно чрез Настройки.
- Имайте предвид съвместимостта на игрите и постоянното форматиране на SD картата за използване със Steam Deck. Запознайте се с пътя на файла, който ще заема.
Време е да разширите хранилището си на вашия Steam Deck. Но дали е толкова лесно, колкото поставянето на SD карта? Трябва ли да правите някакво специално форматиране? Нека да разгледаме как да инсталирате SD карта на вашия Steam Deck.
Мога ли да използвам всяка SD карта на моя Steam Deck?
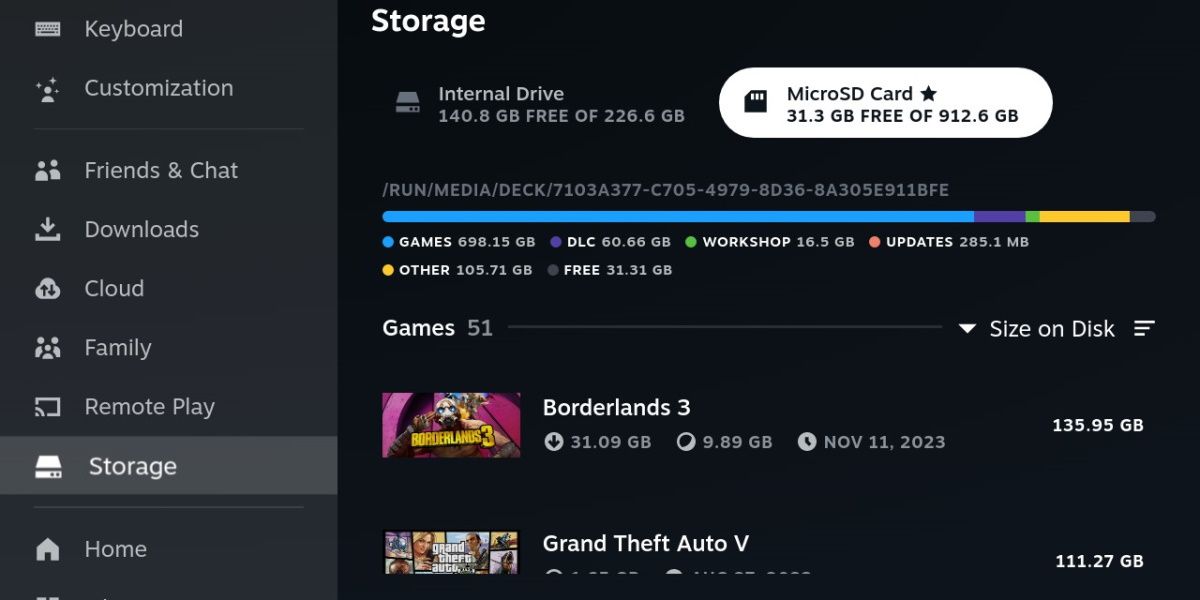
Steam Deck не е капризен, когато става въпрос за SD карти. Ако приемем, че сте се запознали с грешките, които трябва да избягвате при избора на SD карта, не можете да сгрешите. Steam Deck поддържа SD, SDXC и SDHC карти и може да обработва до 2TB капацитет.
Скоростите на запис и четене са много важни от съображения за производителност, така че изборът на по-бърза карта е от полза. Не пружинирайте за най-бързия обаче. Steam Deck ще чете надеждно само до 100MB/s.
Имаме страхотен избор от най-добрите microSD карти за Steam Deck, ако още не сте избрали такава.
Как да форматирате вашата SD карта за Steam Deck
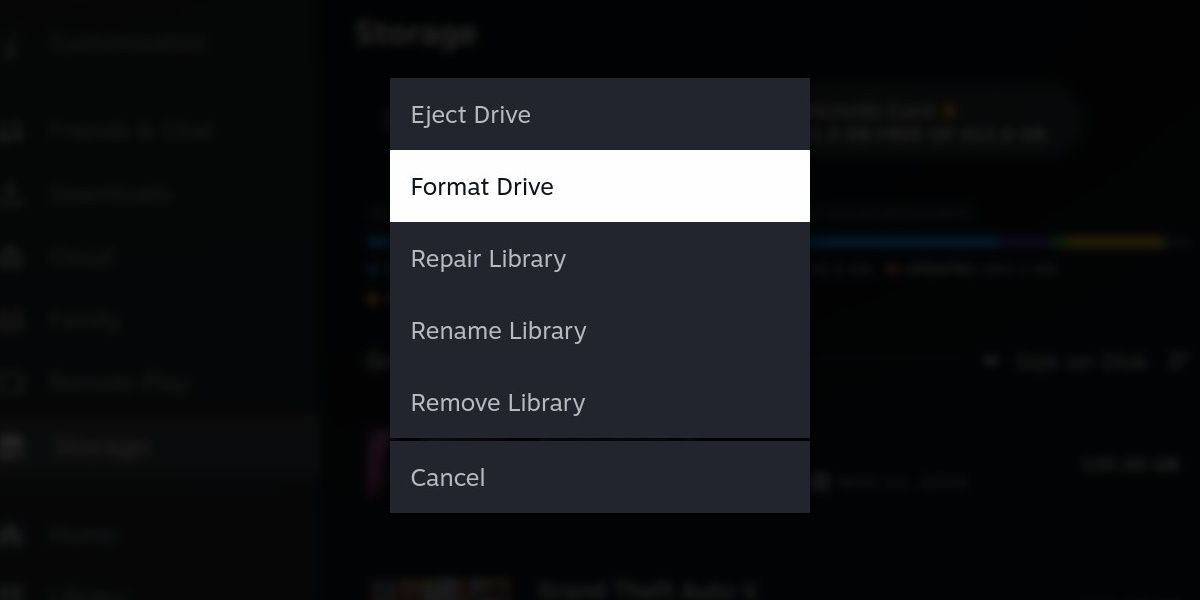
Steam Deck използва специфичен формат, така че е необходимо пълно изтриване на вашата SD карта, когато добавяте допълнително хранилище към устройството.
Започнете, като поставите вашата SD карта във вашия Steam Deck. Слотът за SD карта се намира отдолу и отдясно на вашето устройство, точно под десния високоговорител.
Когато поставяте SD карта във вашия Steam Deck, трябва да получите подкана да форматирате картата, така че да може да се чете от устройството. Ако следвате тази подкана, вашата SD карта ще бъде готова за работа за нула време.
Само в случай, че тази подкана не се появи, всичко, което трябва да направите, е да отидете до Настройки и след това до Съхранение. Тук ще видите вашата SD карта. Натиснете Y, за да отворите менюто с опции и натиснете Format Drive.
Когато Steam Deck приключи, вашата SD карта вече няма да може да се чете от устройства с Windows или Mac.
Как да инсталирате и преместите игри на SD картата на вашия Steam Deck
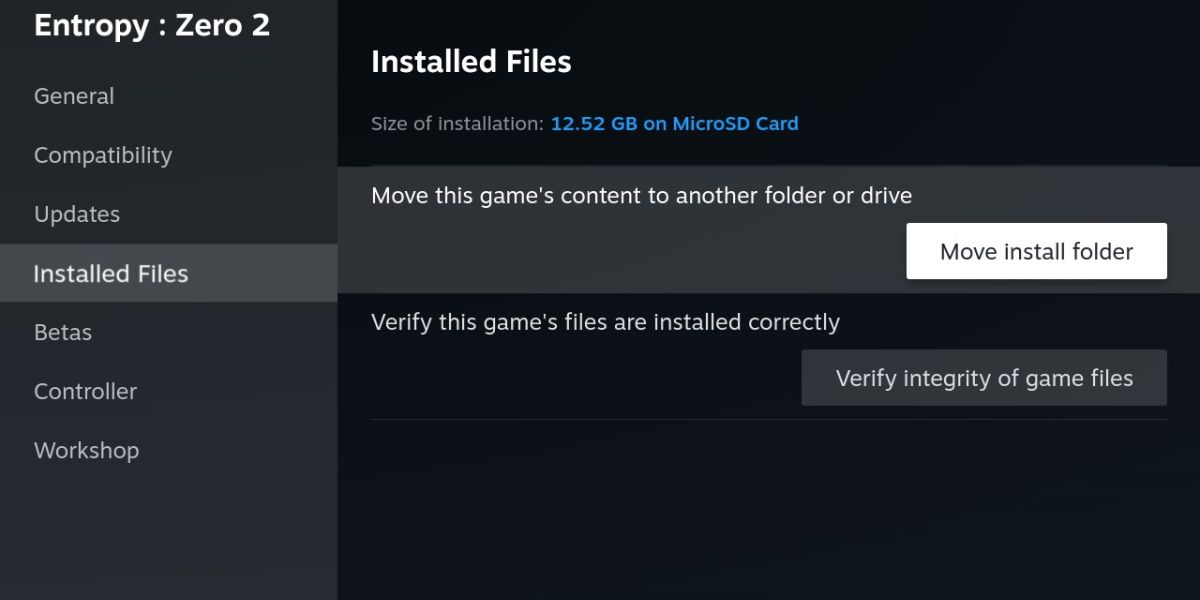
С инсталирана SD карта можете да изберете да инсталирате игра директно на вашата SD карта или да преместите вече инсталирана игра ръчно, като отворите нейните свойства и щракнете върху Инсталирани файлове.
Можете да местите игри напред-назад свободно, но има няколко неща, които трябва да имате предвид.
Първо, вашата SD карта няма да бъде толкова бърза, колкото вграденото SSD на Steam. За повечето игри това не е проблем, ако приемем, че използвате достатъчно бърза SD карта като начало. Но по-новите игри, и особено игрите с изисквания за SSD, може да работят по-лошо или да отнемат повече време за зареждане, ако са инсталирани на SD карта.
Второ, достъпът до папки на вашата SD карта е малко по-различен от достъпа до вашия SSD.
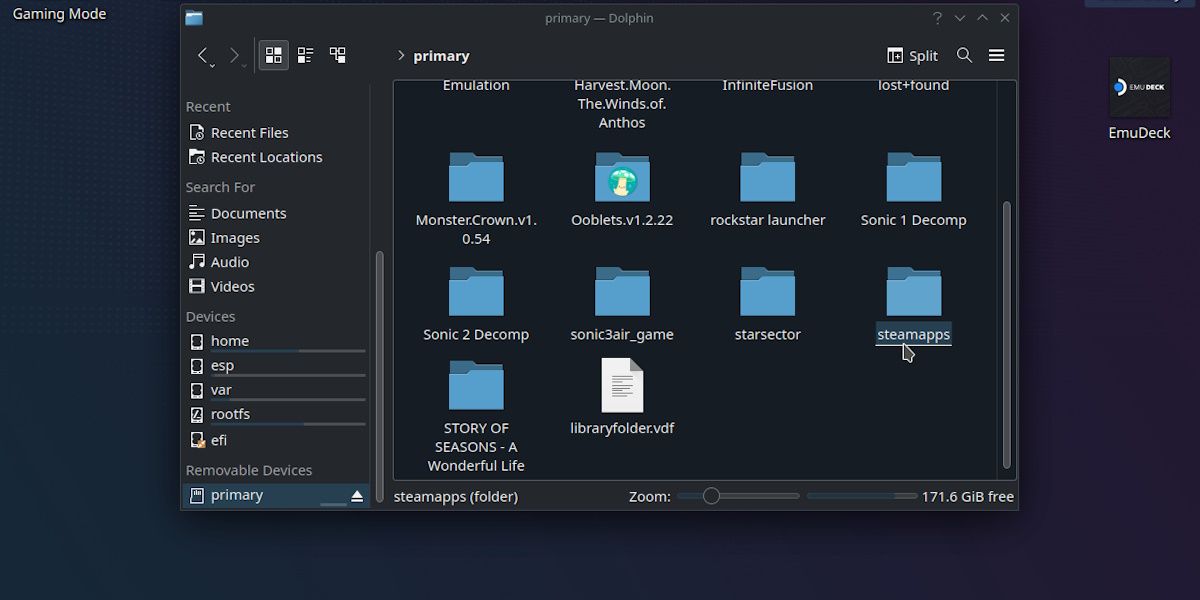
Ще намерите SD картата си в долната дясна част на прозореца на Dolphin Explorer. Нарича се първичен. Steam игрите ще се намират в папката steamapps на това устройство.
Въпреки това, за разлика от Windows, това не е истинският път на файла. Ако трябва да се обърнете към нещо, инсталирано на вашата SD карта, пътят на файла е както следва:
run/media/mmcblk0p1
Тази информация е необходима само ако правите нещо по-напреднало, като модифициране на вашите игри или прилагане на корекция.
Като се има предвид колко важно е допълнителното пространство за изживяването на Steam Deck, добре е, че SD картата е толкова лесна за настройка и стартиране. Независимо дали сте поръчали чисто нова SD карта или изваждате такава от стар телефон, това е толкова лесно, колкото да я поставите и форматирате. Просто се уверете, че използвате достатъчно бърза карта за изискванията на играта.