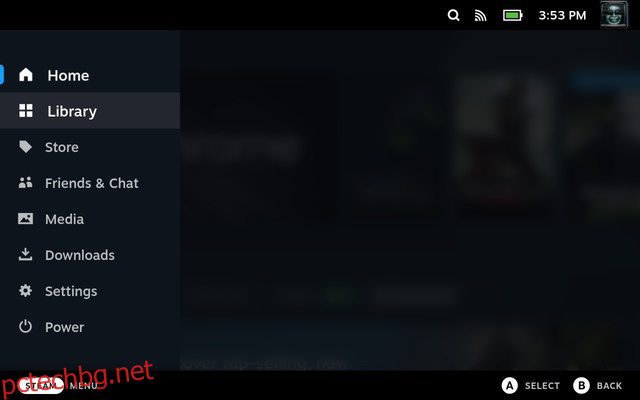Google Chrome е един от най-популярните браузъри за настолни и мобилни устройства и дори собствениците на Steam Deck може да искат да използват браузъра, за да сърфират в интернет на своята ръчна конзола. За съжаление, Steam Deck не идва с браузър по подразбиране. Освен това няма ясни инструкции как да инсталирате браузър на вашия Steam Deck. Вече няма нужда да се притеснявате, тъй като ние сме тук, за да ви помогнем. В това ръководство ще ви научим как да инсталирате браузъра Google Chrome на вашия Steam Deck, като използвате два лесни метода.
Съдържание
Използвайте Google Chrome на Steam Deck (2023)
Както беше посочено по-рано, Steam Deck е пълен компютър, работещ с Linux. Можете да използвате най-добрите докинг станции на Steam Deck или USB-C хъбове, за да свържете монитор и периферни устройства и да го използвате като настолен компютър. Това означава, че също така позволява на потребителите да инсталират браузъри, като Google Chrome и Firefox, за да изпълнят своите нужди за сърфиране в интернет.
Въпреки че Valve има страхотна функция, която ви позволява да инсталирате Chrome от Game Mode, ние също така обяснихме процеса стъпка по стъпка за инсталиране на браузъра Chrome чрез режим Desktop. Използвайте таблицата по-долу, за да отидете до желания от вас метод.
Как да получите Google Chrome на Steam Deck (най-лесният метод)
Интересно нещо, което трябва да се отбележи, е, че Valve направи изненадващо лесно инсталирането на Chrome на Steam Deck. Когато започнете да използвате новия си Steam Deck, навигирането до раздела „Игра без Steam“ в библиотеката ще ви представи позната опция. За да е сигурно, че потребителите не трябва да превключват на десктоп режим, за да инсталират браузър, Valve ви позволява да инсталирате и използвате Google Chrome чрез SteamOS. Ето как работи:
- Първо натиснете бутона Steam и изберете опцията „Библиотека“ на вашия Steam Deck.
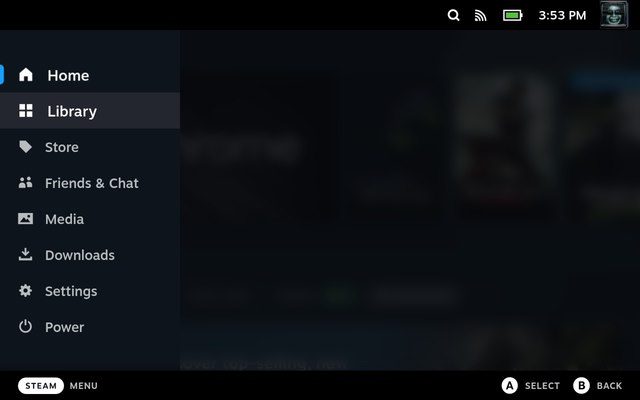
- В библиотеката натиснете R1 и преминете към раздела „Не-Steam“.
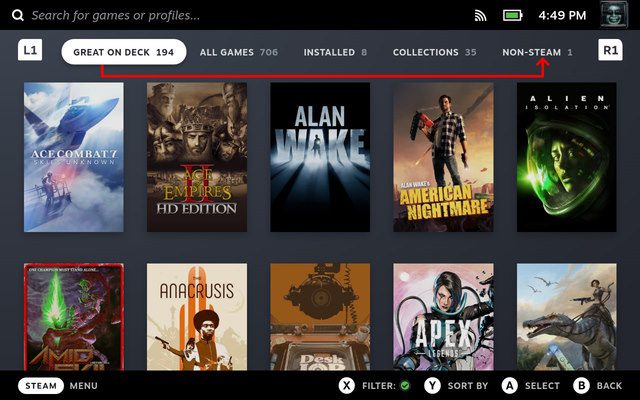
- В раздела „Non-Steam“ ще видите изскачащ прозорец „Non-Steam Shortcuts“, ако все още не сте инсталирали приложение. Казва ви, че тук можете да добавяте и осъществявате достъп до игри, различни от Steam, и че можете да инсталирате Chrome, за да изпробвате тази функция. Е, щракнете върху „Добавяне на Chrome“ и изчакайте няколко секунди, за да се инсталира Google Chrome.
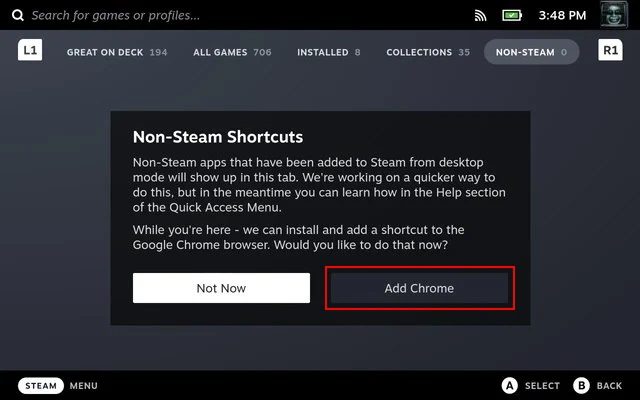
- Вече ще имате инсталиран браузър Google Chrome на вашия Steam Deck. Ако сте инсталирали приставката SteamGridDB чрез Decky Loader, можете лесно да промените иконата на Chrome.
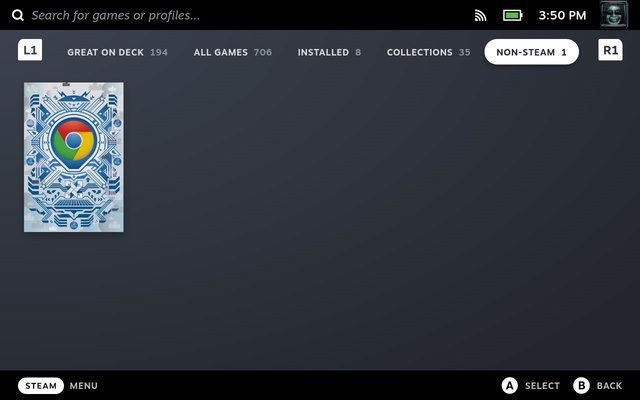
Valve програмира Steam Deck да подкани потребителите да инсталират Google Chrome, което е доста удобно. Това решава два проблема. Първият е, че потребителите вече знаят какво да правят с раздела без пара в библиотеката си. Второто е, че Valve премахна необходимостта потребителите да измислят как да добавят браузър, като ги подкани да инсталират най-популярния браузър, наличен на пазара.
Как да инсталирате Google Chrome чрез настолен режим на Steam Deck
Въпреки че горният метод е най-лесният, има шанс вече да сте инсталирали други приложения, различни от Steam, на вашия Deck. В този случай надеждата не е загубена. Сега можете да инсталирате Google Chrome от десктоп режим, като стъпките за това са обяснени по-долу:
- Първо превключете към режим на работен плот на Steam Deck, за да прегледате работния плот на Linux. На работния плот щракнете върху „Открий“ (икона на магазин) в лентата на задачите, за да получите достъп до софтуерния център за Steam Deck.
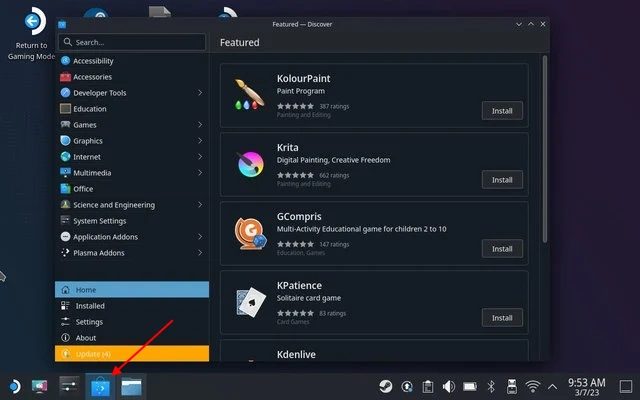
- Тук щракнете върху лентата за търсене и използвайте прекия път „Steam + X“, за да изведете екранната клавиатура на Steam Deck. Потърсете Chrome тук. След това щракнете върху „Инсталиране“, за да изтеглите браузъра Google Chrome на вашата преносима конзола.
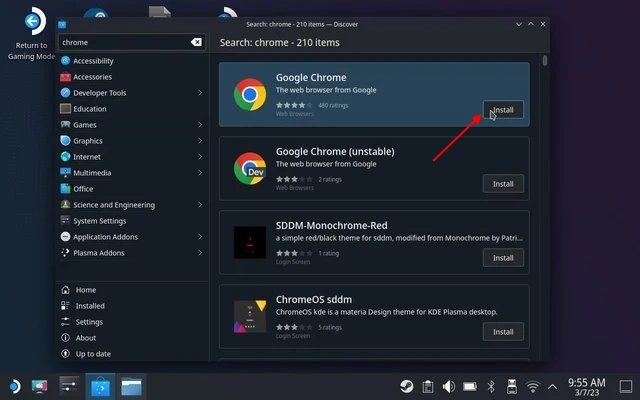
- Сега отворете Steam в десктоп режим. Долу вляво трябва да има знак плюс. Кликнете върху него и изберете „Добавяне на пряк път без Steam“.
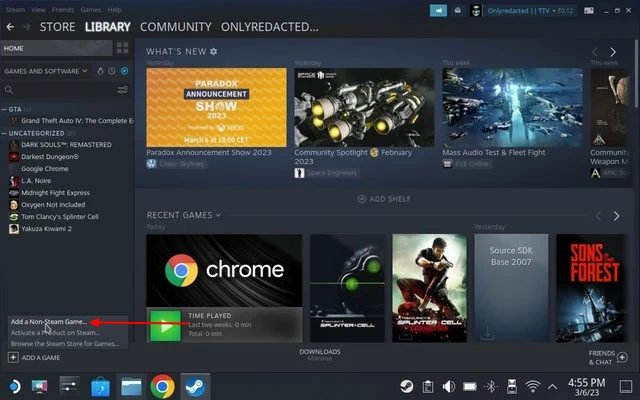
- Прегледайте прекия път на Google Chrome и го добавете към библиотеката. Сега иконата трябва да се появи в режим на игра.
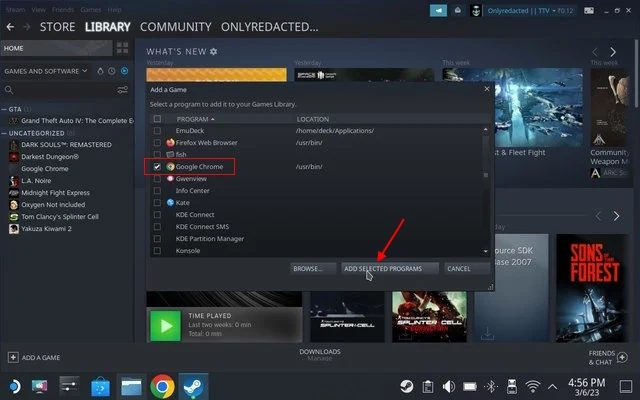
- Друга възможност е да докоснете иконата на Steam Deck в долния ляв ъгъл и да потърсите Chrome. След като се появи прекият път, щракнете с десния бутон върху него и изберете опцията „Добавяне към Steam“. Това ще добави прекия път към режима на игра.
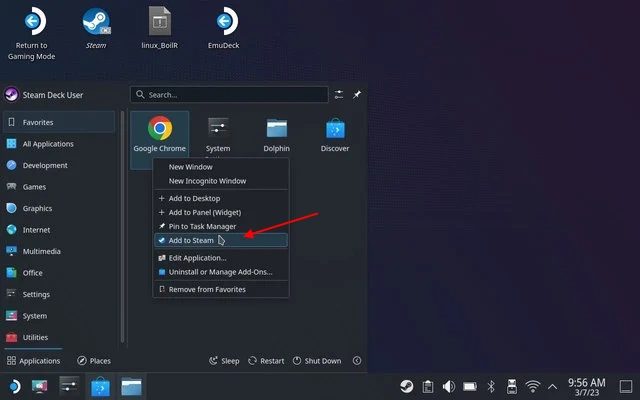
- Сега превключете обратно към режима на игра на Steam Deck и се насочете към раздела „Не-Steam“, за да видите прекия път на Google Chrome там.
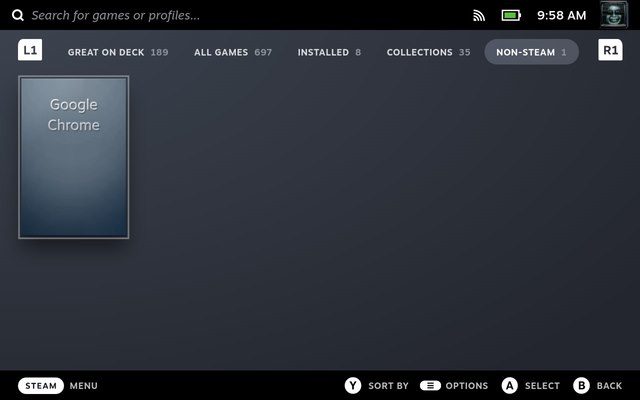
Как да използвате Google Chrome в настолен режим на Steam Deck
Достъпът до Google Chrome в десктоп режим е толкова прост, колкото превключване от режим на игра и изследване на десктоп средата на Linux. За да използвате Chrome в настолен режим на Steam Deck, следвайте стъпките по-долу:
- Първо превключете към режима на работния плот на Steam Deck, като използвате стъпките в свързаната статия.
- След като сте в режим на работен плот, щракнете върху логото на Steam Deck в долния ляв ъгъл на лентата на задачите. Тук задръжте курсора на мишката върху секцията „Интернет“, за да намерите прекия път на Google Chrome. Кликнете върху Google Chrome в десния панел, за да отворите браузъра.
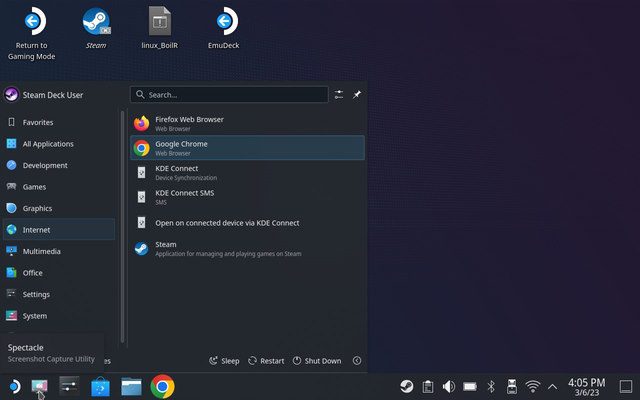
Как да деинсталирате Google Chrome от Steam Deck
За да премахнете браузъра Google Chrome от Steam Deck, следвайте стъпките по-долу:
- Първо, превключете в режим на работен плот, който ще ни позволи да разглеждаме работния плот на Linux на нашия Steam Deck.
- Веднъж в режим на работен плот, щракнете върху логото на Steam Deck в долния ляв ъгъл, за да изведете изследователя. Тук намерете Google Chrome и щракнете с десния бутон върху Steam Deck, за да отворите контекстното меню. След това изберете опцията „Деинсталиране или управление на добавки“.
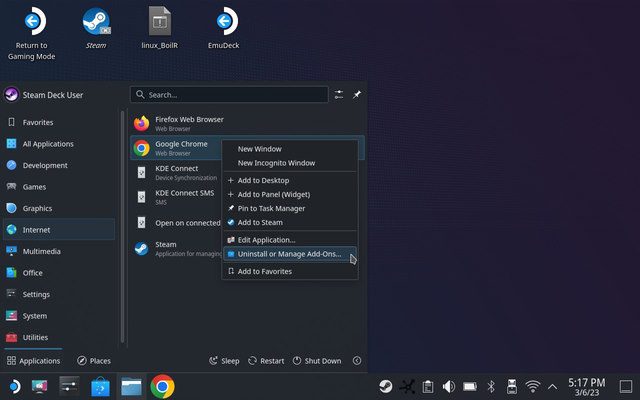
- Това ще отвори страницата на магазина за приложения на Google Chrome в софтуерния център. След това щракнете върху бутона „Премахване“ горе вдясно, за да се отървете от браузъра от тестето си. Това е.
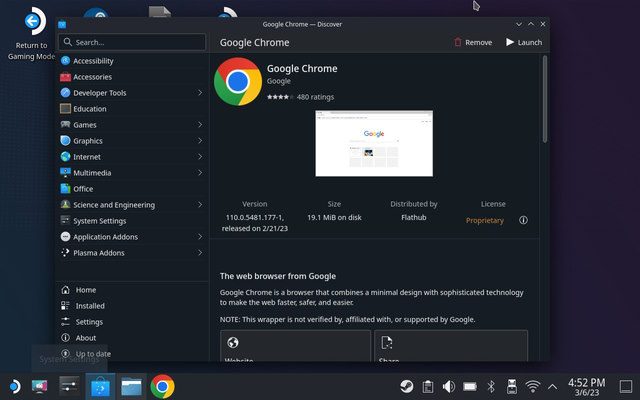
Вземете Google Chrome на Steam Deck
Така че да, това са два прости метода за инсталиране на Google Chrome на вашата преносима конзола Steam Deck. Процесът е доста прост, благодарение на това, че Valve признава необходимостта от браузър, особено такъв, който може да бъде достъпен директно от режима на игра, а не от десктоп режим. Въпреки това, ако сте твърд потребител и искате да използвате вашия Steam Deck и като компютър, използвайте метода за режим на работния плот, който обяснихме по-горе. Освен това вижте основните команди на терминала на Linux, за да навигирате лесно в средата на Linux в Steam Deck. И така, инсталирахте ли Google Chrome на вашия Steam Deck? Кажете ни в коментарите по-долу.