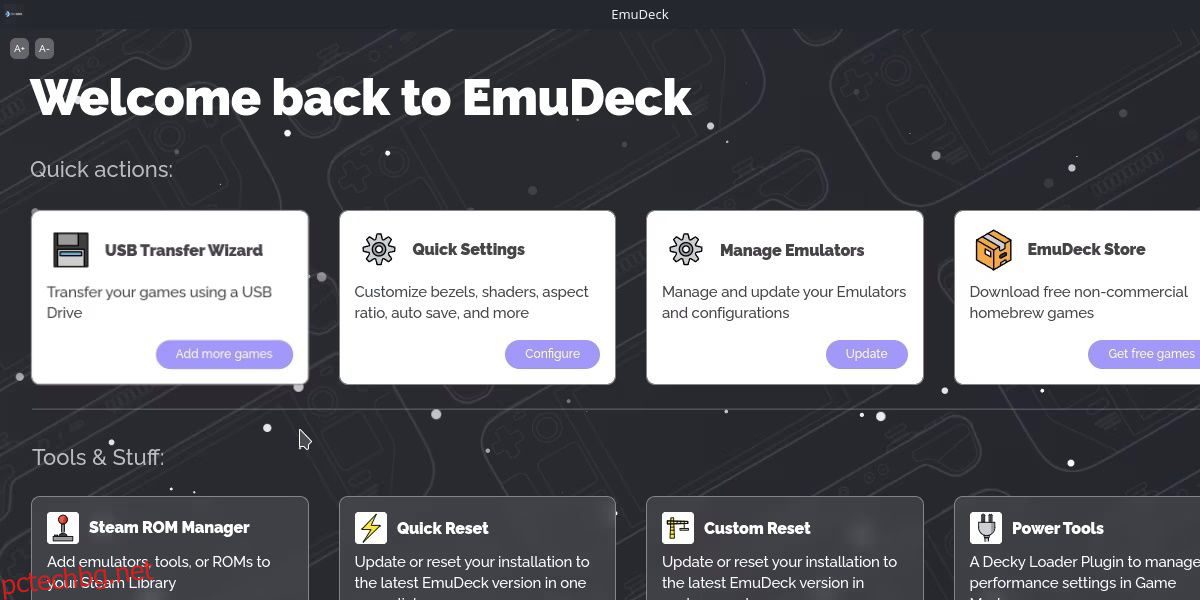Съдържание
бързи връзки
Ключови изводи
- EmuDeck управлява емулатори и тяхната инсталация за Steam Deck, което улеснява тези, които използват базираната на Linux SteamOS.
- Недостатъкът на използването на EmuDeck е, че може да се окажете с инсталирани повече емулатори, отколкото всъщност използвате, но те могат да бъдат деинсталирани по-късно.
- EmuDeck предлага и Steam ROM Manager. Това автоматизира процеса на добавяне на преки пътища към вашата Steam библиотека, което ви позволява да стартирате емулирани игри от режим на игра.
Вероятно сте чували много за това колко страхотен е Steam Deck като платформа за емулация, но как всъщност да накарате емулаторите да работят? Нека да разгледаме как да играете емулирани игри на Steam Deck с помощта на EmuDeck.
Трябва ли да използвате EmuDeck за емулиране на игри на Steam Deck?
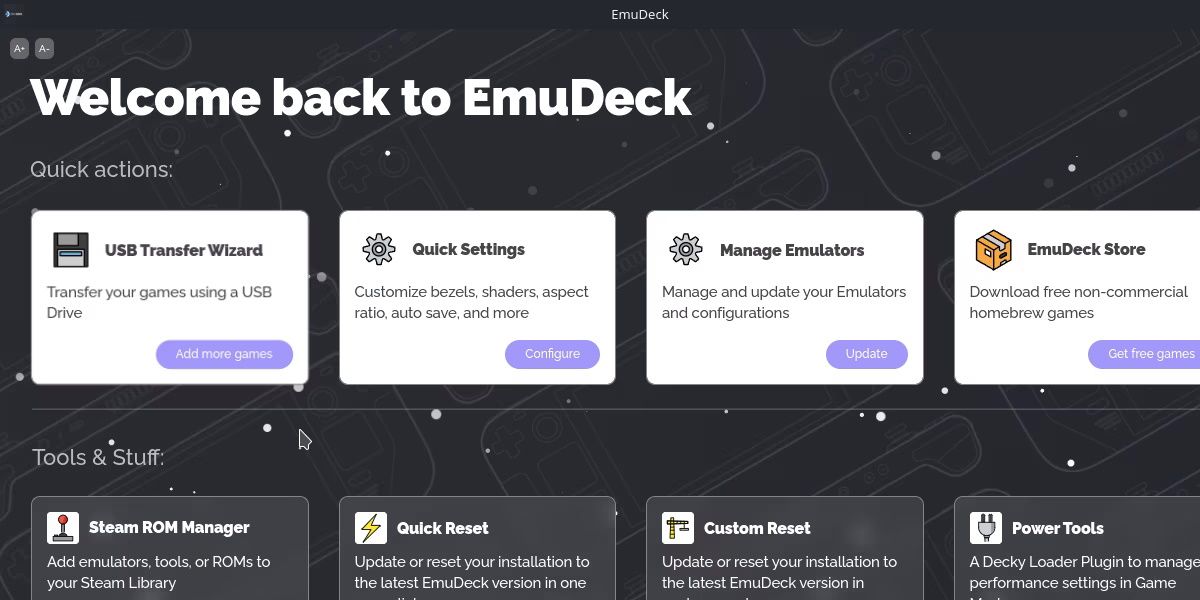
Първото решение, което трябва да вземете, е кой емулатор да използвате. За това ръководство избрахме EmuDeck. За повечето потребители това е лесен вариант поради удобството на платформата.
EmuDeck управлява инсталацията и структурата на папките за емулатори. Имайки предвид, че Steam Deck използва базирана на Linux операционна система по подразбиране, управлението на тези аспекти може да бъде от голяма полза.
Има няколко емулатора, които можете да използвате със Steam Deck. Но EmuDeck отива крачка напред и управлява актуализации и интегриране на инструменти на трети страни.
Има ли недостатъци на EmuDeck? Основният недостатък е, че вероятно ще инсталирате много повече емулатори, отколкото планирате да използвате. За щастие, те могат да бъдат деинсталирани и съкратени след първоначалната настройка.
Ако предпочитате да инсталирате емулатори поотделно, ще намерите повечето от тях в магазина Discover. Ако харесвате звука на EmuDeck, ще разгледаме следващите стъпки, свързани с настройването му.
Как да настроите EmuDeck на Steam Deck
EmuDeck изисква да се ориентирате в режима на работния плот, преди да можете да го настроите. Преди да продължим, уверете се, че ви е удобно да използвате Steam Deck като настолно устройство.
За да започнете, превключете в режим на работен плот, като задържите натиснат бутона за захранване и изберете Превключване към работен плот.
1. Инсталирайте и настройте EmuDeck
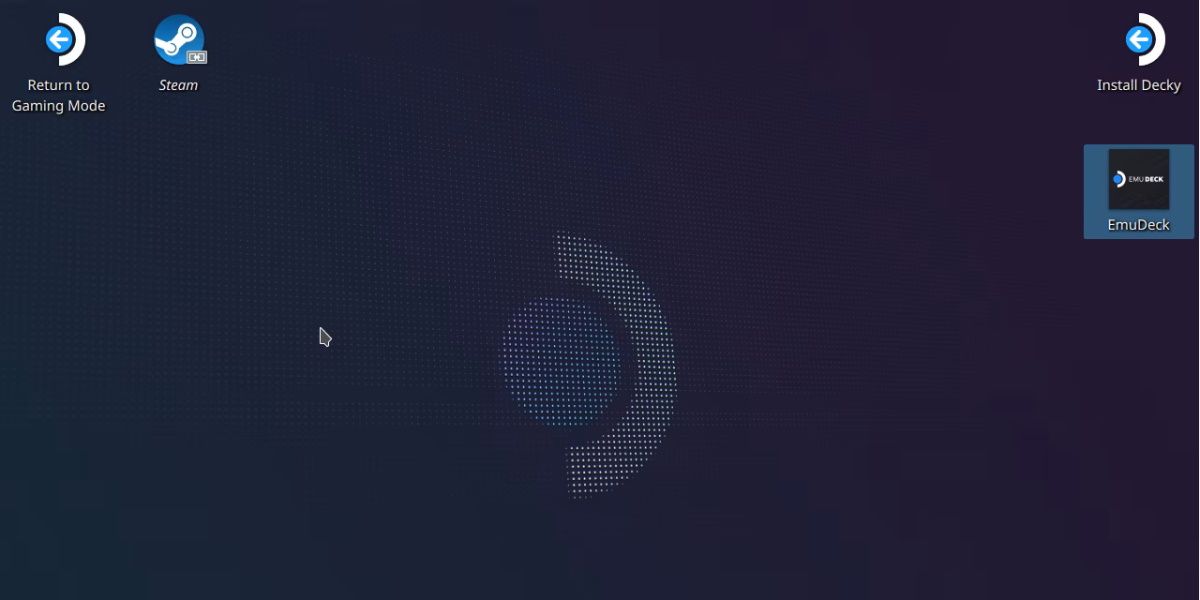
След като превключите в режим на работен плот, ще трябва да се насочите към Уебсайт EmuDeck и изтеглете инсталационния пакет. Уверете се, че правите това на вашия действителен Steam Deck, освен ако не желаете да го копирате от друго устройство.
Този инсталационен пакет ще трябва да бъде поставен на работния плот на вашия Steam Deck, преди да го стартирате. Ще намерите този файл във вашата папка за изтегляния, освен ако не бъде запазен на друго място. Плъзнете и пуснете този файл на работния плот. Важно е да направите това, защото скриптът няма да работи иначе.
След като го стартирате, ще видите предупреждение с въпрос дали сте сигурни, че файлът е безопасен. Можете да натиснете Продължи.
По време на този процес може да се отворят няколко нови прозореца, докато скриптът изтегля и инсталира основните файлове. В крайна сметка ще ви бъдат предоставени две възможности: да инсталирате в лесен режим или персонализиран режим.
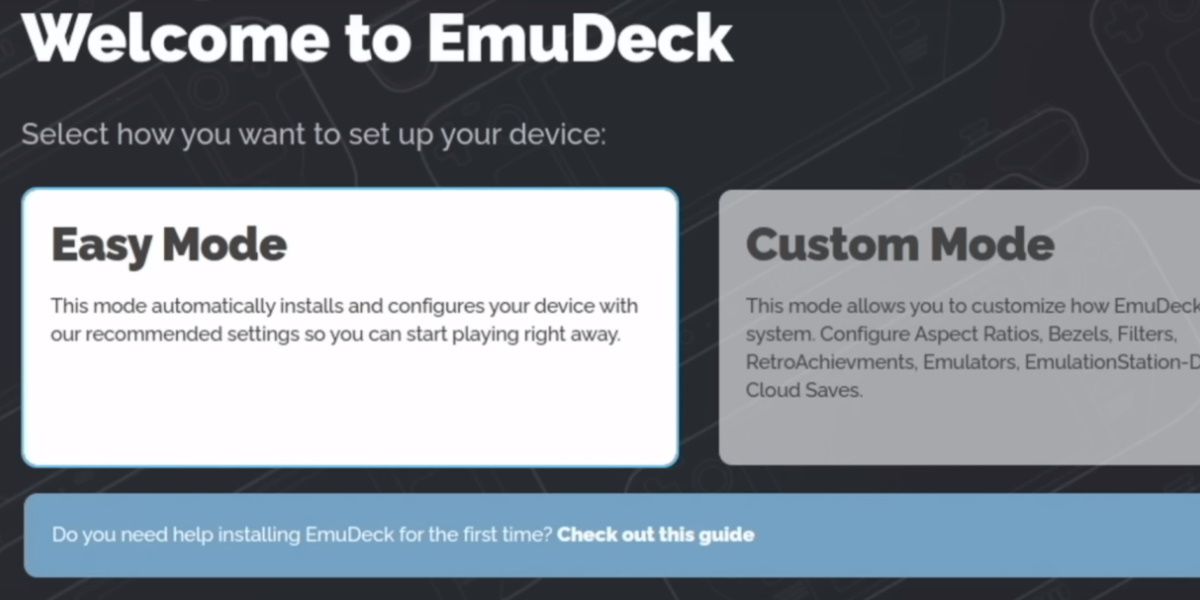
Ще изберем лесен режим, тъй като е най-простият.
Останалите опции са доста ясни. Ще имате възможност да избирате между инсталиране на EmuDeck на вашата вътрешна памет или SD карта. Ще ви бъде предоставен и списък с емулатори, които искате да инсталирате. Инсталирането на всички тях ще има минимално въздействие върху пространството, така че не се колебайте да го направите, ако искате да избегнете инсталирането на емулатори по линията.
След като сте избрали вашите емулатори, процесът на инсталиране е завършен. Вече имате всичките си емулатори готови и предварително конфигурирани за хардуера и контролното оформление на Steam Deck.
2. Преместете вашите ROMS към EmuDeck
След това трябва да се запознаете с това къде отиват ROM и всички допълнителни предпоставки, като BIOS файлове.
В зависимост от това къде сте инсталирали EmuDeck, тази папка Emulation ще бъде или във вашата начална папка, или в корена на вашата SD карта.
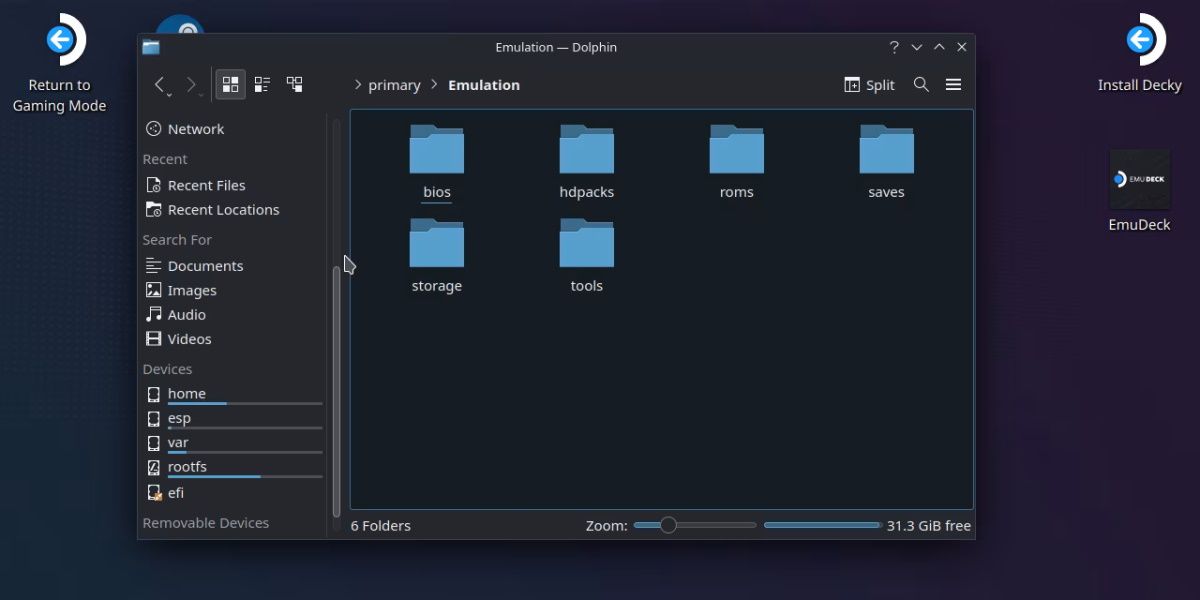
EmuDeck е конфигуриран така, че всички емулатори да споделят тази обща папка. Например папката roms съдържа папки, представляващи всяка отделна конзола, която може да бъде емулирана. Ако копирате ROM на Nintendo Switch в папката Switch в roms, и Yuzu, и Ryujinx ще могат да изпълняват този ROM.
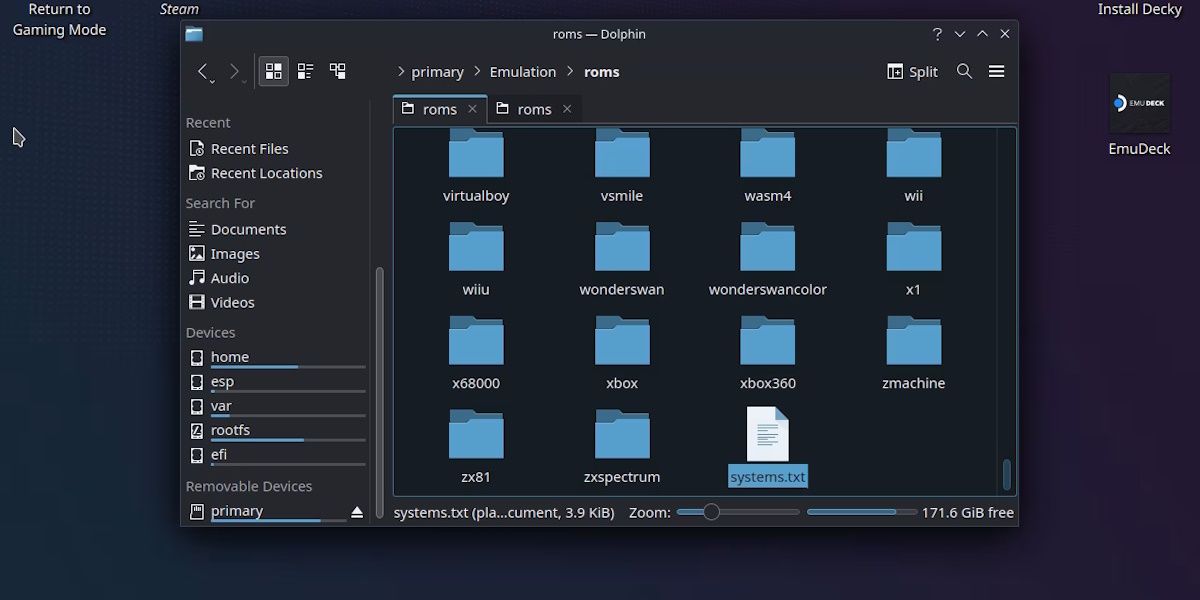
Можете да проверите коя папка е за коя конзола, като отворите файла system.txt в долната част. Освен това във всяка от папките има файл systeminfo.txt, който съдържа информация за поддържаните типове ROM файлове.
BIOS файловете също могат да влизат в една и съща биос папка и да се четат от всеки емулатор, който се нуждае от тях. Можете да разберете какви системни файлове са необходими, като се върнете към главния екран на EmuDeck, щракнете върху Управление на емулатори и натиснете Управление на всеки отделен емулатор.
Повечето емулатори в EmuDeck вече съдържат съответните системни файлове, но някои, като DuckStation, изискват да създадете свой собствен BIOS файл.
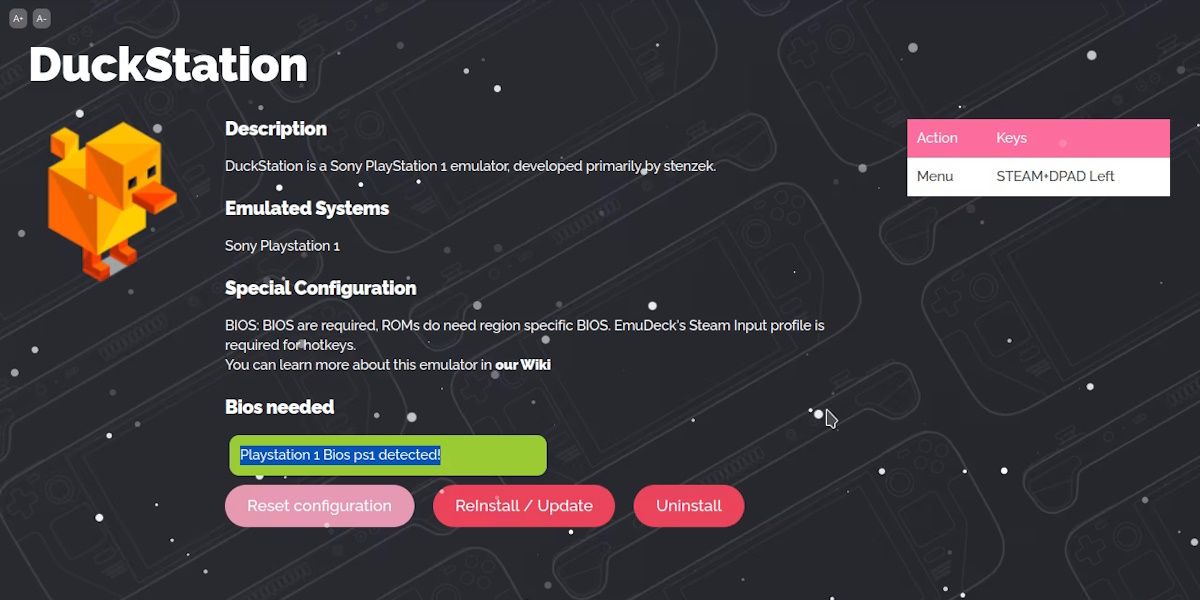
Имайте предвид, че Steam Deck няма собствена функция за прехвърляне на файлове от други устройства. Ще трябва да използвате хардуерни адаптери, за да включите устройство за съхранение като USB устройство или да намерите алтернативни начини за прехвърляне на файловете.
С това имате всичко необходимо, за да стартирате емулацията. Все пак има още една стъпка до завършване на емулацията на Steam Deck.
3. Добавете емулатори към игровия режим на вашия Steam Deck
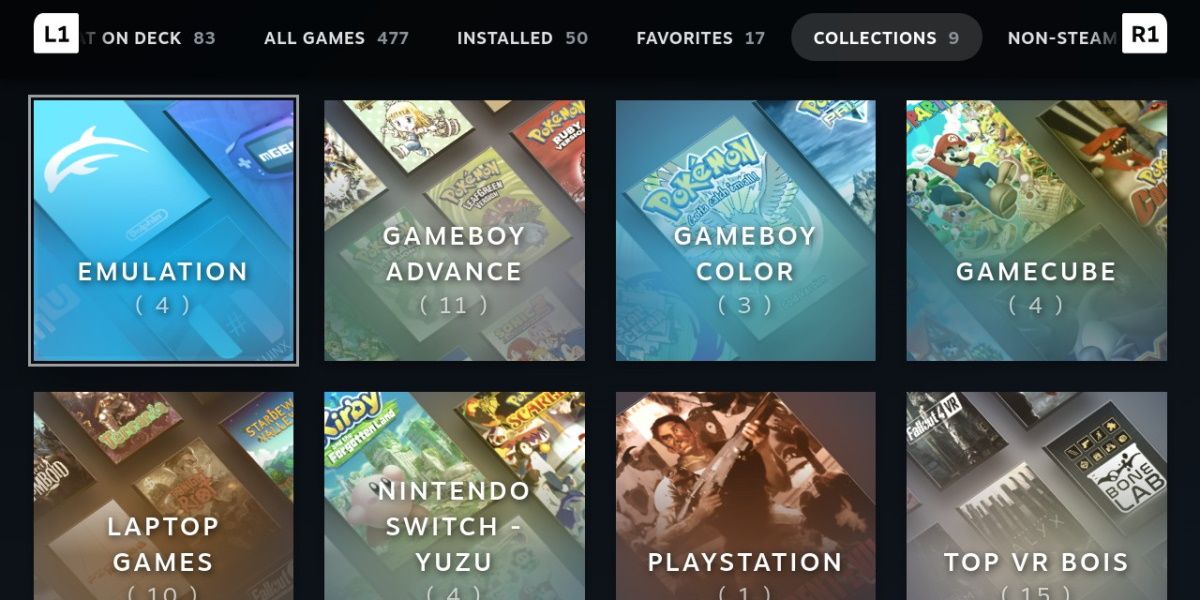
Така че сега имате инсталиран куп емулатори. Но всъщност не искате да стартирате в десктоп режим всеки път, когато искате да ги играете.
EmuDeck има собствено решение на този проблем. Под категорията Инструменти и неща в EmuDeck ще видите нещо, наречено Steam ROM Manager. Стартирайте тази опция, като не забравяйте да натиснете Да на предупредителното съобщение.
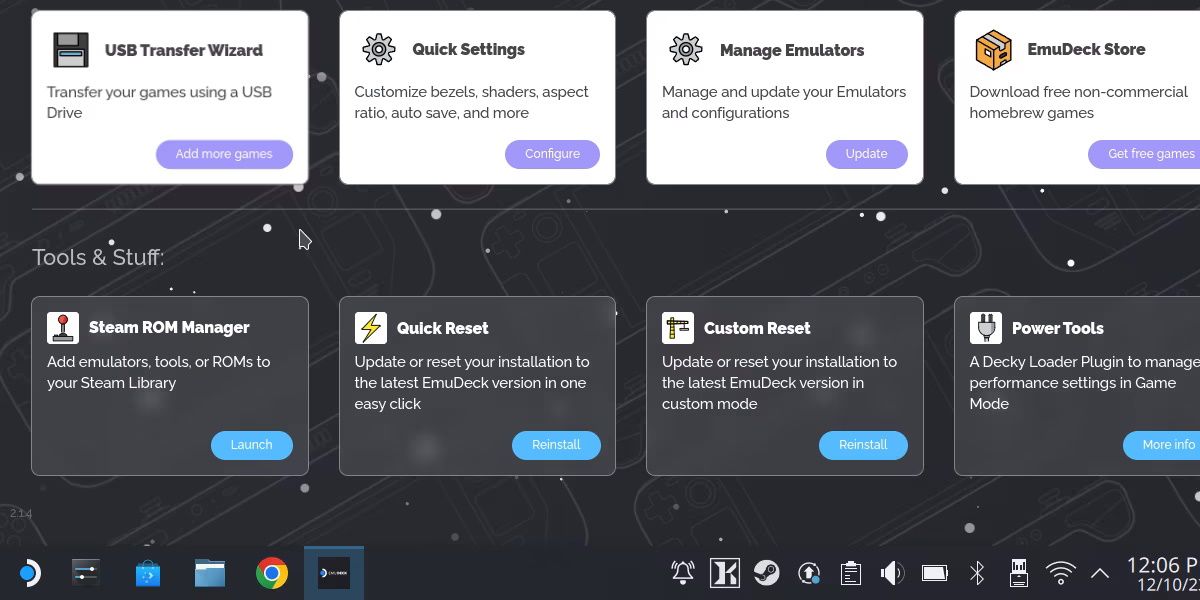
Steam ROM Manager автоматизира процеса на добавяне на преки пътища към вашата Steam библиотека, което означава, че те могат да бъдат стартирани от игрови режим. По-конкретно, той ще сканира вашата емулационна библиотека и ще добави отделни игри като преки пътища.
Това означава, че ще трябва вече да сте копирали вашите ROM, преди тази опция да направи нещо. След като го направите, е толкова лесно, колкото да натиснете Preview и след това Parse.
Трябва да се генерира списък с игри и ако всички те са там, можете да натиснете Save to Steam. Следващият път, когато стартирате в режим на игра, ще намерите всичките си преки пътища под Игри извън Steam.
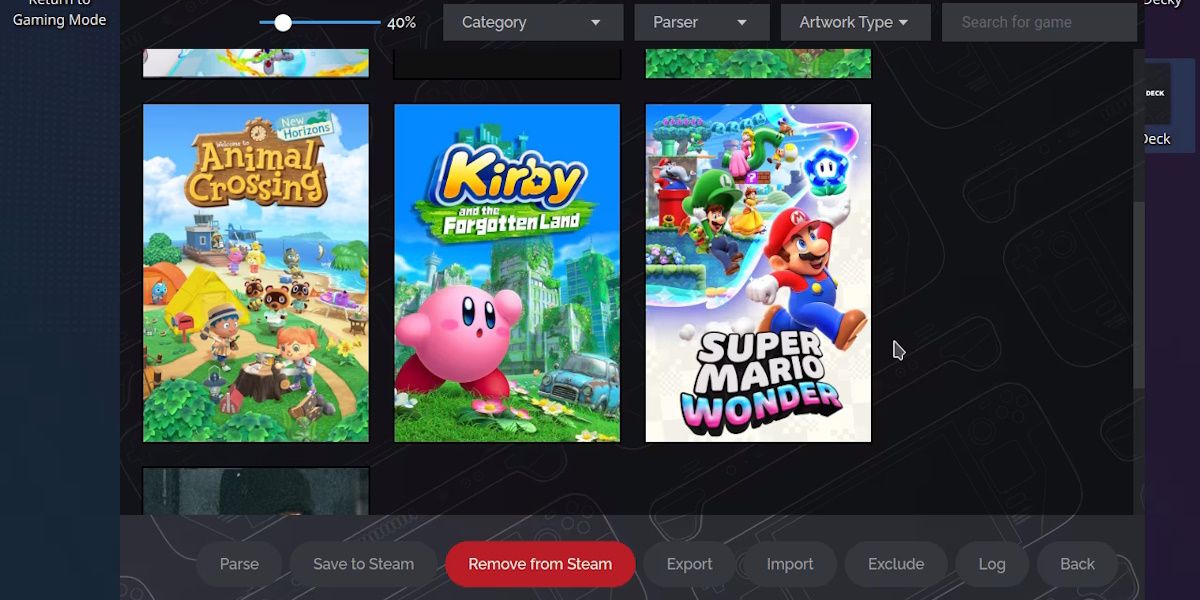
След като сте готови да играете емулирана игра на вашия Steam Deck, изберете пряк път за емулирана игра, за да влезете направо в нея. Ако стартирате пряк път и вместо него се появи емулатор, не се притеснявайте. Пренасочването от емулатора към играта може да отнеме няколко секунди.
Въпреки че това може да изглежда като караница, голямо предимство на EmuDeck е, че е зададено и забравено. Ако успеете да го накарате да работи, той ще продължи да работи. Платформата ви позволява да се наслаждавате на емулиране на игри на вашия Steam Deck по удобен за потребителя начин.