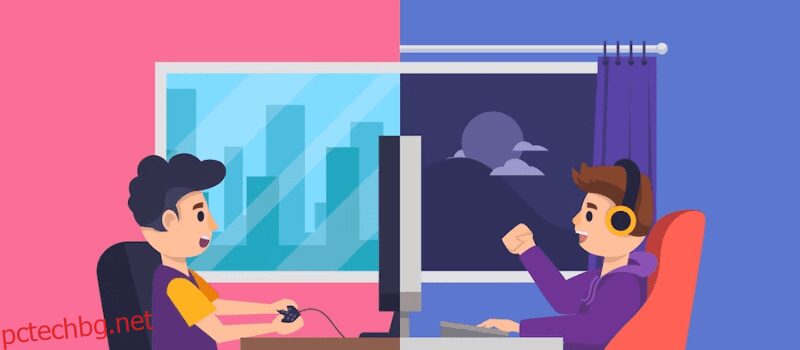Инсталирането на Steam на Linux е лесно и изживяването е подобно на Windows.
Игрите на Linux бяха малко трудни, ограничавайки геймърите до игри с отворен код, виртуални машини и емулация.
Издаването на Steam за Linux обаче промени пътя за геймърите.
Ако сте в Steam, можете лесно да съхранявате вашите запазени файлове с игри в облака на Steam, така че да можете да продължите играта от там, където сте спрели.
И така, вие сте ентусиаст на Linux и игри и се чудите как да инсталирате Steam на вашия компютър с Linux?
Ако да, нека обсъдим инсталирането на Steam на Linux и гладкото играене на игрите.
Съдържание
Какво е Steam?
Steam е дигитален магазин и услуга за разпространение на видео игри. Тази платформа е проектирана и разработена от Valve corporation през 2003 г.
Steam клиентът позволява на потребителите да инсталират игри директно в своя облак след покупка. В допълнение, потребителите на Steam имат гъвкавостта да публикуват своите отзиви, да купуват DLC, да качват собствено създадено съдържание и др.
Клиентът на Steam също има няколко функции, като достъп до списък с приятели, извършване на автоматична актуализация, гласов чат в играта и споделяне на игри между приятели.
С прости думи, Steam е платформа за онлайн видео игри, които са създадени с цел коригиране на пуснати актуализации на игри. Той добавя корекции за предотвратяване на сривове поради твърде много онлайн играчи, които играят едновременно. Steam все още е в бета етап.
Удобният за потребителя интерфейс на Steam ви позволява да търсите страхотни оферти за наличните игри, вариращи от приключения и екшън до шутъри от трето лице и инди. Ще получите възможността да обучавате или да подарявате колекционерски предмети във вашата общност.
Steam работи на Windows, TV, мобилни, Linux и MacBook устройства. За да го използвате, имате нужда само от широколентова връзка, за да постигнете високоскоростна интернет връзка и модерна система, за да играете игри неудържимо. Компютрите за игри обещават качествена производителност, персонализирани конзоли, място за съхранение на работния плот и съвместимост с всекидневната.
Характеристики на Steam
Valve непрекъснато работи върху предоставянето на нови актуализации и най-новите функции, като например:
- Steam чат: Говорете с вашите приятели или групи чрез глас или текст, без да напускате играта си. Използвайте опции като туитове, GIF файлове, видеоклипове и други разумно във вашия Steam.
- Центрове за игри: Вземете всичко за играта на едно място. Качвайте съдържание, присъединявайте се към дискусии и научавайте за най-новите актуализации.
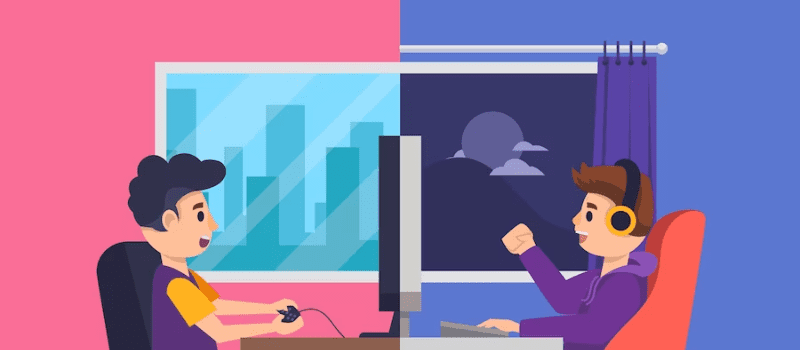
- Излъчване в Steam: Предавайте поточно геймплея си на живо лесно с едно щракване на бутон и споделяйте с членове или приятели на вашата общност.
- Steam семинар: Открийте, изтеглете и създайте козметика и създадени от играчи модификации за приблизително 1000 поддържани игри.
- Налично на мобилни устройства: Можете да получите достъп до Steam навсякъде по света, като използвате устройства с Android или iOS с вашите мобилни устройства.
- Ранен достъп до игри: Играйте, откривайте и се ангажирайте с вашите игри, докато се развиват.
- Многоезичен: За да играете игри с много играчи, глобалната общност е от съществено значение. Така Steam клиентът поддържа около 28 езика.
Минимални системни изисквания
Steam за Linux се нуждае от определен софтуер и хардуер. Нека обсъдим следното:
- Изисква AMD Opteron или 1 GHz Pentium 4 с набор от инструкции AMD64 (x86-64), поддръжка на CMPXCHG16B (cx16 – /proc/cpuinfo флагове) и поддръжка на SSE3 (pni – /proc/cpuinfo флагове)
- 5 GB място на твърдия диск и 512 MB RAM
- По-добра интернет връзка (препоръчителни DSL/кабелни скорости)
- Напълно актуализиран най-новият Ubuntu LTS

- 32 бита (i386, IA32) и 64 бита (x86-64, AMD64) най-новите графични драйвери
- 64 бита (AMD64, x86-64) Linux ядро
- Поддръжка на драйвери на AMD: За последните карти можете да инсталирате драйвера 12.11. За стари видеокарти Catalyst 13.2 Legacy е най-новият за сериите 2 и 4 GPU и поддържа HD2400 Pro видеокарти.
- Поддръжка на драйвери на NVidia: За скорошни карти като серия 8 се изисква да инсталирате 310.x. За по-стари карти драйверът 304.x поддържа най-новите Nvidia 6 и 7 серии. За да получите достъп до драйверите, трябва първо да актуализирате кеша и да инсталирате необходимия драйвер.
- Поддръжка на драйвери за Intel HD 3000/4000: Трябва да използвате най-новите драйвери Mesa 9 или по-нови.
Как да изтеглите и инсталирате Steam игри
Играта на онлайн игри на вашия компютър е днешна тенденция. Почти всеки обича да играе нещо като онлайн игра. Нека обсъдим как можете да изтеглите и инсталирате Steam игри на вашия компютър.
- Вземете акаунт в Steam безплатно от неговия уебсайт.
- Когато сте на главния уебсайт на Steam, погледнете дясната страна на страницата. Там ще намерите бутон, който казва „Инсталиране на Steam“. Следвайте инструкциите, след като щракнете върху него.
- След като сте готови с клиента на Steam, отидете на главната страница на неговия магазин.
- Ще намерите разнообразие от игри на главната страница; някои са безплатни, а останалите са платени. Изберете играта, която искате да играете.
- Можете да изберете игровия жанр, като ролева игра, стратегия, екшън, приключение и т.н. Превъртете над играта, която искате да играете, и щракнете върху нея. Ако искате да играете безплатни игри, можете да отидете на опцията „Безплатна игра“.
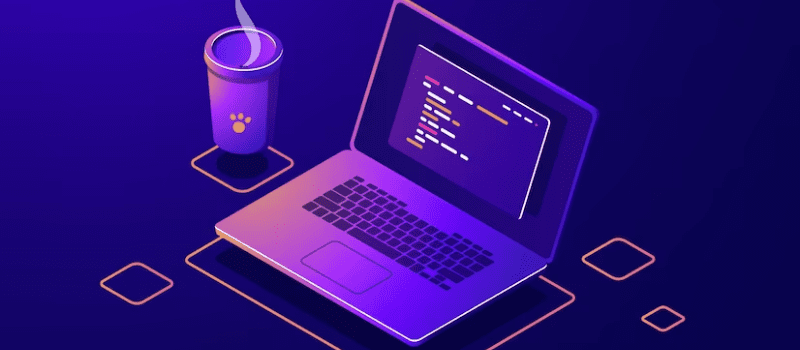
- Уверете се, че имате минималните изисквания, които избраната от вас игра изисква от вашия компютър. След като щракнете върху играта, можете да видите недостатъка на страницата със системните изисквания.
- След като разберете изискванията, щракнете върху бутона „Играй“ в горната средна част на страницата.
- Ако изберете безплатна игра, можете да следвате инструкциите, за да я инсталирате. Ако това е платена игра, можете да преминете към следващата стъпка.
- Кликнете върху „Добавяне в количката“, поставете идентификационните данни на кредитната си карта и щракнете върху бутона „Купете“. Ще получите опция за инсталиране на игрите.
- След като приключите, ще бъдете пренасочени автоматично към библиотеката с игри. Потърсете играта, която току-що сте инсталирали, и след това я изтеглете. След това щракнете върху бутона „Пусни“ и започнете да играете.
Прочетете също: Топ AAA игри, които привличат цялата игрална общност
Инсталирайте и конфигурирайте Steam на Ubuntu или Debian
Има няколко метода, които можете да следвате, за да инсталирате и конфигурирате Steam на Linux система. В дистрибуции на Debian или Ubuntu можете да инсталирате и конфигурирате Steam, като използвате GUI и CLI методи.
Ето как става:
#1. Инсталирайте Steam от софтуерния център
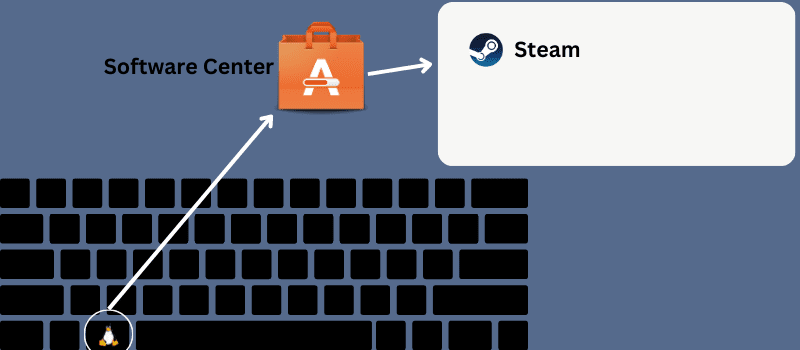
Този метод е най-лесният начин за изтегляне и конфигуриране на Steam в дистрибуция на Ubuntu или Debian.
- Ако използвате най-новата система Ubuntu, щракнете върху Linux или клавиша Super на клавиатурата.
- Ще намерите горна лента за търсене. Там потърсете „Софтуерен център“. След като го отворите, намерете приложенията от иконата за търсене.
- Въведете Steam в иконата за търсене. Когато се появи, отворете го и щракнете върху бутона за инсталиране.
- Продължете с вашата root парола.
#2. Инсталирайте Steam чрез CLI
Ако сте опитен потребител, ще ви е по-удобно с CLI метода, отколкото с GUI метода. Има две прости опции за инсталиране и конфигуриране на Steam чрез CLI:
Изпълнете командите по-долу, за да инсталирате инсталационния файл:
sudo apt-get актуализация
sudo apt инсталирайте steam-installer
След като инсталацията приключи, можете да стартирате инсталационния пакет и да му позволите автоматично да изтегли необходимите пакети, за да създаде средата на Steam.
Инсталирайте Steam директно в дистрибуцията на Debian или Ubuntu чрез командата:
sudo apt актуализация && sudo apt инсталирайте steam
#3. Инсталирайте Steam чрез APT URL
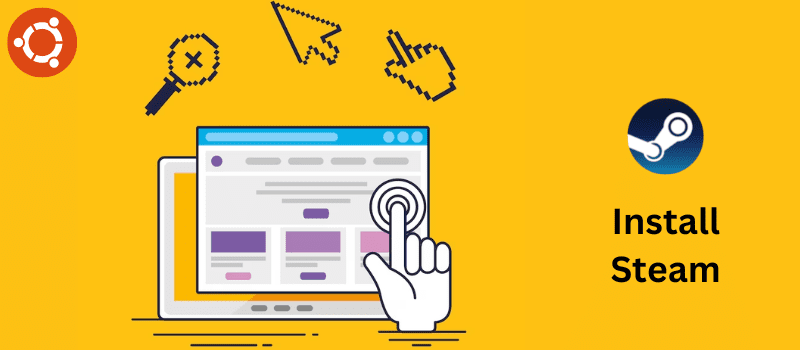
За геймърите на Linux Linux прави APT URL за Steam, така че геймърите да могат да получат това, което желаят. Без да пишете никакви команди, можете лесно да инсталирате и конфигурирате Steam на вашата Ubuntu или Debian система.
Просто щракнете върху бутона APT URL и инсталирайте Steam. Уверете се, че мултивселенното хранилище е там във вашата система и е активирано, преди да щракнете върху бутона. Ако не успеете да го активирате, изпълнете команда във вашата обвивка, т.е. sudo add-apt-repository multiverse.
Копирайте получения APT-URL и го поставете в адресната лента на браузъра. Автоматично можете да видите изскачащ прозорец. Започнете инсталационния процес бързо.
#4. Инсталирайте Steam след изтегляне на пакета Debian
Ако преминете от Windows към Ubuntu, определено ще харесате този процес. Този метод ви помага да изтеглите и инсталирате компилиран пакет Debian на машината. Можете да включите бутона за изтегляне на .deb пакета.
Когато процесът на изтегляне приключи, отворете директорията през терминала и прегледайте файла. Сега изпълнете командата dpkg (sudo dpkg -i steam_latest.deb) заедно с root достъп, за да инсталирате Steam.
Инсталирайте и конфигурирайте Steam на Fedora
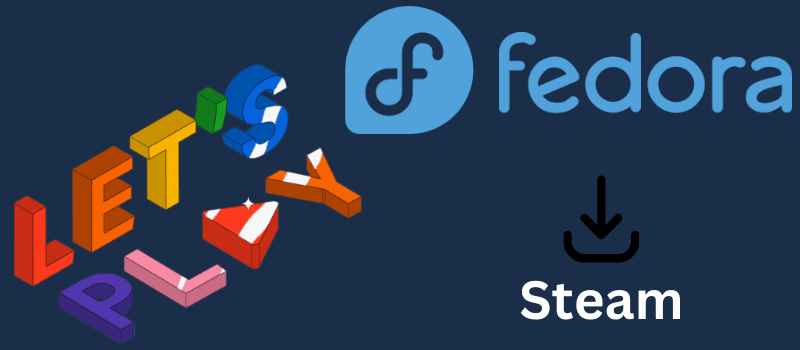
Инсталирането на Steam и конфигурирането му на вашата работна станция Fedora има различни методи, включително CLI и GUI методи. Уверете се, че сте root потребител на системата, преди да започнете стъпките.
#1. Инсталирайте Steam чрез CLI
Първо трябва да актуализирате системното хранилище, за да направите системата подходяща за Steam. Във вашата терминална обвивка можете да изпълните следните команди, за да актуализирате вашата система:
sudo dnf update – опресняване
sudo dnf актуализация
надграждане на sudo dnf
Ако използвате актуализиран, вероятно ще намерите пакетите RPM fusion на вашето устройство. Ако не намерите пакета, можете да изпълните следната команда:
sudo dnf инсталирайте https://mirrors.rpmfusion.org/nonfree/fedora/rpmfusion-nonfree-release-$(rpm – %fedora). noarch.rpm
Когато завършите процеса на инсталиране на пакета fusion, изпълнете командата dnf, за да инсталирате Steam на Fedora. Когато инсталацията на Steam приключи, можете да въведете името на приложението в обвивката на терминала, за да започнете.
sudo dnf инсталирайте steam -y
пара
#2. Инсталирайте Steam с помощта на GUI метод
Steam пакетът е достъпен в софтуера на Fedora. За да инсталирате Steam на вашата машина, трябва да актуализирате вашето хранилище и да активирате хранилището на трета страна на работната станция Fedora.
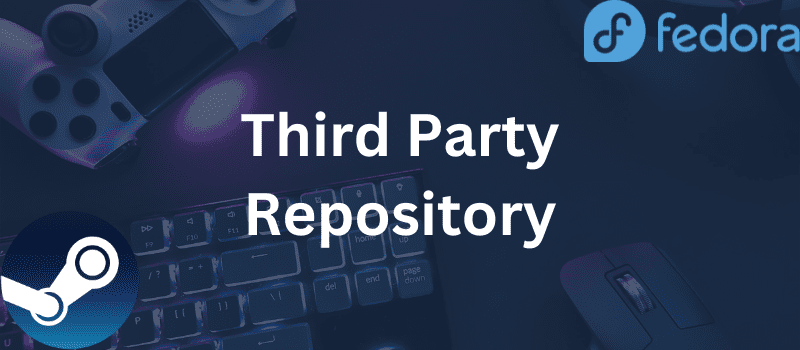
Първо отворете софтуера от менюто на приложението. Щракнете върху иконата на менюто, след като софтуерният център се отвори, за да отворите настройките. Намерете „Хранилище на трета страна“, за да го активирате. Този процес изисква root парола.
След като го активирате, трябва да затворите приложението и да го отворите отново, за да намерите заредените настройки. Потърсете Steam в лентата за търсене. Когато видите Steam, щракнете върху името, за да отворите страницата за инсталиране. Останалите стъпки са лесни. Натиснете бутона за инсталиране и продължете със стъпките и root паролата.
Инсталирайте и конфигурирайте Steam на Linux Mint
За да инсталирате и конфигурирате Steam на вашата Linux Mint OS, можете да използвате няколко метода. Нека ги обсъдим един по един.
#1. Инсталирайте Steam с помощта на APT Package Manager
Първо, трябва да стартирате терминалната обвивка. Изпълнете команда за актуализиране на APT кеша. В допълнение, тази команда също актуализира инсталираните пакети.
sudo apt update && sudo apt upgrade -y
След това изпълнете следната команда:
sudo apt инсталирайте steam
#2. Инсталирайте Steam с помощта на Synaptic Package Manager
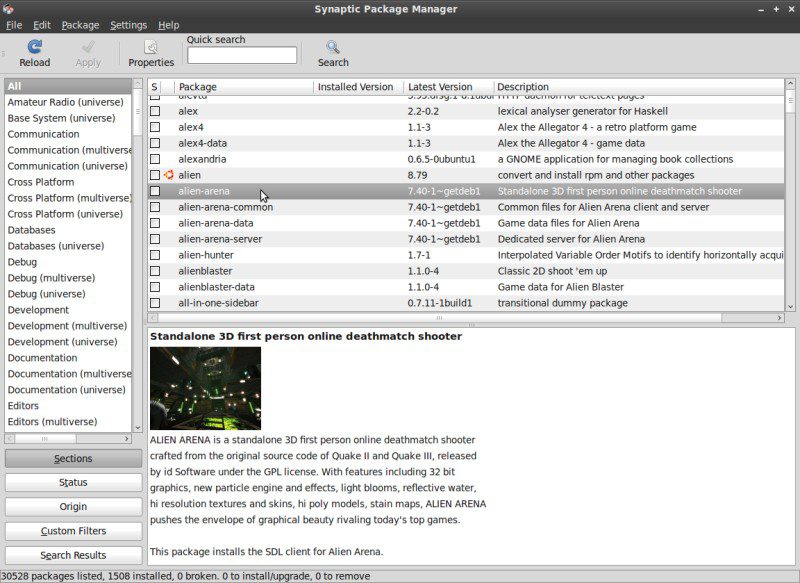 Източник: Linux Mint
Източник: Linux Mint
Това е лесен метод, тъй като не се нуждаете от команден ред. Мениджърът на пакети Synaptic е за тези, които предпочитат GUI. Той служи като APT fronend-end. За да инсталирате Steam с помощта на synaptic пакетния мениджър, трябва да следвате стъпките по-долу:
- Стартирайте синаптичния мениджър на пакети
- Въведете root паролата и активирайте root достъп.
- Щракнете върху бутона „Презареждане“, за да актуализирате APT кеша.
- Кликнете върху бутона за търсене, след като напишете Steam в празнината. Изберете „Име“ от падащото меню.
- Изберете инсталатора на Steam. След това изберете „Маркиране за инсталиране“, като използвате менюто, когато се появи, след като щракнете с десния бутон върху него.
- Можете да видите поле, което съдържа списък със зависимости, които трябва да бъдат инсталирани. Натиснете „Марк“.
- Кликнете върху бутона за прилагане, за да приложите промените.
- Изчакайте, докато процесът приключи. След като приключите, щракнете върху бутона „Затвори“.
#3. Инсталирайте Steam с помощта на GUI
Инсталирането и конфигурирането на Steam с помощта на GUI е супер лесно. Трябва да следвате три прости стъпки и да получите своя Steam на вашата система.
- Стартиране на програмен мениджър: Щракнете върху менюто „Старт“, за да отворите стартовия панел на приложения и потърсете софтуерния мениджър. Кликнете върху иконата, за да стартирате програмата.
- Търсене в Steam: След като програмата бъде стартирана, навигирайте в секцията за търсене и въведете Steam. Щракнете върху Enter, за да започнете процеса. Ще намерите Steam на екрана си.
- Инсталирайте Steam: Щракнете върху иконата на Steam и щракнете върху бутона за инсталиране, за да стартирате инсталационния процес на вашата Mint OS.
Как да актуализирате Steam
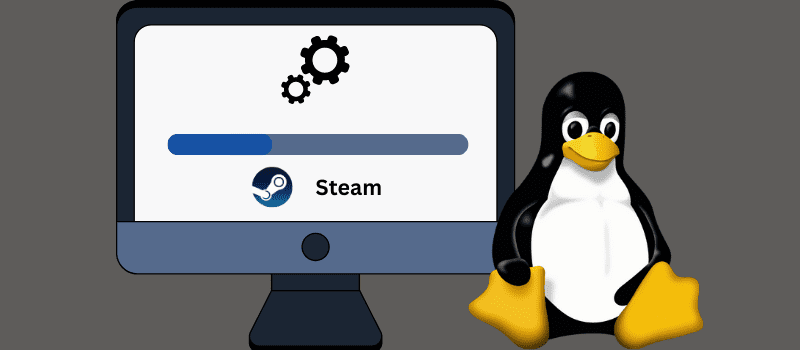
За да актуализирате вашия Steam клиент на вашия Linux, трябва да следвате стъпките по-долу:
- Стартирайте приложението.
- Кликнете върху менюто Steam в горния ляв ъгъл.
- В падащото меню щракнете върху „Проверка за актуализация“.
- Ще видите диалогов прозорец на вашия екран. Това съдържа информация за актуализациите.
- Кликнете върху актуализацията и изчакайте завършването на актуализацията и повторното стартиране на приложението Steam.
Често задавани въпроси
Възможно ли е да инсталирате Steam игри на отделен драйвер или дял в Linux?
Отговор: Да, инсталирането на Steam игри на разделен диск в Linux е възможно.
Безопасно ли е да изтегляте и инсталирате игри от Steam на Linux?
Отговор: Да, безопасно е да инсталирате и конфигурирате Steam на Linux.
Всички мои Steam игри съвместими ли са с Linux?
Отговор: Всички Steam игри задължително се изпълняват на Linux дистрибуции.
Мога ли да персонализирам своите Steam игри с модове на Linux?
Отговор: Работилницата на Steam работи по подобен начин както в Linux, така и в Windows. Можете лесно да персонализирате модовете на Linux.
Заключителни думи
Онлайн игрите се превърнаха в чудесен източник на забавление за много хора, от деца до възрастни. Получаването на игри от Steam може да бъде полезно по много начини със своята надеждност и достъпност за нови, актуализирани игри.
По този начин тази статия ви помага да разберете как да инсталирате и актуализирате Steam на Linux, за да можете да играете любимите си игри без никакви притеснения.
След това вижте най-добрите безплатни игри в Steam.