Windows 11 със сигурност е богат на функции, но трябва да поддържате най-новата настолна операционна система на Microsoft от време на време, така че да работи без никакъв шум. Вече имаме ръководство за това как да ускорим Windows 11, но ви предлагаме специален урок за това как да изчистите кеша в Windows 11. Това ръководство ще ви позволи да освободите ценно място за съхранение на вашия компютър с Windows и да коригирате свързаните с приложенията , проблеми с мрежата и Microsoft Store. Така че нека не губим повече време и да се научим как да изчистим кеша в Windows 11.
Съдържание
Изчистване на кеша в Windows 11 (2022)
В този урок сме включили седем начина за изчистване на кеша в Windows 11. Освен че освобождават място, тези методи също ще ви помогнат да отстраните повечето от проблемите (ако се сблъсквате с такива) на вашия компютър. Разширете таблицата по-долу и преминете към всяка секция по ваш вкус.
Изчистете кеша в Windows 11 от Настройки
Най-лесният начин да изчистите кеша в Windows 11 е чрез приложението Настройки. Microsoft е включил меню „всичко в едно“, където можете да намерите всички кеш файлове и временни файлове за съхранение, които изяждат пространството на вашия компютър. От тук можете безпроблемно да изчистите кеша и да освободите място на вашия компютър с Windows 11. Ето как да направите това.
1. Първо, натиснете клавишната комбинация „Win + I“ на Windows 11, за да отворите приложението Настройки. След това отидете до „Система -> Съхранение“.

2. След това щракнете върху „Временни файлове“.
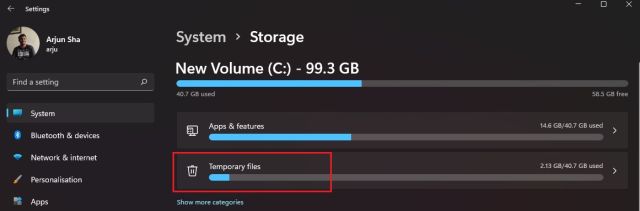
3. Вашият компютър с Windows 11 ще отнеме известно време, за да обработи всички файлове и в рамките на една минута ще покаже всички кеширани файлове, съхранени на вашия компютър. Заедно с това ще покаже и папката Downloads, Windows Update Cleanup и т.н. Тук махнете отметката от „Downloads” и щракнете върху бутона „Remove files”. Това е. Всички кеширани файлове, независимо дали са свързани с програма или Windows Update, всичко ще бъде изтрито.
Забележка: Имайте предвид, че след като премахнете файловете на Windows Update, не можете да се върнете към Windows 10 безпроблемно. Така че, за да научите повече за това как да се върнете към Windows 10 от Windows 11, следвайте нашия свързан урок.
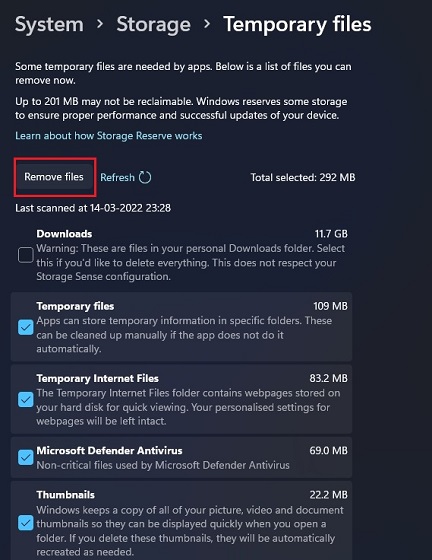
Изчистете кеша в Windows 11 с помощта на Почистване на диска
Ако сте потребител от старата школа като мен и искате да изчистите кеша в Windows 11 чрез наследения инструмент за почистване на диска (или Clean Manager), можете да направите това без усилие. Инструментът е подобен на това, което получаваме чрез приложението за настройки на Windows 11, но предлага по-познат интерфейс за ветерани потребители на Windows. За да научите как да получите бърз достъп до инструмента за почистване на диска, за да изчистите кешираните елементи в Windows 11, следвайте стъпките по-долу.
1. Натиснете клавишната комбинация „Windows + R“, за да отворите прозореца Run. Тук въведете cleanmgr и натиснете Enter.
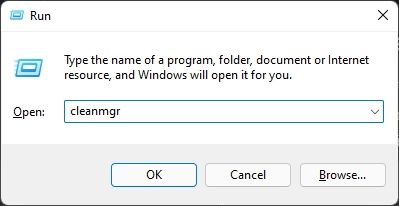
2. Сега ще видите изскачащ прозорец с молба да изберете устройство. Изберете “C” устройство и щракнете върху “OK”.
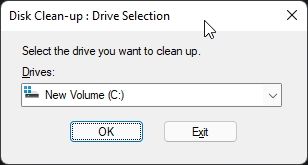
3. След това щракнете върху „Почистване на системните файлове“ в следващия прозорец, който се показва. Възможно е отново да получите същия изскачащ прозорец като горната стъпка. Изберете устройството „C“ и натиснете Enter още веднъж.
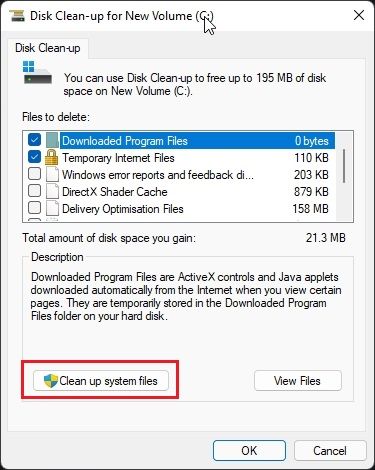
4. Сега превъртете надолу и изберете всички кеширани елементи, включително временни файлове, миниатюри, индексирани регистрационни файлове и др. Можете също да премахнете кеширани файлове, свързани с Windows Update, като използвате този инструмент на вашия компютър с Windows 11. Накрая щракнете върху „OK“ и сте готови.
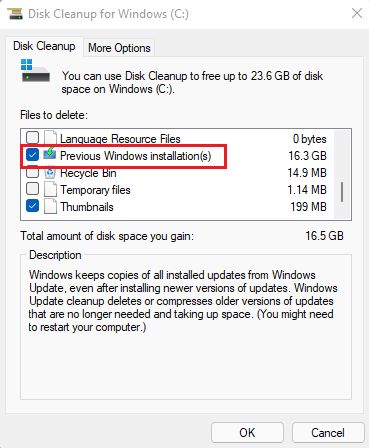
Изчистете кеша на приложението в Windows 11
Когато използвате приложение на вашия компютър с Windows 11, то съхранява своите кеширани файлове във временната папка, известна още като папка Temp, на компютри с Windows 11. Понякога приложенията не почистват тези файлове и те заемат значително място за съхранение. Така че, за да изчистите ръчно кеша на приложението в Windows 11, изтрийте файловете в папката Temp. Ето как работи:
1. Отворете прозореца Run с помощта на клавишната комбинация „Win + R“. Сега въведете %tmp% и натиснете Enter.
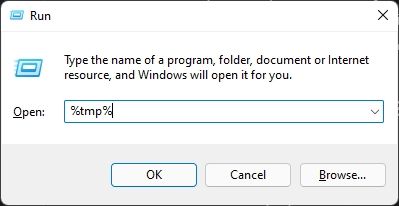
2. Под папката “Temp” изберете всичко и го изтрийте. Няма да можете да изтриете някои от тези файлове, тъй като те може да се използват от някои активни приложения, така че можете да ги пропуснете. Този метод ще изчисти по-голямата част от кеша на приложението на вашия компютър с Windows 11.
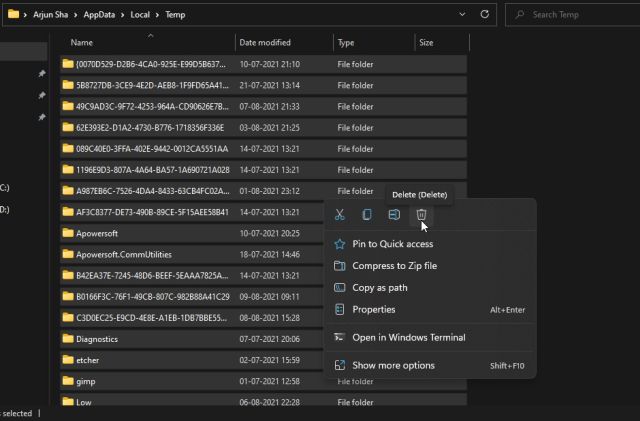
Изчистете DNS кеша в Windows 11
Освен кеша на приложения, кеша на Windows Update, кеша с миниатюри и т.н., има DNS кеш, който Windows 11 съхранява за бързо извличане на името на домейна от IP адреса. Ако даден уебсайт не се отваря за вас, трябва да опитате да изчистите кеша на DNS, за да коригирате мрежовите проблеми на вашия компютър с Windows 11. В този раздел ще научим как да изчистим DNS кеша на Windows 11 и след това ще възстановим DNS.
1. Натиснете клавиша Windows веднъж и въведете „команден ред“. Сега щракнете върху „Изпълни като администратор“ в десния прозорец, за да отворите командния ред с права на администратор.
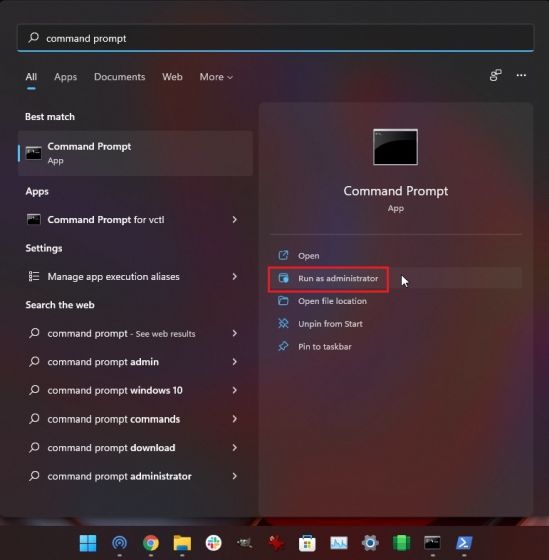
2. След като прозорецът на командния ред се отвори, изпълнете командата по-долу и тя ще изчисти DNS кеша на вашия компютър с Windows 11. Сега рестартирайте компютъра си и това е всичко.
ipconfig /flushdns
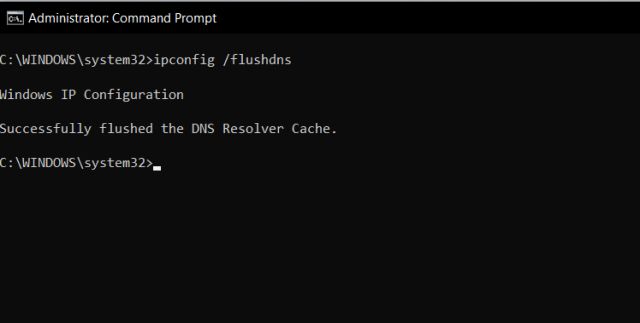
Изчистете кеша на Microsoft Store в Windows 11
Microsoft Store също така поддържа здравословно количество кеш на Windows 11, за да показва бързо резултатите от търсенето и да предоставя превъзходно потребителско изживяване. Въпреки това, ако имате проблеми с Microsoft Store, който не работи или не изтегля приложения на Windows 11, изчистете кеша му и проверете дали проблемът продължава. Ето как можете да го направите.
1. Натиснете „Windows + R“, за да отворите прозореца Run. Тук въведете wsreset и натиснете Enter.

2. Това незабавно ще изчисти кеша на Microsoft Store на Windows 11 и можете да опитате да изтеглите любимите си приложения още веднъж.

Автоматично изчистване на кеша на Windows 11 с Storage Sense
Ако не искате да изтриете ръчно всички кеширани и временни файлове в Windows 11, можете да автоматизирате този процес с Storage Sense. Той периодично ще търси излишни файлове и ще ги премахва, като освобождава място на вашия компютър без много усилия. Ето как можете да го настроите.
1. Отворете приложението Настройки, като натиснете прекия път „Windows + I“. Сега преминете към Система -> Съхранение.

2. Тук активирайте превключвателя за “Storage Sense” и това е всичко. Windows 11 вече ще се грижи за изчистването на кеша във фонов режим.
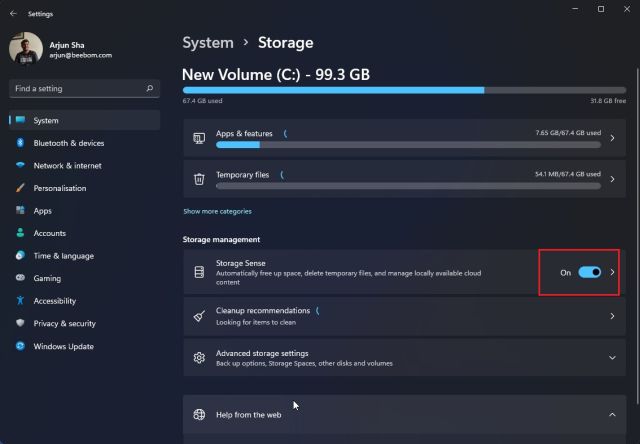
3. Функцията Storage Sense ви предлага опции за персонализиране, за да изберете колко дълго искате да съхранявате кеша и временните файлове на вашия компютър. Кликнете върху „Storage Sense“, за да конфигурирате графиците за почистване на следващата страница с настройки. Можете да изберете да стартирате този инструмент, когато мястото за съхранение е малко, всеки ден, всяка седмица или месец. Този инструмент също ви позволява да активирате опцията за периодично изтриване на съдържанието на папката за кошче и изтегляния.
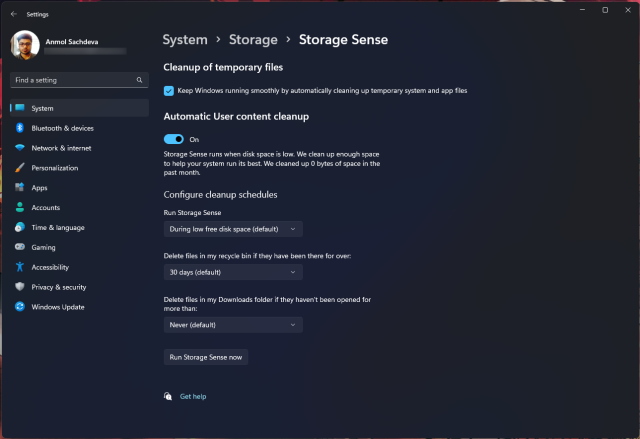
Изчистете кеша в Windows 11 с помощта на програма на трета страна
Много потребители предпочитат CCleaner да изчисти кеша в Windows 11. Въпреки това, аз не бих го препоръчал, тъй като приложението CCleaner се превърна в рекламен софтуер в този момент. Всъщност Microsoft наскоро добави CCleaner към списъка с „Потенциално нежелано приложение (PUA).“ Като алтернатива предлагам да използвате BleachBit, която е безплатна програма с отворен код. Позволява ви да изчистите кеша от системата и приложения като Google Chrome, VLC и др. Ето как да го използвате.
1. Продължете и изтеглете BleachBit от неговия уебсайт, като използвате връзката точно тук. След това инсталирайте приложението, като използвате изтегления EXE файл.
2. Сега отворете приложението и изберете кешираните елементи, споменати под различни приложения. Можете също да изберете да премахнете временни файлове и други видове нежелани елементи от вашия компютър с Windows 11. След това щракнете върху бутона „Почистване“ в горната част и сте готови.
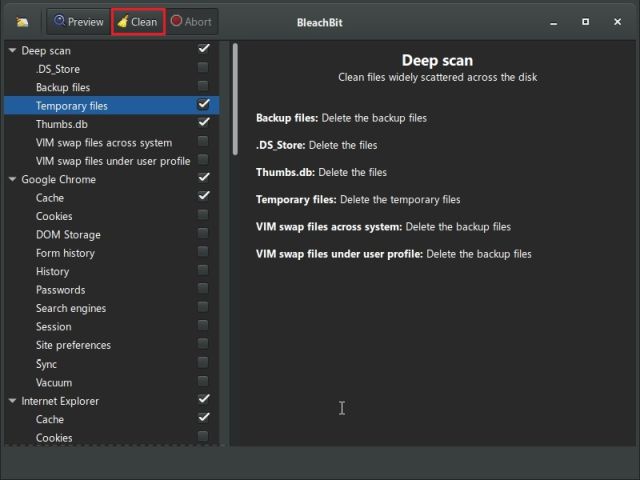
Премахнете кеш файловете от Windows 11 и освободете място
Така че това са седемте различни метода, които можете да използвате, за да изчистите кеша на компютри с Windows 11. От кеша на ниво ОС до данни за приложения, DNS и кеша на Microsoft Store, ние сме включили всички начини, по които можете да премахнете временни кеш файлове от вашия компютър. Както и да е, това е всичко от нас. Ако искате да активирате раздели във File Explorer на Windows 11, имаме страхотно ръководство, свързано тук за вас. И ако искате да настроите иконите на лентата на задачите на Windows 11 никога да не се комбинират, следвайте нашия урок. И накрая, ако имате някакви въпроси, уведомете ни в секцията за коментари по-долу.

