Изживяването с клипборда на Windows 10 ви позволява да имате достъп до хронологията на копираните от вас елементи, да фиксирате често използвани елементи и да синхронизирате елементи на всички устройства. Въпреки това, ако не искате Microsoft да синхронизира чувствителни данни с облака, можете да го деактивирате напълно.
По подразбиране синхронизирането на клипборда е изключено. Ако вече е включено, можете да превключвате функциите на клипборда в Настройки > Система > Клипборд. Но когато активирате функцията за синхронизиране, тя автоматично синхронизира целия текст, който копирате.
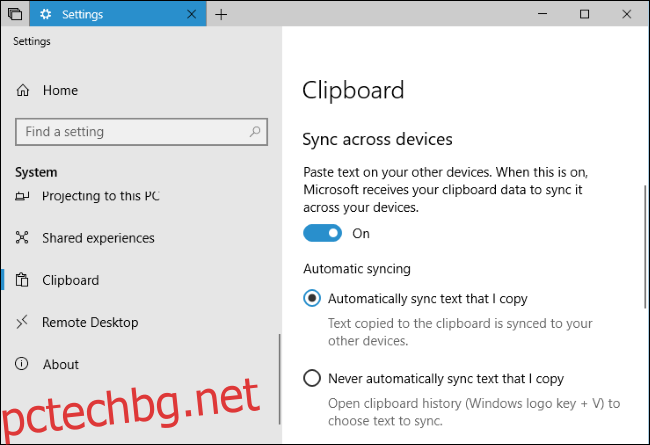
За да предотвратите който и да е потребител на компютъра да активира това и случайно да синхронизира потенциално чувствителни данни като пароли със сървърите на Microsoft, можете да деактивирате тази функция напълно.
Съдържание
Домашни потребители: Деактивирайте синхронизирането на клипборда чрез редактора на системния регистър
Ако имате Windows 10 Home, ще трябва да редактирате системния регистър на Windows, за да направите тези промени. Можете също да го направите по този начин, ако имате Windows 10 Professional или Enterprise, ако се чувствате по-удобно да работите в системния регистър, за разлика от редактора на групови правила. (Ако обаче имате Pro или Enterprise, препоръчваме да използвате по-лесния редактор на групови правила, както е описано в следващия раздел.)
Стандартно предупреждение: Редакторът на системния регистър е мощен инструмент и злоупотребата с него може да направи вашата система нестабилна или дори неработоспособна. Това е доста прост хак и стига да се придържате към инструкциите, не би трябвало да имате проблеми. Въпреки това, ако никога досега не сте работили с него, помислете да прочетете как да използвате редактора на системния регистър, преди да започнете. И определено архивирайте системния регистър (и вашия компютър!), преди да направите промени.
Трябва също да направите точка за възстановяване на системата, преди да продължите. Windows вероятно ще направи това автоматично, когато инсталирате Anniversary Update, но не би могло да навреди да го направите ръчно – по този начин, ако нещо се обърка, винаги можете да върнете назад.
След това отворете редактора на системния регистър, като натиснете Windows+R на клавиатурата си, въведете „regedit“ в полето и след това натиснете клавиша Enter.
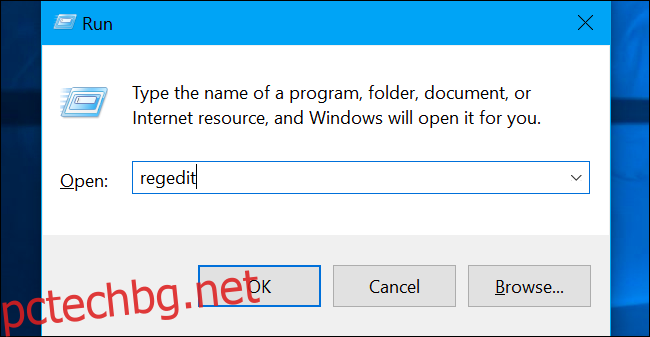
Придвижете се до следния клавиш в лявата странична лента:
HKEY_LOCAL_MACHINESOFTWAREPoliciesMicrosoftWindowsSystem
Веднъж тук, щракнете с десния бутон върху клавиша (папка) „Система“ в левия панел и изберете Нов > DWORD (32-битова) стойност.
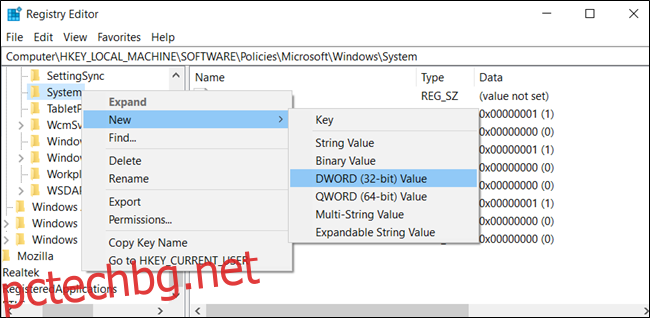
Наименувайте стойността „AllowCrossDeviceClipboard“. Щракнете двукратно върху него и задайте стойността на „0“.
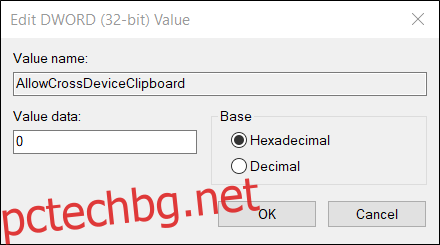
Вече можете да затворите редактора на системния регистър. Не е нужно да излизате или да рестартирате компютъра си, за да влязат в сила промените.
За да активирате повторно синхронизирането между устройства за клипборда, можете да се върнете тук, да намерите стойността „AllowCrossDeviceClipboard“ и да я върнете на „1“ или да я изтриете напълно.
Изтеглете нашия хак за системния регистър с едно щракване
Вместо да редактирате регистъра сами, можете да изтеглите нашия хак за деактивиране на синхронизирането на клипборда в системния регистър на устройствата. Просто отворете изтегления .zip файл, щракнете двукратно върху файла „DisableClipboardSyncAcrossDevices.reg“ и се съгласете да добавите информацията към вашия регистър. Също така сме включили „EnableClipboardSyncAcrossDevices.reg“, ако искате да го активирате отново.
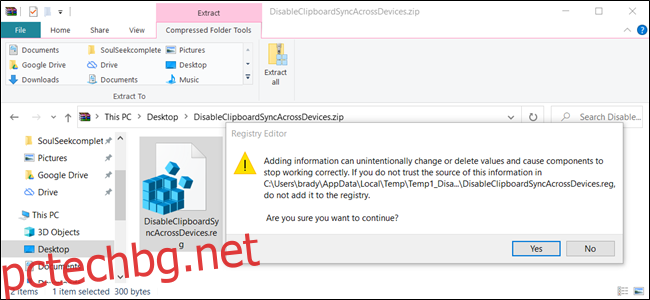
Тези .reg файлове променят същите настройки на системния регистър, които очертахме по-горе. Ако искате да видите какво ще прави този или друг .reg файл, преди да го стартирате, можете да щракнете с десния бутон върху .reg файла и да изберете „Редактиране“, за да го отворите в Notepad. Можете лесно да направите свои собствени хакове в системния регистър.
Професионални и корпоративни потребители: Деактивирайте синхронизирането на клипборда чрез групови правила
Ако използвате Windows 10 Professional или Enterprise, най-лесният начин да деактивирате синхронизирането на клипборда между устройства е като използвате редактора на локални групови правила. Това е доста мощен инструмент, така че ако никога не сте го използвали преди, си струва да отделите малко време, за да научите какво може да прави.
Освен това, ако сте в фирмена мрежа, направете услуга на всички и първо се консултирайте с вашия администратор. Ако вашият работен компютър е част от домейн, вероятно е също така да е част от групова политика на домейна, която така или иначе ще замени местната групова политика.
Трябва също да направите точка за възстановяване на системата, преди да продължите. Windows вероятно ще направи това автоматично, когато инсталирате Anniversary Update. И все пак не би могло да навреди да го направите ръчно – по този начин, ако нещо се обърка, винаги можете да се върнете назад.
Първо стартирайте редактора на групови правила, като натиснете Windows+R, въведете „gpedit.msc“ в полето и след това натиснете клавиша Enter.
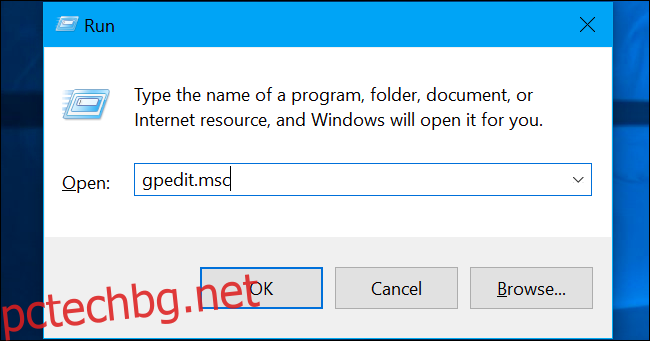
Отидете до Конфигурация на компютъра > Административни шаблони > Система > Политики на ОС.
Намерете настройката „Разрешаване на синхронизация на клипборда между устройства“ и щракнете двукратно върху нея.
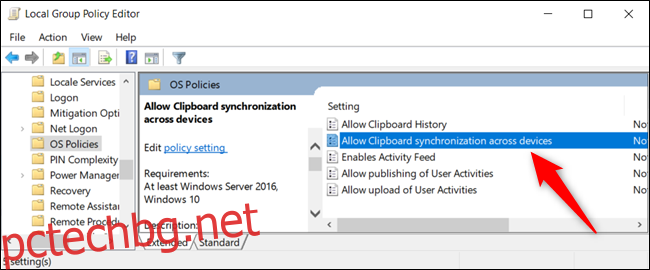
Задайте опцията „Разрешаване на синхронизация между устройства“ на „Деактивирано“ и след това щракнете върху бутона „OK“, за да запазите промените си.
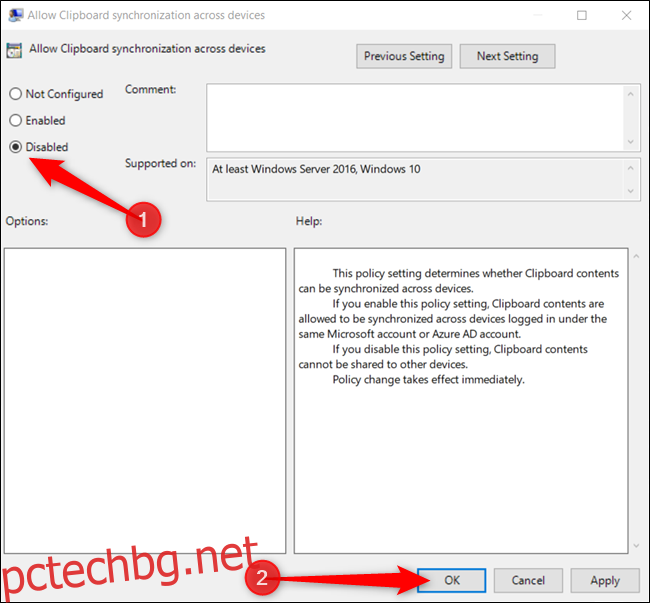
Промяната на политиката влиза в сила незабавно. Вече можете да затворите редактора на групови правила, без да е необходимо да рестартирате устройството си, преди настройката да бъде деактивирана.
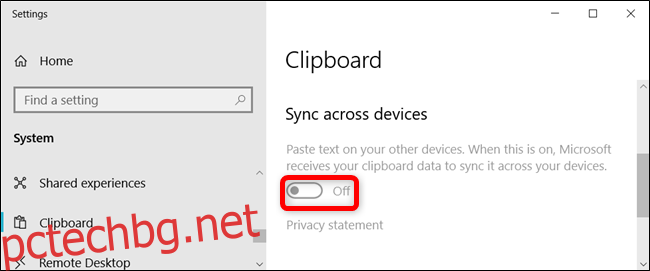
За да активирате повторно синхронизирането на клипборда между устройства, върнете се тук, щракнете двукратно върху настройката „Разрешаване на синхронизация на клипборда между устройства“ и след това я променете на „Не е конфигурирано“ или „Активирано“.
