Засегнатите потребители активно търсят средства за предотвратяване на автоматичното стартиране на уеб браузъра след всеки процес на зареждане. Въпреки че деактивирането на автоматичното стартиране в Chrome изглежда проста операция, много засегнати потребители твърдят, че процесът на Chrome все още се стартира автоматично, дори след като го деактивирате в настройките на браузъра. Тази публикация ще ви даде множество техники за отстраняване на неизправности, ако имате проблеми с разрешаването на този проблем защо chrome се отваря, когато стартирам компютъра си и не позволява на Google Chrome да се стартира автоматично при всяко стартиране.
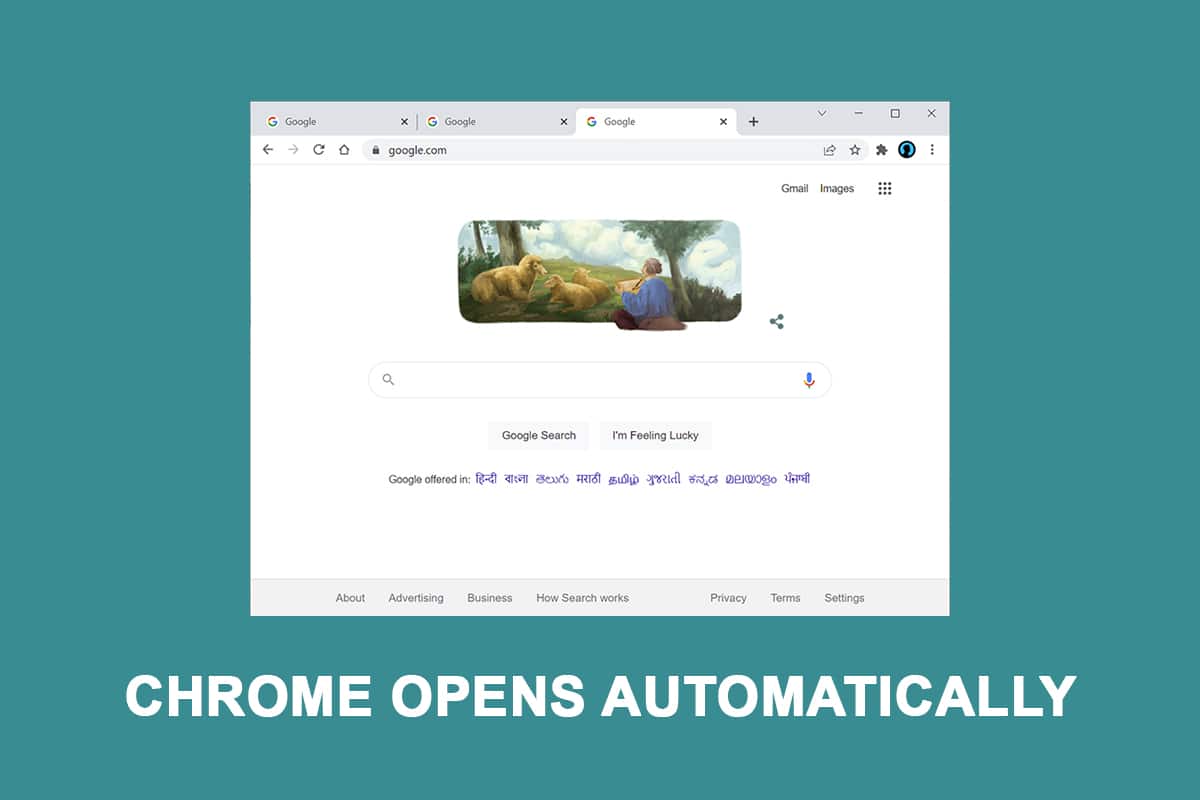
Съдържание
Как да поправите Google Chrome се отваря автоматично в Windows 10
Chrome е един от най-добрите браузъри, налични днес, и поради тази причина той се превърна в предпочитан браузър за повечето хора по целия свят. Повечето хора използват Chrome като основен браузър по целия свят. Въпреки че Chrome обикновено е бърз и надежден, има определени трудности, които могат да възникнат, когато го използвате ежедневно. Едно от тези често срещани притеснения е, че Chrome стартира сам, дори след като сте го премахнали от стартовите приложения на вашия компютър. Разгледахме този въпрос защо хромът се отваря, когато стартирам компютъра си, като разгледахме различни потребителски оплаквания, както и процедурите за ремонт.
Според нашите констатации има няколко възможни причини, изброени по-долу:
-
На Chrome е разрешено да се стартира при всяко стартиране: Chrome има право да работи при всяко стартиране, тъй като Windows Startup Manager го позволява. Ако вашата версия на Chrome е достатъчно стара, можете да деактивирате стартовия ключ на браузъра, за да предотвратите стартирането му при всяко стартиране.
-
Chrome е настроен да възстановява раздели по подразбиране: Това означава, че всеки път, когато стартирате браузъра, той ще отваря отново всичките ви затворени раздели.
-
Chrome е настроен да изпълнява фонови програми: Ако браузърът ви е настроен да изпълнява фонови приложения, може да забележите, че някои задачи, свързани с браузъра, започват автоматично, когато компютърът ви се стартира.
-
Одобрените при стартиране елементи принуждават Chrome да се отваря: Ако сте били заразени с похитител на браузър или случайно сте инсталирали някакви хитри PuP (потенциално нежелани приложения), вероятно ще имате определени разрешени за стартиране неща, които принуждават Chrome да се отваря при всяко стартиране.
-
Chrome има активирано бързо затваряне на раздели/прозорци: Има една експериментална опция в Chrome, за която е известно, че причинява този проблем. Ако искате да предотвратите стартирането на Chrome при всяко стартиране на системата, ще трябва да деактивирате бързото затваряне на прозорец/раздели от менюто с експериментални функции.
-
Chrome е привлечен от злонамерен софтуер: Ако имате работа със злонамерен софтуер, може да срещнете и тази трудност. Известно е, че някои похитители на браузъри принуждават Chrome да се отваря редовно, за да пренасочи потребителя към опасни уебсайтове.
-
Chrome е настроен да изпълнява фонови програми: Ако браузърът ви е настроен да изпълнява фонови приложения, може да забележите, че някои процеси, свързани с браузъра, се стартират автоматично, когато компютърът ви се стартира.
Следвайте методите в същия ред, за да коригирате защо chrome се отваря, когато стартирам компютъра си:
Метод 1: Деактивирайте стартиращото приложение
В диспечера на задачите можете лесно да видите всички приложения, които се стартират при стартиране. Това трябва да е първата ви дестинация, ако току-що започвате да проучвате начини да спрете стартирането на Chrome при всяко стартиране на системата. Следвайте тези стъпки, за да направите това и да коригирате проблема с автоматичното отваряне на Google Chrome.
1. Натиснете едновременно клавишите Ctrl + Shift + Esc, за да отворите диспечера на задачите.
2. Отидете в раздела Стартиране.

3. Щракнете с десния бутон върху Google Chrome, за да деактивирате.

Ако вече сте изпробвали този подход и той не работи или ако Google Chrome не е посочен сред елементите за стартиране, преминете към следващия метод.
Метод 2: Променете настройката на Chrome при стартиране
Ако се дразните от навика на Chrome да отваря всичките ви наскоро посетени страници всеки път, когато стартирате браузъра, има лесно решение за това. Имайте предвид, че Chrome е настроен по подразбиране да помни и възстановява разделите, които са били отворени, когато последно сте излезли от браузъра. Лесно е да промените поведението по подразбиране. Ето какво трябва да направите:
1. Отворете Google Chrome и отидете в менюто.

2. Изберете Настройки.

3. Превъртете надолу до опцията При стартиране.

4. Изключете Продължете откъдето сте спрели и включете за отваряне на страницата за нов раздел

5. Излезте от Google Chrome и рестартирайте компютъра си, за да видите дали проблемът с автоматичното отваряне на Google Chrome е разрешен.
Метод 3: Изчистете кеша на Chrome
Ако Chrome се отваря автоматично след прилагане на горните решения, опитайте да изтриете кеша. Грешен кеш може да забави производителността на браузъра, изчистването му може да попречи на Chrome да се стартира изобщо. За да премахнете кеша на Chrome, изпълнете следните стъпки:
1. В горния десен ъгъл докоснете три вертикални точки.

2. Изберете Още инструменти и щракнете върху Изчистване на данните за сърфиране.

3. Всички полета с изключение на пароли и други данни за влизане трябва да бъдат отметнати.

4. Щракнете върху Изчистване на данни от менюто.

Метод 4: Деактивирайте фоновите приложения на Chrome
Дори след затварянето на Google Chrome, фоновите програми на Chrome често продължават да работят. Тези фонови програми може да принудят вашия уеб браузър да се стартира всеки път, когато стартирате компютъра си. За да предотвратите стартирането на Chrome при стартиране и да спестите ресурси, деактивирайте фоновите програми, както следва:
1. Отворете Google Chrome и отидете в менюто.

2. Изберете Настройки.

3. Превъртете надолу до дъното и изберете меню Разширени. Щракнете върху Система.

4. Изключете Продължавайте да изпълнявате фонови програми, когато Google Chrome е затворен

5. Рестартирайте компютъра си и проверете дали Chrome се отваря автоматично, проблемът е отстранен или не.
Метод 5: Използвайте редактора на системния регистър
Ако Chrome се появи отново в списъка с приложения за стартиране, след като е деактивиран в диспечера на задачите, Google Chrome AutoLaunch най-вероятно се намесва, като добавя Chrome към папката за стартиране самостоятелно. Това обикновено се случва, когато нежелани приложения проникнат в компютъра ви, когато инсталирате опасен софтуер или сърфирате в уебсайт с несигурна връзка. Ето как можете да се отървете от него в редактора на системния регистър:
1. Натиснете едновременно клавишите Windows + R, за да отворите диалоговия прозорец Изпълнение.
2. Въведете regedit и натиснете клавиша Enter.

3. За да предоставите администраторски права, щракнете върху Да в Контрола на потребителските акаунти.
4. След като влезете в редактора на системния регистър, потърсете следния път за местоположение.
ComputerHKEY_CURRENT_USERSoftwareMicrosoftWindowsCurrentVersionExplorerStartupApprovedRun
Забележка: Можете да направите това ръчно или като поставите адреса в лентата за навигация и натиснете Enter.

5. Преминете към десния панел и проверете всички неща, които не разпознавате.
6. Щракнете с десния бутон и щракнете върху Изтриване на всички странни елементи, които изглежда не съответстват на нито една от програмите, които сте инсталирали.

7. С помощта на левия панел или навигационната лента отидете до следното местоположение, след като приключите:
ComputerHKEY_CURRENT_USERSoftwareMicrosoftWindowsCurrentVersionRun

8. След като стигнете до втория клавиш Run, отидете на десния клавиш и изтрийте всички стойности, които не разпознавате.

9. Затворете редактора на системния регистър и рестартирайте компютъра си, за да проверите дали проблемът е разрешен.
Метод 6: Деактивирайте бърз раздел или затваряне на прозорец в Chrome
Както се оказва, експериментална функция, наречена Бързо изключване на раздел/прозорец, също може да задейства автоматично стартиране на Chrome. Менюто с експериментални функции на Chrome е единственото място, където можете да активирате или деактивирате тази функция. Това меню е скрито по подразбиране, така че не бихте могли да го активирате случайно, освен ако не сте били в менюто Флагове.
Забележка: Ако използвате текущата версия на Chrome, този подход вече не е валиден. Менюто с експериментални функции на Chrome вече не включва опцията за бързо затваряне на раздел/прозорец.
1. Отворете Google Chrome и въведете chrome:/flags в лентата за навигация.

2. Ако полето за потвърждение ви подкани, изберете Да, за да използвате експерименталните функции.
3. Използвайте функцията за търсене, за да потърсите Enable Fast tab/windows close или #enable-fast-unload под експерименталното меню.
4. Задайте падащото меню, свързано с функционалността, на Disabled, след като го намерите.
Метод 7: Създайте пакетен файл
Ръчното добавяне на пакетен файл към началната папка е друга проста техника за предотвратяване на автоматично отваряне на Chrome. Пакетните файлове са скриптове, които включват набор от инструкции, които интерпретаторът на командния ред изпълнява, за да завърши задача. За да спрем автоматичното отваряне на Google Chrome, ще използваме прости текстови команди.
1. Потърсете бележник в лентата за търсене на Windows и щракнете върху него.

2. Поставете следния код в приложението за бележник:
Taskkill /IM chrome.exe /F

3. След като сте добавили кода, отидете на Файл и щракнете върху Запиши като.

4. Дайте на файла каквото желаете.
Забележка: Уверете се, че разширението е променено от.txt на.bat.

5. Щракнете върху опцията Запиши и след това затворете прозореца на Notepad.

6. Отворете диалоговия прозорец Изпълнение, като натиснете заедно клавишите Windows + R.
7. Въведете shell:startup и натиснете клавиша Enter.

8. Просто поставете файла .bat, който по-рано създадохте, в началната папка. Това ще гарантира, че задачата, която генерирахме по-рано, се изпълнява при всяко стартиране на системата, като по този начин прекратява процеса на Chrome, преди да може да отвори основното приложение.
Метод 8: Преинсталирайте Chrome
Ако вашият браузър е привлечен от зловреден софтуер, който се опитва да ви отведе до определени уебсайтове, както някои потребители описват. Похитителите на браузъри понякога включват ключ за автоматично стартиране, който принуждава заразения браузър да се стартира при всяко стартиране на системата. Ако тази ситуация се отнася за вас, можете да отстраните проблема с отварянето на Chrome автоматично, като деинсталирате съществуващия браузър Chrome и след това инсталирате ново копие на Chrome. Ето как го правите:
1. Натиснете клавиша Windows, въведете приложения и функции и щракнете върху Отвори.

2. Търсете Chrome в полето Търсене в този списък.
3. След това изберете Chrome и щракнете върху бутона Деинсталиране, показан маркиран.

4. Отново щракнете върху Деинсталиране, за да потвърдите.
5. Сега натиснете клавиша Windows, въведете %localappdata% и щракнете върху Отвори, за да отидете в AppData Local папка.

6. Отворете папката Google, като щракнете двукратно върху нея.

7. Щракнете с десния бутон върху папката на Chrome и изберете опцията Изтриване, както е показано по-долу.

8. Отново натиснете клавиша Windows, въведете %appdata% и щракнете върху Отвори, за да отидете в папката AppData Roaming.

9. Отново отидете в папката Google и изтрийте папката Chrome, както е показано в стъпки 6 – 7.
10. Накрая рестартирайте компютъра си.
11. След това изтеглете най-новата версия на Google Chrome от официален уебсайт.

12. Стартирайте инсталационния файл и следвайте инструкциите на екрана, за да инсталирате Chrome.

Често задавани въпроси (ЧЗВ)
Q1. Когато включа компютъра, защо се отваря браузърът ми?
Отговор: Това е нова функция в актуализацията на Fall Creators за Windows 10. Приложенията, които са били отворени преди да изключите компютъра, веднага ще се отворят отново, след като го рестартирате или рестартирате.
***
Надяваме се, че сте намерили тази информация за полезна и че сте успели да разрешите проблема с автоматично отваряне на Chrome. Моля, уведомете ни коя техника е била най-полезна за вас. Използвайте формата по-долу, ако имате въпроси или коментари.

