Ако имате ограничен план за данни или очаквате да отидете на места с лоша интернет връзка, може да искате да изтеглите видеоклипове за гледане по-късно. Това е възможно дори за видеоклипове, намерени в стрийминг сайтове.
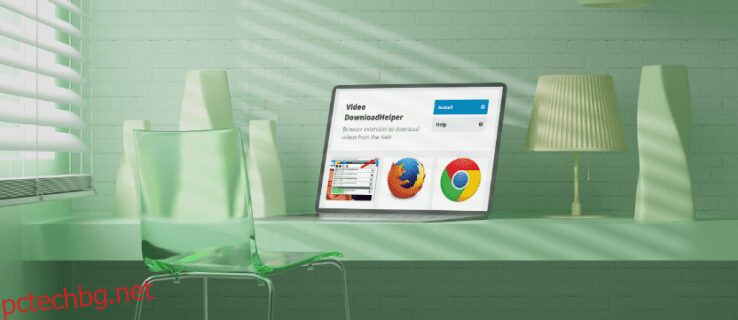
Тази статия ще обсъди как да направите точно това в различни платформи и браузъри и ще предложи някои от най-добрите инструменти за това.
Съдържание
Как да изтеглите поточно видео от всеки уебсайт в Chrome на компютър с Windows
Като добавите разширение към вашия браузър Chrome, можете да изтегляте видеоклипове от всеки уебсайт. Ако искате да изтегляте видеоклипове всеки ден, това е отлична опция, тъй като е бърза и лесна.
Използване на Video DownloadHelper за изтегляне на поточно видео
Едно от най-популярните разширения на Chrome за това е Помощник за изтегляне на видео. Ето как да го използвате:
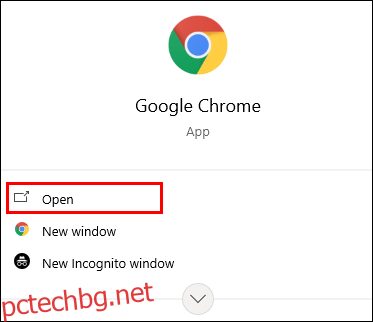
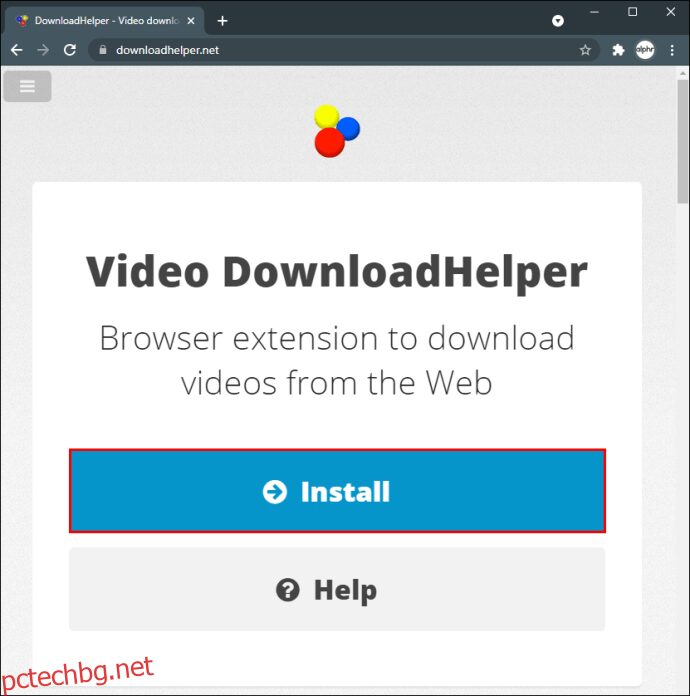
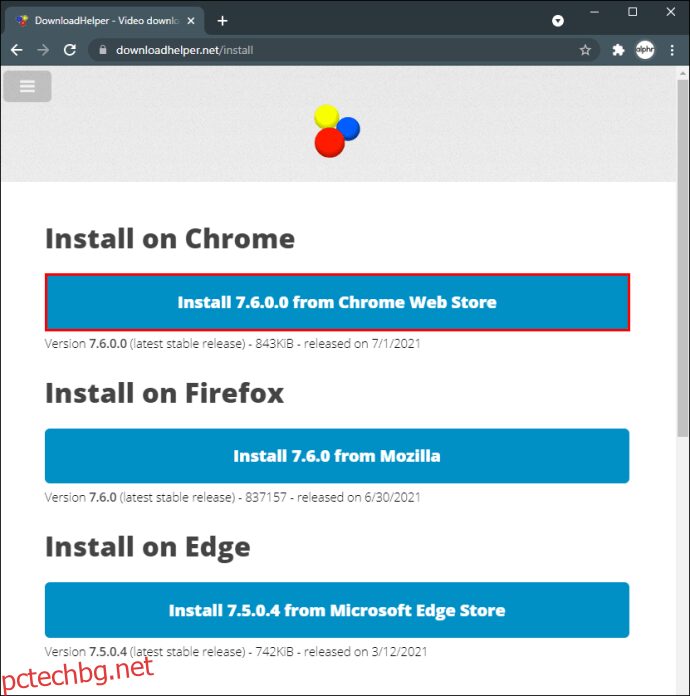
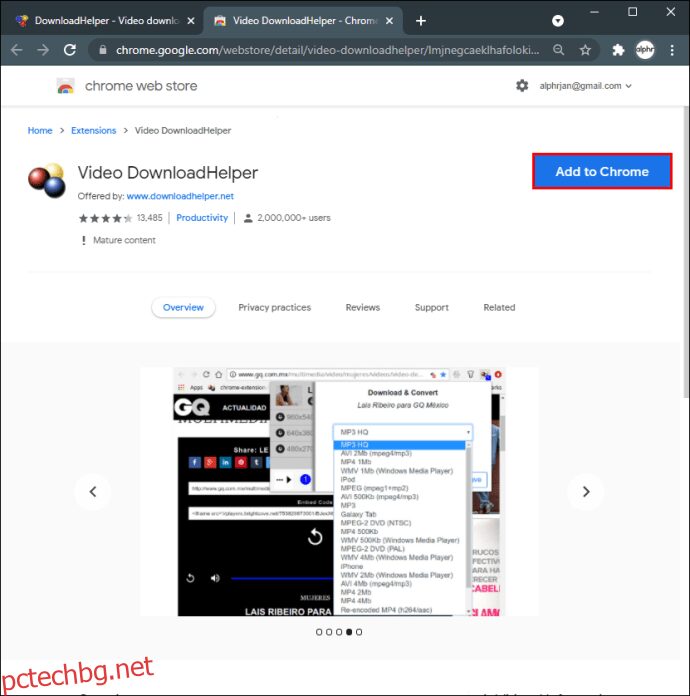
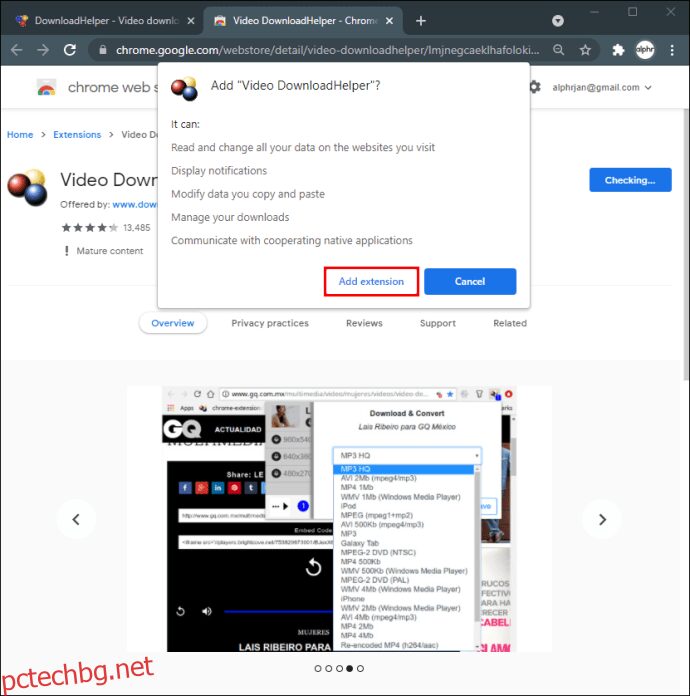
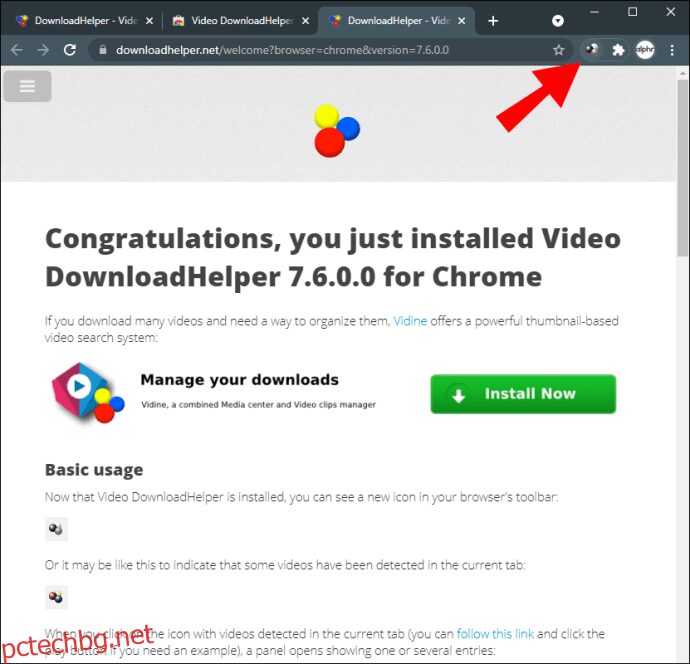
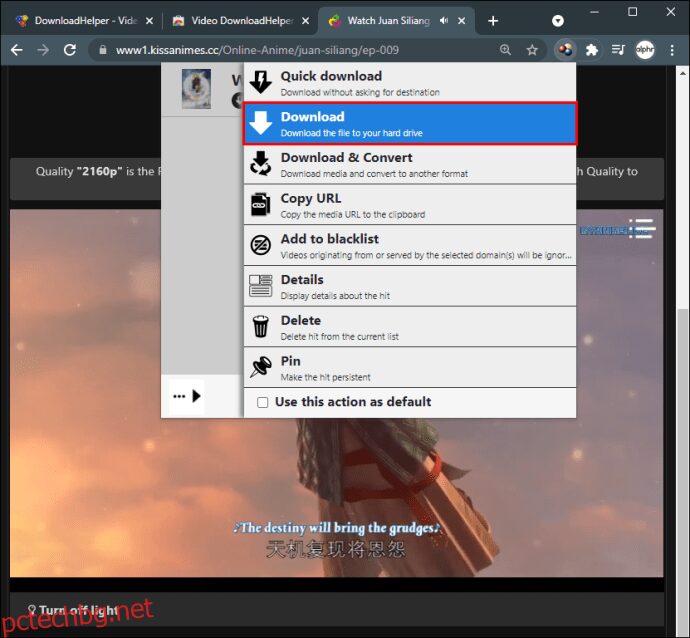
Недостатъкът на този метод е, че изтеглянето на видеоклипове от YouTube и TikTok не е достъпно. За да изтеглите видеоклипове от YouTube, ще ви трябват онлайн програми за изтегляне на видео. Нашата основна препоръка е SaveFrom. Той е лесен за използване и работи за други сайтове освен YouTube.
Използване на SaveFrom за изтегляне на поточно видео
Ето как можете да изтеглите видеоклип от YouTube с помощта на SaveFrom:
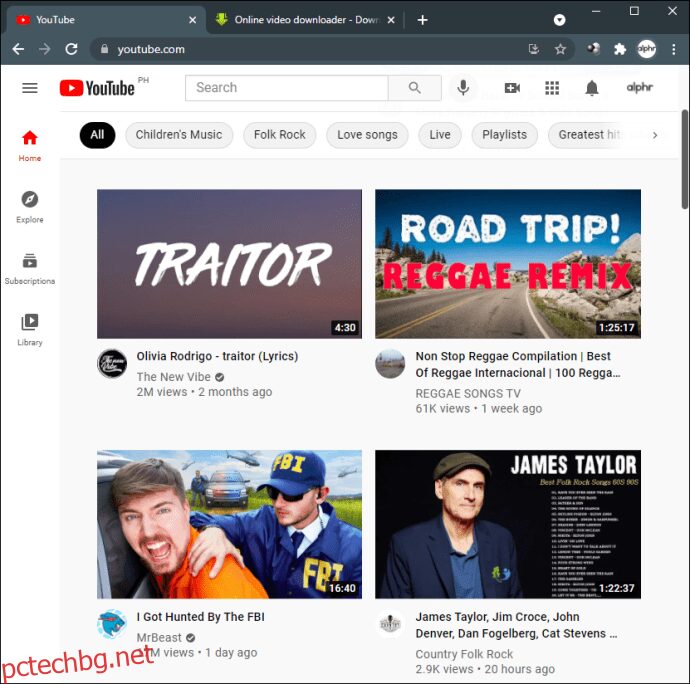
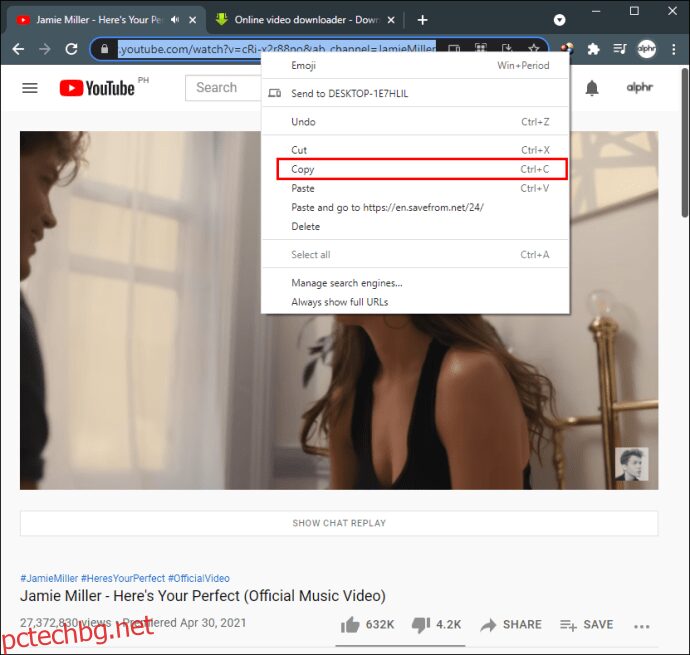
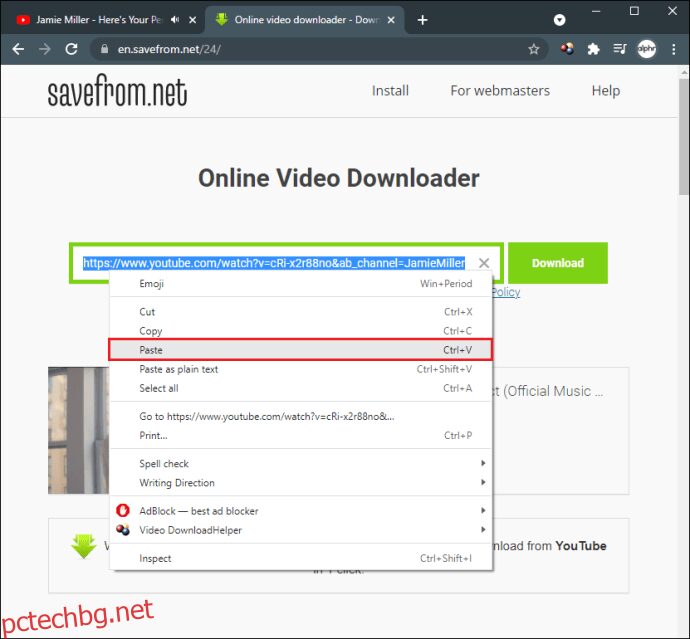
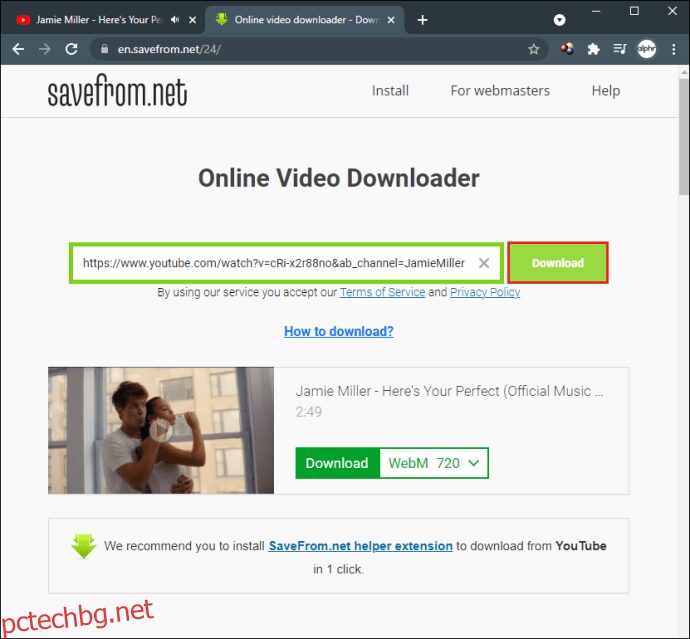
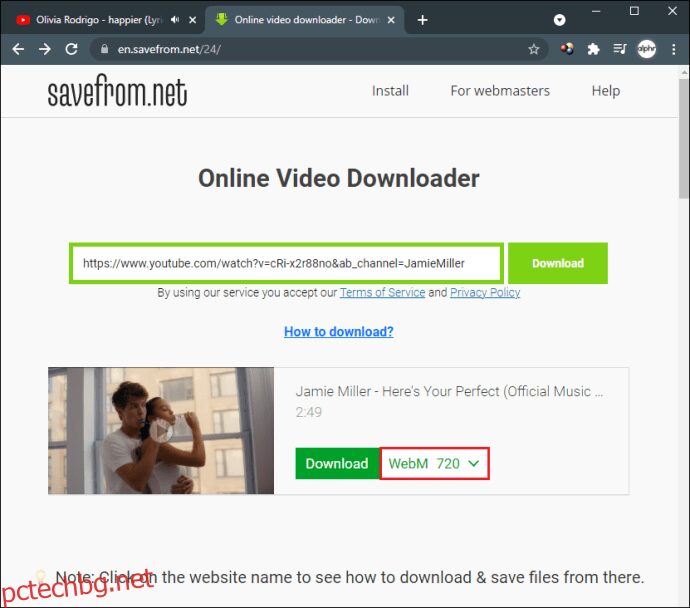
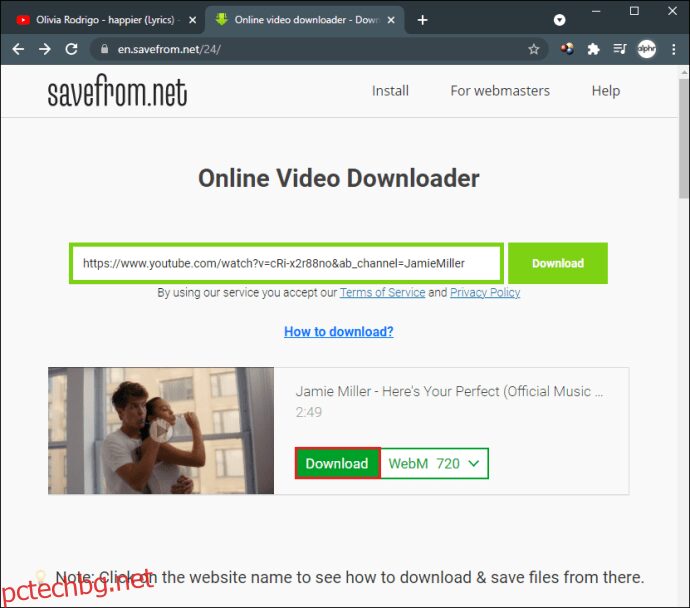
Използване на 4K Video Downloader за изтегляне на поточно видео
Друга алтернатива е да използвате приложение, като напр 4K Video Downloader. Можете да го използвате за изтегляне на видеоклипове, плейлисти и канали от YouTube, в допълнение към стотици други уебсайтове. Тъй като не е приложение за уеб магазин на Chrome, няма ограничения за изтегляне на видеоклипове навсякъде.
Ето как да го използвате:
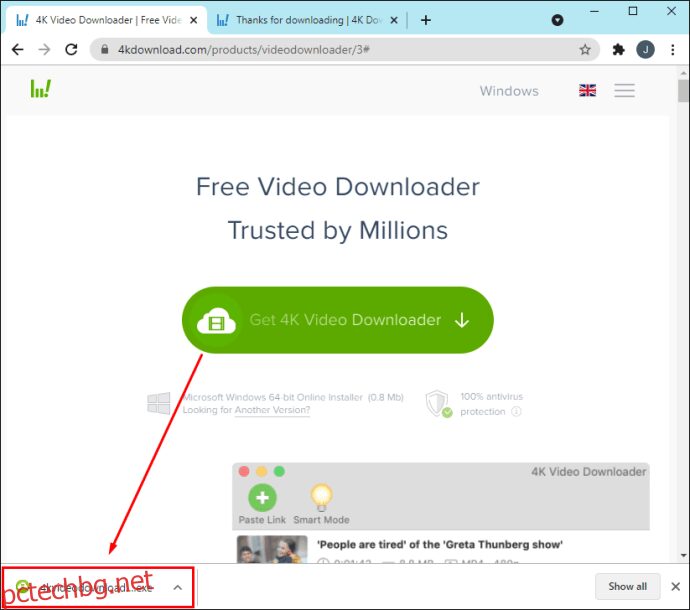
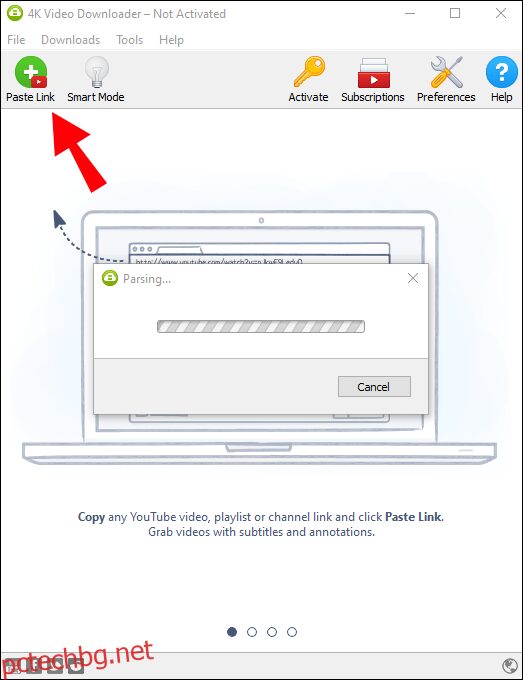
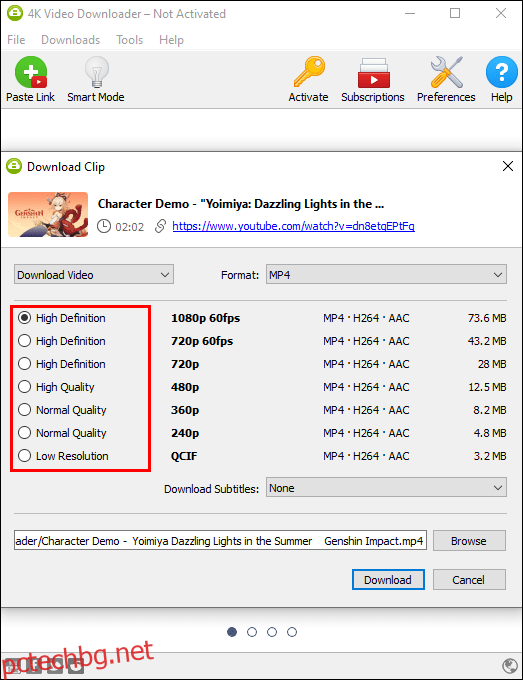
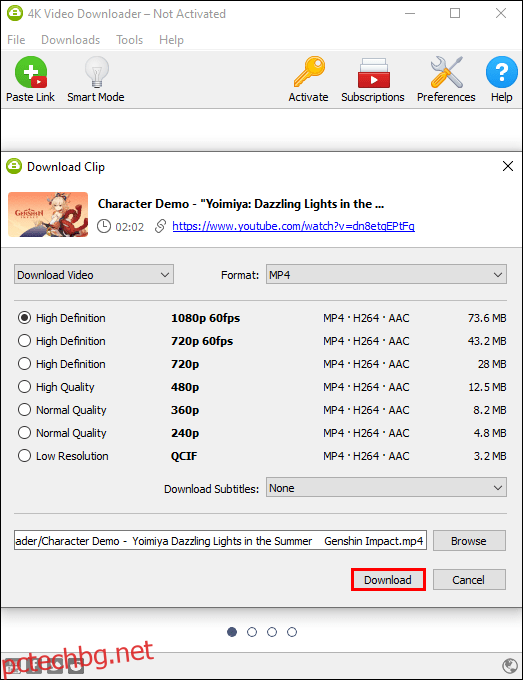
Как да изтеглите поточно видео от всеки уебсайт в Chrome на Mac
Можете да изтегляте видеоклипове в Chrome за Mac, като използвате разширение или онлайн програма за изтегляне. Както при версията на Windows, не можете да изтегляте видеоклипове от YouTube или TikTok с разширение.
Едно популярно разширение за Chrome, силно препоръчително сред потребителите на Mac, е Професионално изтегляне на видео. Ето как да го използвате:
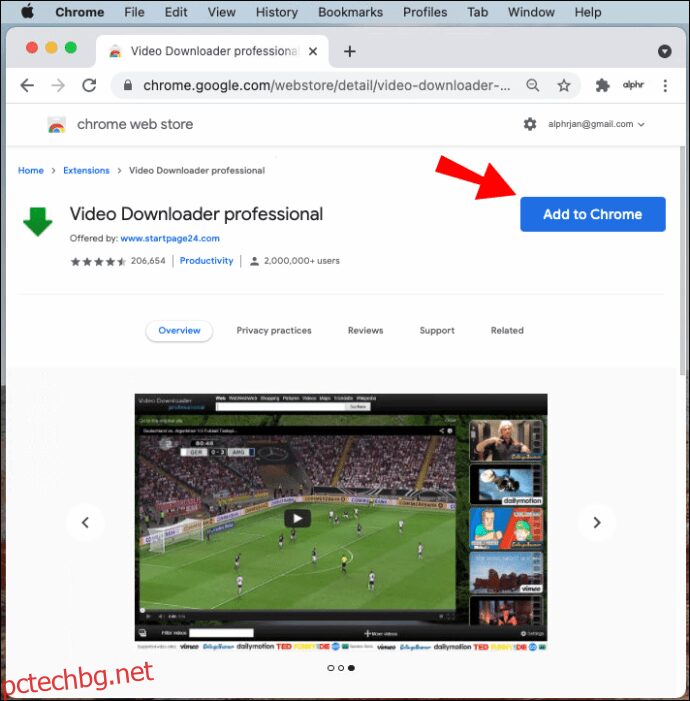
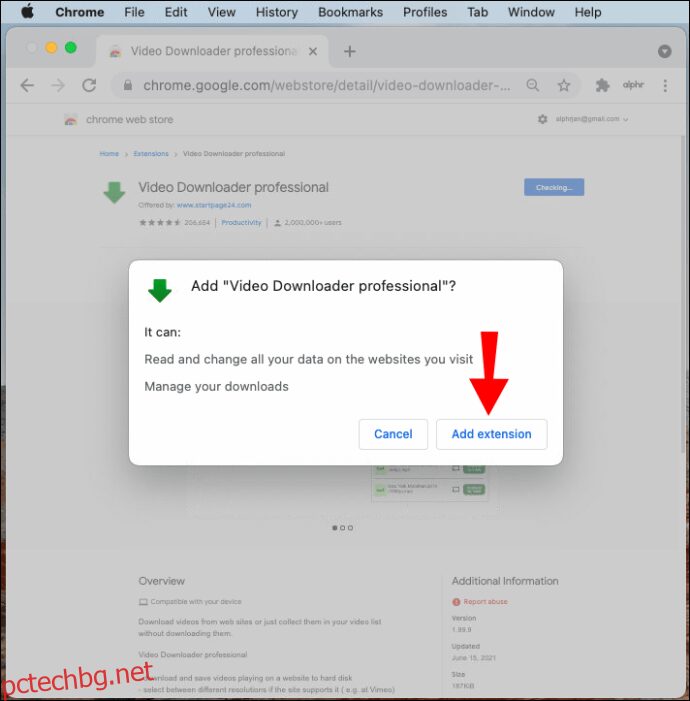
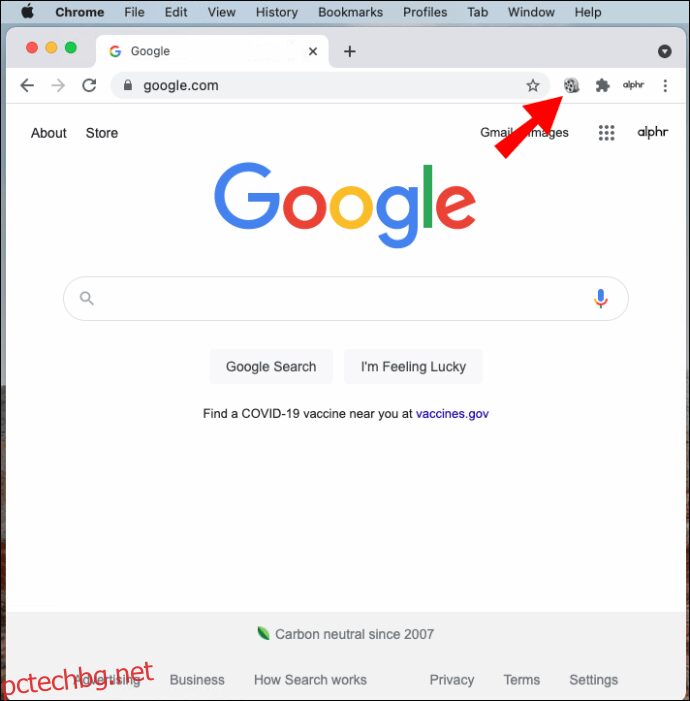
За да изтеглите видеоклипове от YouTube и TikTok, можете да използвате онлайн програма за изтегляне на видео.
Този, който препоръчваме за Mac, е SaveFrom и ето как да го използвате:
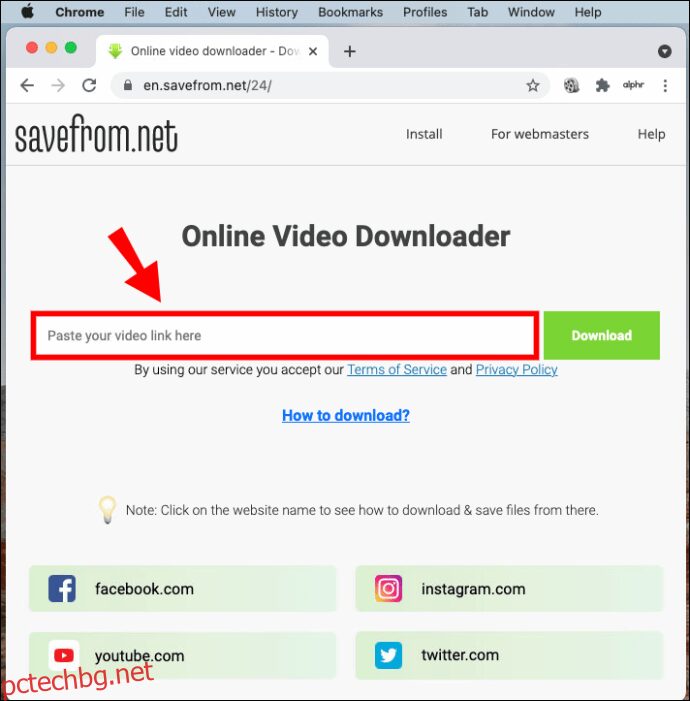
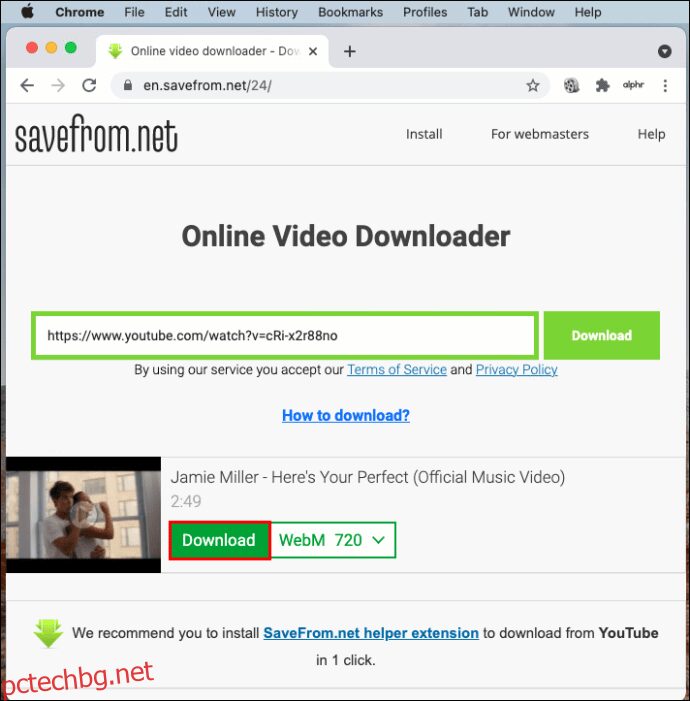
Как да изтеглите поточно видео от всеки уебсайт във Firefox на Windows
За разлика от Chrome, няма ограничения при използване на разширения на Firefox за изтегляне на видеоклипове. Това означава, че можете да използвате разширение за изтегляне на видеоклипове от всеки уебсайт, включително YouTube и TikTok.
Ще намерите десетки разширения за изтегляне на поточно видео, от които нашата препоръка е Video Downloader Professional.
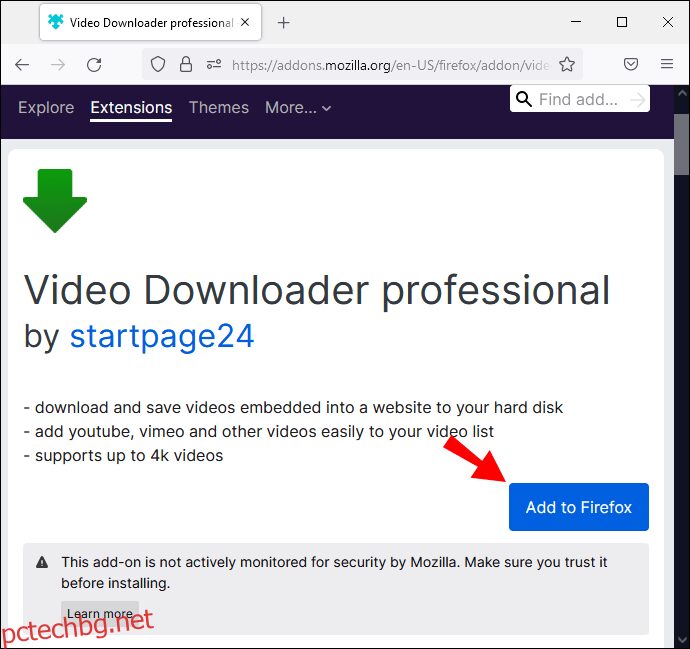
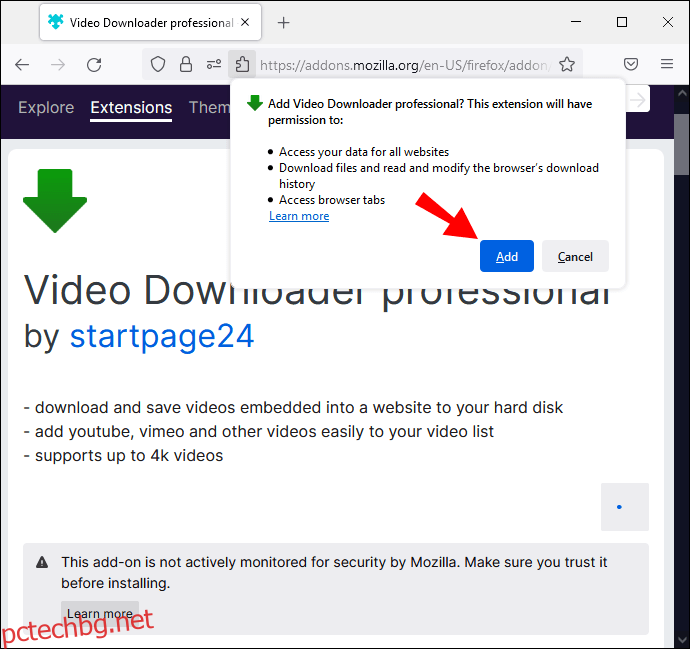
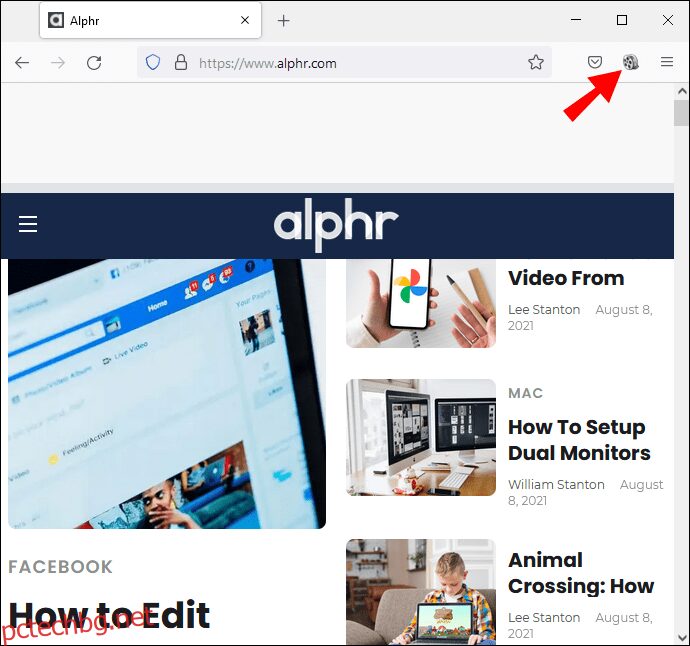
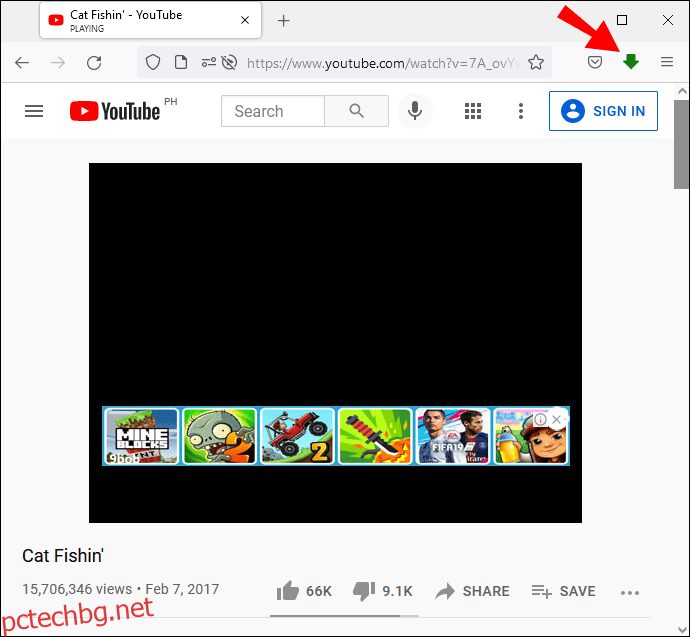
Как да изтеглите поточно видео от всеки уебсайт във Firefox на Mac
Харесваме Video Downloader Professional както за Mac, така и за Windows (както е описано по-горе).
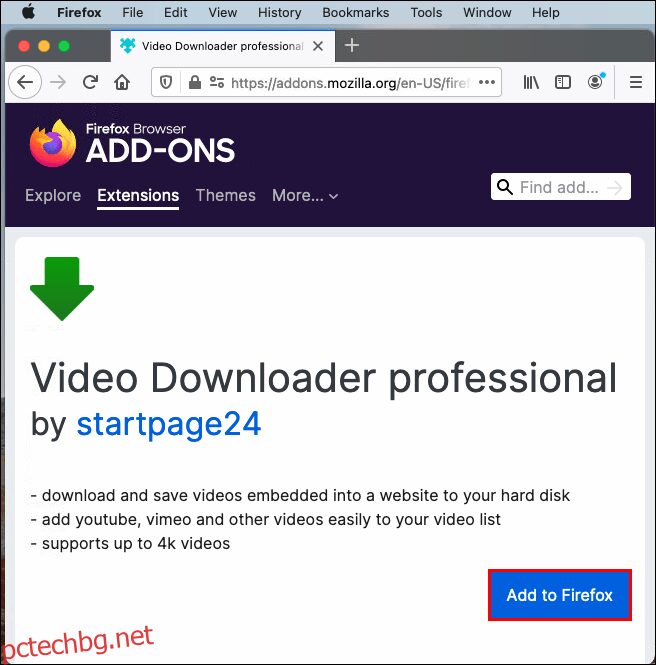
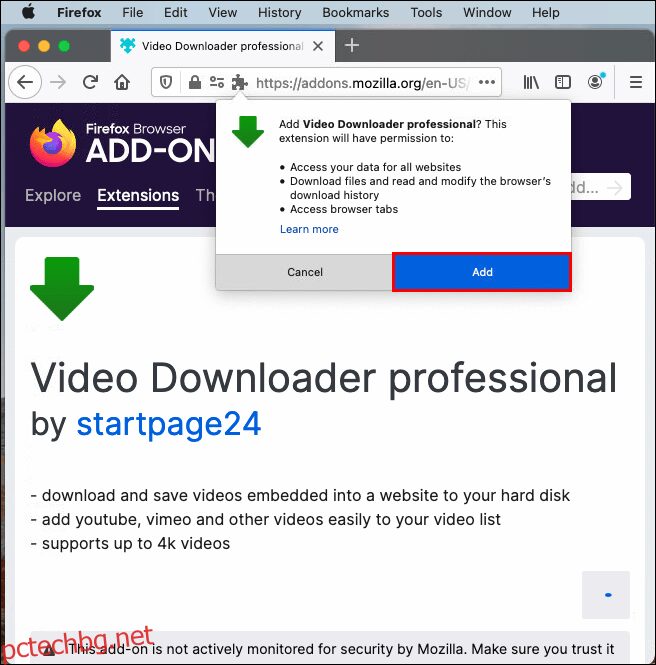
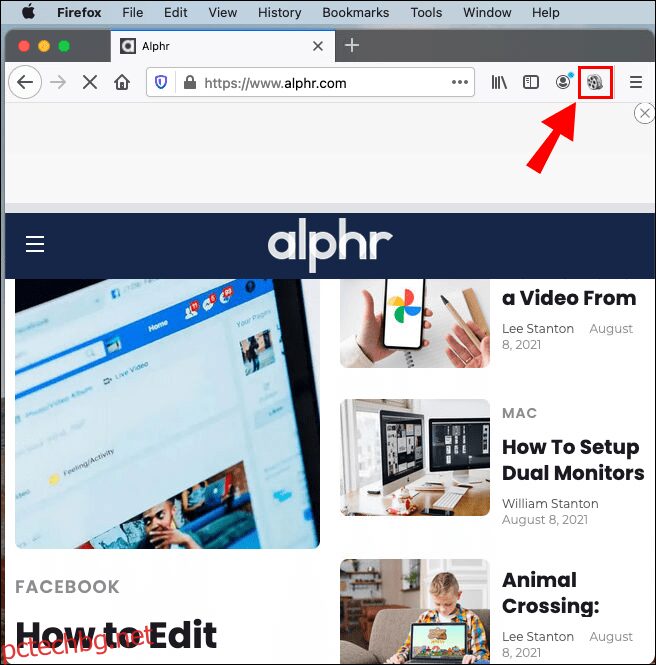
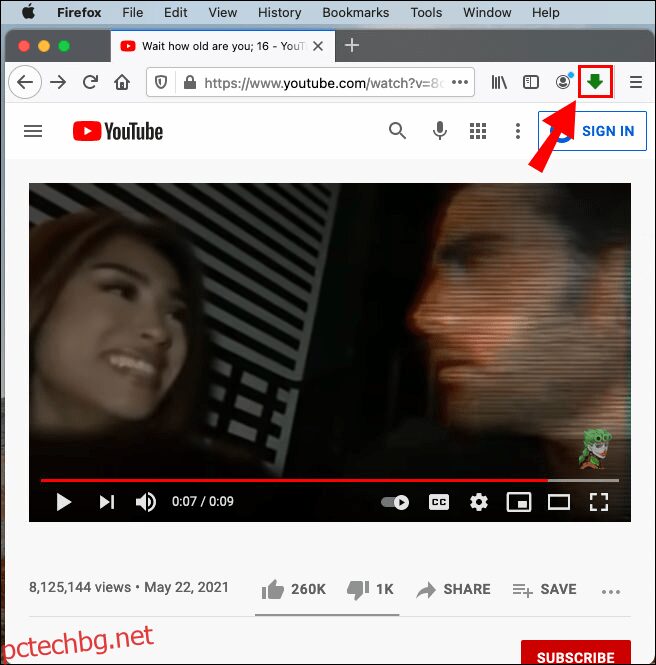
Ако това не работи, можете да инсталирате приложение като 4K Video Downloader или използвайте онлайн програми за изтегляне на видео.
Как да изтеглите поточно видео от всеки уебсайт на устройство с Android
Ако искате да изтеглите поточно видео на устройство с Android, в Play Store има няколко приложения. Всичко за изтегляне на видео и Изтегляне на видео безплатно са особено популярни, въпреки че не можете да ги използвате за изтегляне на видеоклипове от YouTube и може да се наложи да се борите с изобилие от реклами.
В този случай препоръчваме най-простото решение: използване на онлайн програма за изтегляне на видео. Както споменахме по-горе, един от най-добрите е SaveFrom.
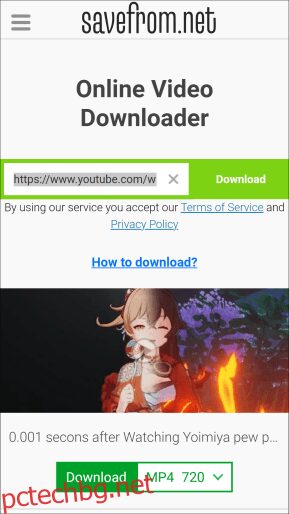
Този инструмент за изтегляне на видео има и мобилно приложение. Това обаче не е задължително и можете да изтегляте видеоклипове дори без приложението.
Как да изтеглите поточно видео от всеки уебсайт на iPhone
Както при Android, най-добрият начин за изтегляне на видеоклипове от всеки уебсайт е с онлайн програма за изтегляне на видео. По този начин не е нужно да инсталирате нищо и да изчерпвате хранилището си.
Как да изтеглите поточно видео от JW Player
Ако искате да изтеглите видеоклипове от плейъра JW, следвайте стъпките по-долу:
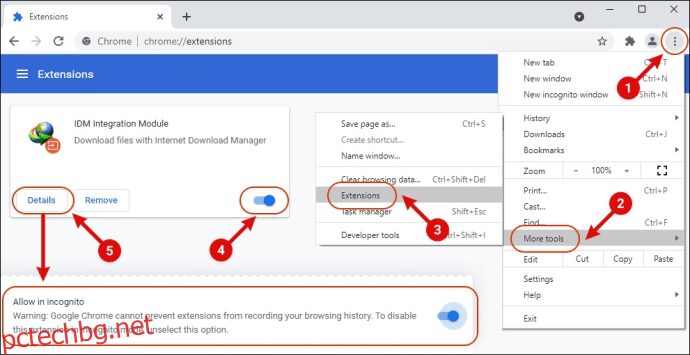
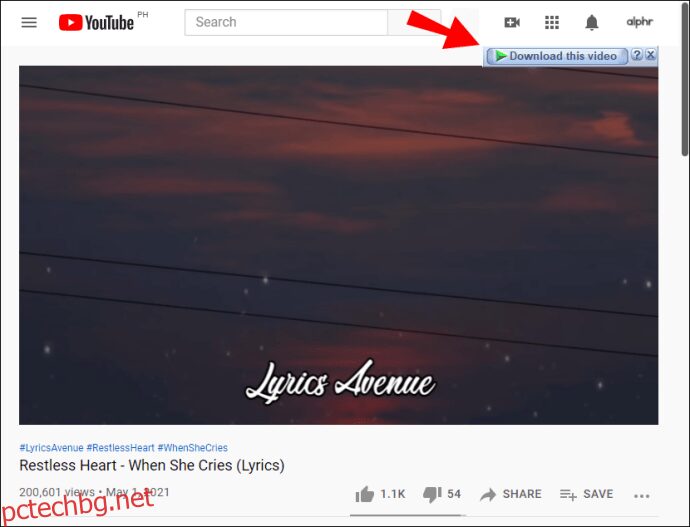
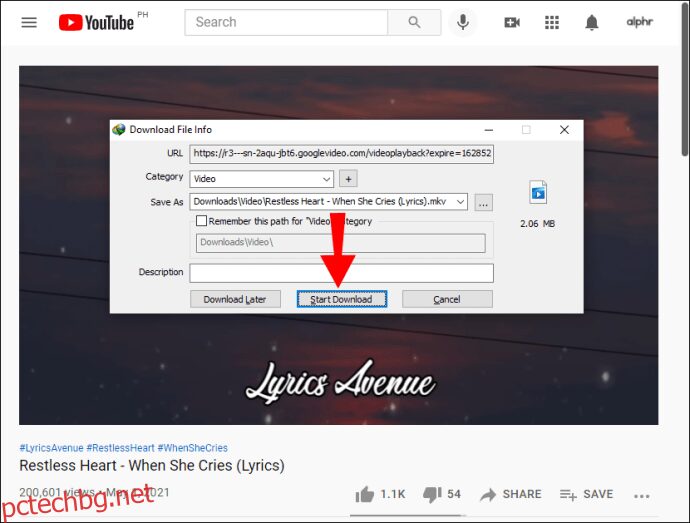
За съжаление тази опция е достъпна само за потребители на Windows. Потребителите на Mac могат да се обърнат към Cisdem видео конвертор за да изтеглите видео от JW Player.
Как да изтеглите видео на живо от Facebook
Ако сте публикували видео на живо във Facebook и искате да го изтеглите, ще се радвате да разберете, че е лесно да се направи:
Ако искате да изтеглите видео на живо, публикувано от някой друг, няма да можете да го направите през Facebook. Вместо това го направете чрез FB Down.
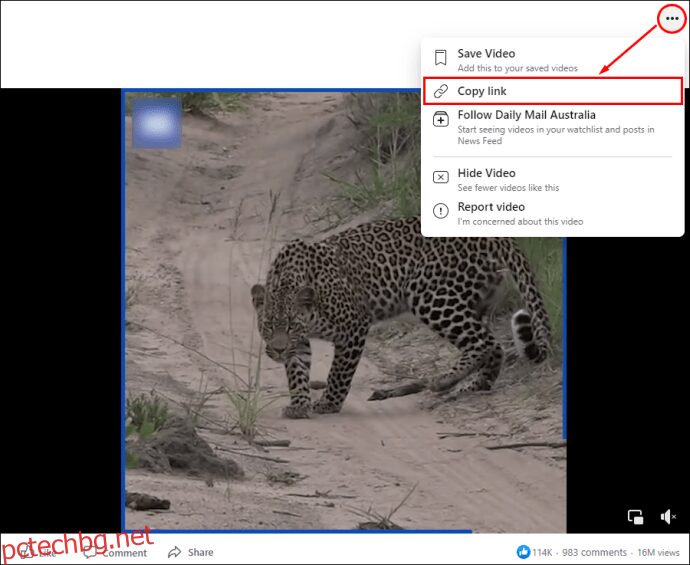
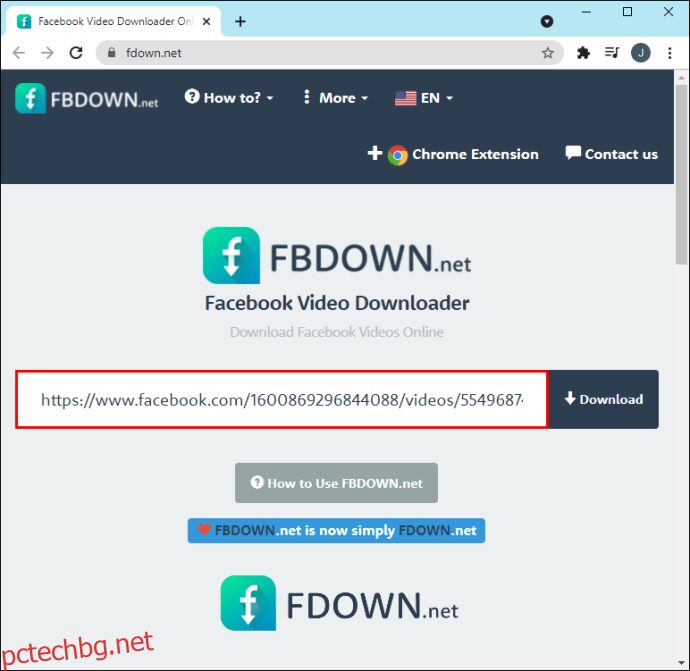
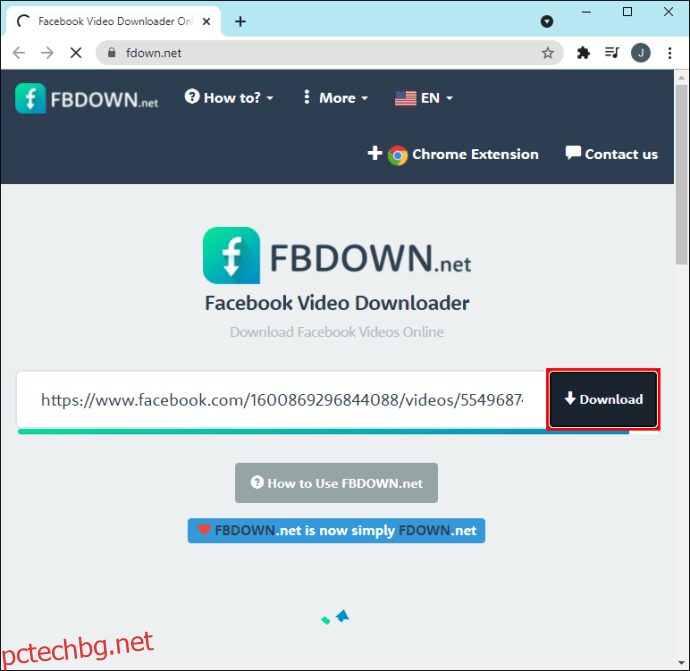
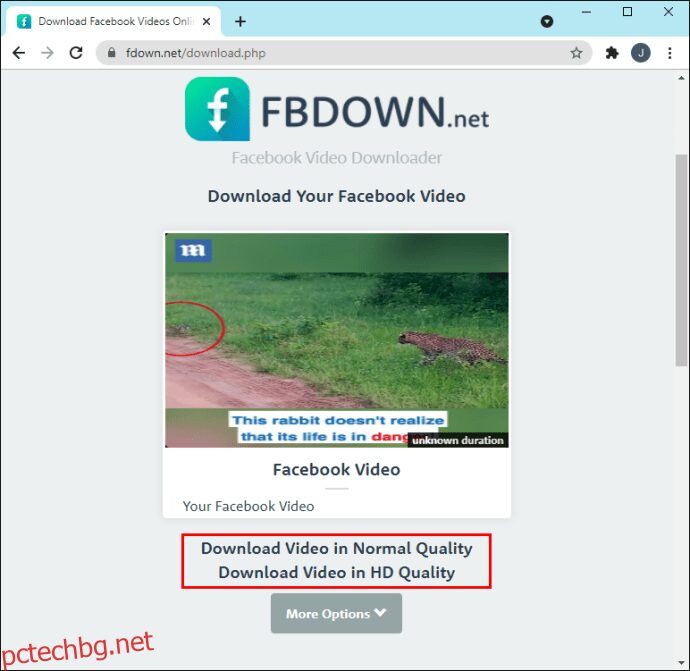
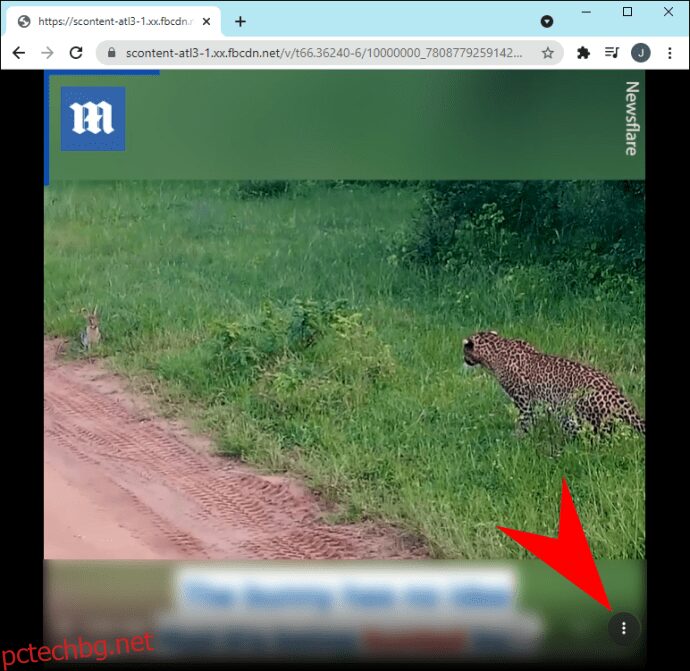
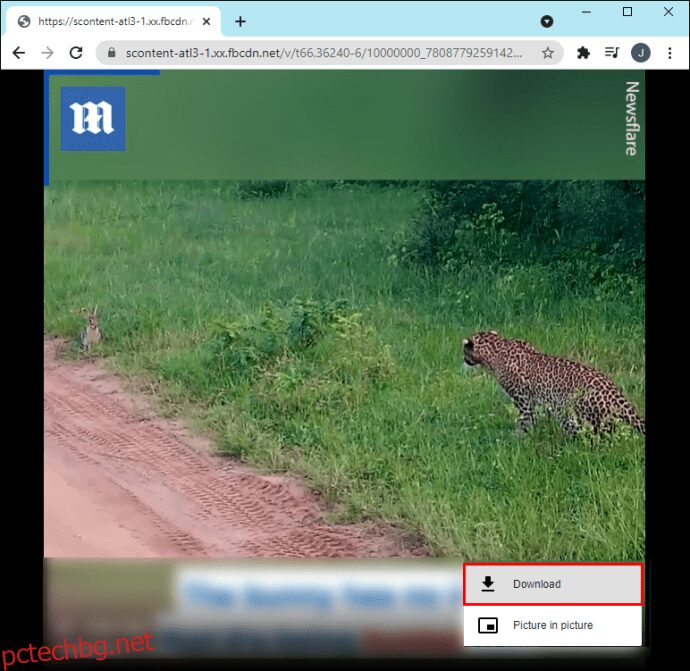
Станете съветник за изтегляне
Ако искате да запазите любимите си видеоклипове на няколко кликвания разстояние, трябва да научите как да изтегляте поточно видеоклипове. За тази цел можете да използвате различни приложения, разширения и програми. Източването на вашите данни и блокирането без нищо за гледане, когато няма интернет, ще стане нещо от миналото.
Някога изтегляли ли сте поточно видео? Използвахте ли някоя от опциите, споменати в тази статия? Кажете ни в секцията за коментари по-долу.
