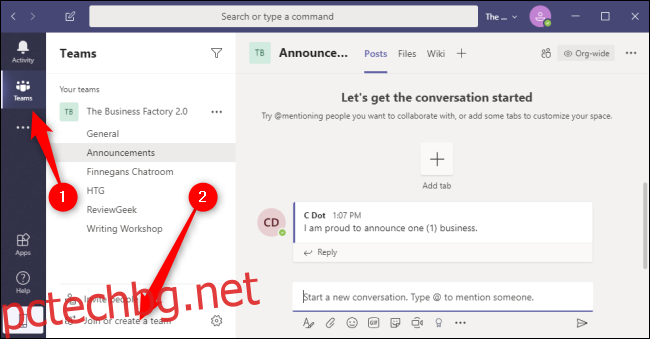Със своя удобен потребителски интерфейс, безпроблемна интеграция с Office 365 и ниска цена, Microsoft Teams се превърна в популярна платформа за съвместна комуникация. След като създадете или се присъедините към организация, създаването на екипи ще ви даде по-ефективни начини за работа.
Съдържание
Как да създадете екип в Microsoft Teams
В Microsoft Teams ще се присъедините или ще създадете организация, съставена от различни екипи (напр. продажби, маркетинг, разработчици, съдържание). Всеки екип може да има различни настройки с различни канали (напр. съобщения, често задавани въпроси, ИТ помощ), за да могат хората в тези екипи да разговарят чрез глас, текст или видео и да споделят и да си сътрудничат върху файлове.
Можете да създадете екип в настолното приложение на Microsoft Teams или в уеб приложението, като използвате същите стъпки. Започнете, като изберете раздела „Екипи“ вляво и след това щракнете върху „Присъединете се или създайте екип“.
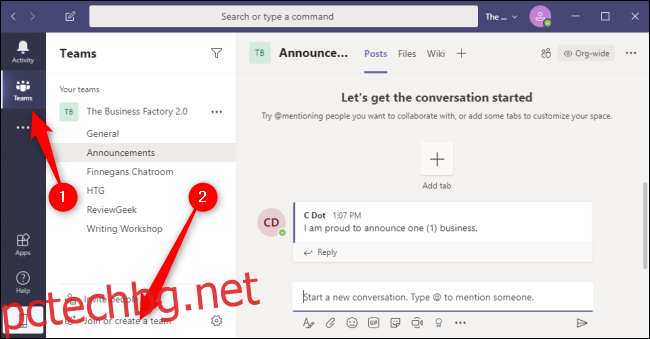
Щракнете върху бутона „Създаване на екип“. Можете също да използвате полето „Търсене на екипи“ в горния десен ъгъл, за да намерите екипи, които вие или вашата организация може би вече сте създали.
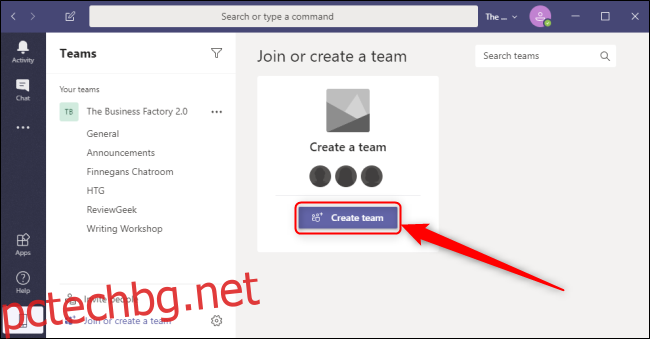
За да създадете нов екип, изберете „Създаване на екип от нулата“. Ако имате съществуващи екипи или групи на Office 365, които искате да използвате като шаблон за този нов екип, щракнете върху „Създаване от“ и след това изберете екипа или групата. Можете да щракнете върху „Какво е екип?“ да отвориш официална уеб страница на Microsoft това ще ви даде повече подробности за това как работят екипите и каналите.
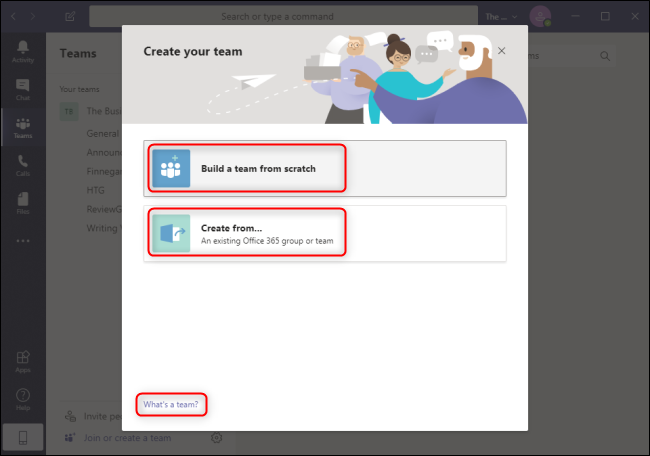
Ако искате да ограничите кой може да се присъедини или да вижда този екип, изберете „Частен“. Ако искате някой в организацията да може да търси и да се присъедини към този екип, изберете „Обществено“.
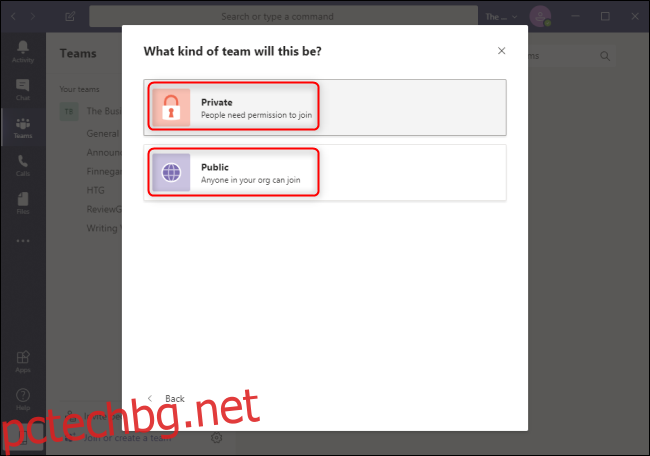
Въведете име за този екип под „Име на екип“. По желание можете да попълните полето „Описание“ с всякаква допълнителна информация за екипа. Винаги можете да промените името и описанието на екипа по-късно, като щракнете върху трите хоризонтални точки до екипа и изберете „Редактиране на екип“.
За да завършите изграждането на вашия екип, изберете „Създаване“.
Как да управлявате екип в Microsoft Teams
След като вашият екип бъде създаден, можете незабавно да започнете да каните колеги от вашата организация в новия си екип. Въведете името на лицето или групата в полето „Започнете да въвеждате име или група“. Винаги можете да поканите повече членове по-късно, като щракнете върху трите хоризонтални точки до екипа и изберете „Добавяне на член“.
Добавете всички имена, от които се нуждаете, след което щракнете върху „Добавяне“.
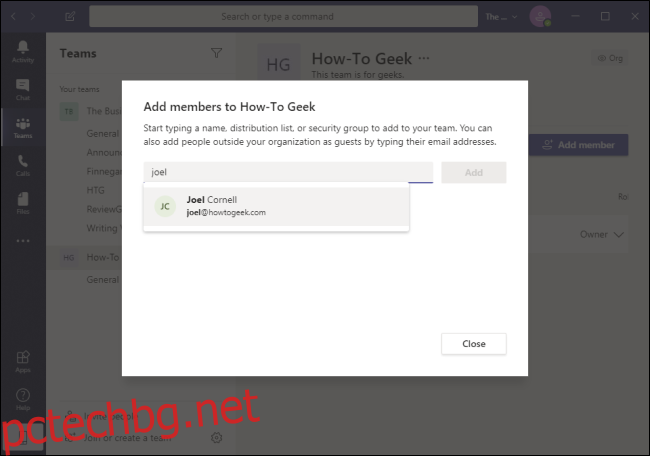
Ако искате да добавите някой към екипа си, който в момента не е във вашата организация, ще трябва да го поканите ръчно, като изберете раздела „Екипи“ вляво, щракнете върху „Поканване на хора“ и предоставите техния имейл адрес. Тези имейл адреси не трябва да са имейл адреси на Microsoft, но поканените ви ще бъдат подканени да използват имейл адресите си, за да създадат акаунт в Microsoft.
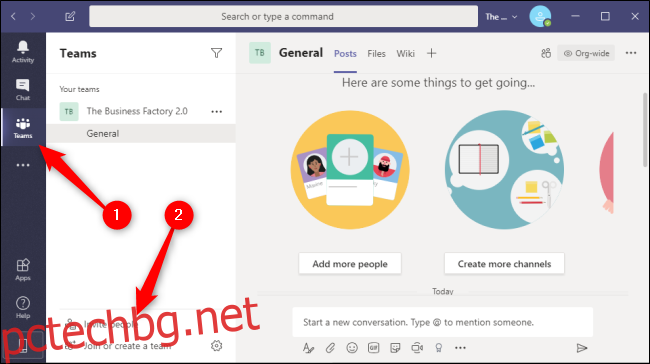
След като тези членове на вашата организация бъдат добавени, можете да промените ролята на това лице от член на собственик, като им дадете същите права и разрешения като вие. За да направите това, щракнете върху стрелката за падащо меню до „Член“.
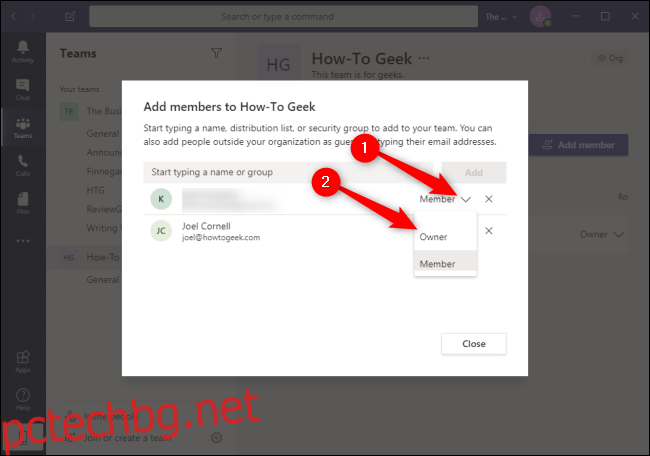
Винаги можете да промените тези настройки по-късно, като щракнете върху трите хоризонтални точки вдясно от вашия екип и след това изберете „Управление на екипа“.
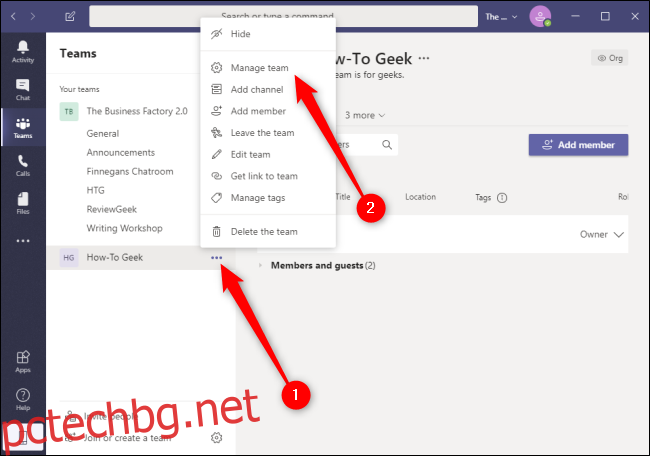
Как да създадете канал в Microsoft Teams
В същото меню, което използвате за добавяне на членове или управление на други настройки на екипа, като тагове, можете да създавате нови канали, като щракнете върху трите хоризонтални точки вдясно от вашия екип и след това изберете „Добавяне на канал“.
Точно както вашият екип е публичен или частен във вашата организация, вашият канал е публичен или частен във вашия екип.
Дайте на канала си име под „Име на канал“ и описание по избор под „Описание“. Отворете падащото меню под „Поверителност“, за да зададете този канал на „Частен“ или „Стандартен“. Освен ако не искате ръчно да поканите членове на екипа в този канал, щракнете върху квадратчето до „Автоматично показване на този канал в списъка с канали на всички“. Когато приключите, изберете „Добавяне“.
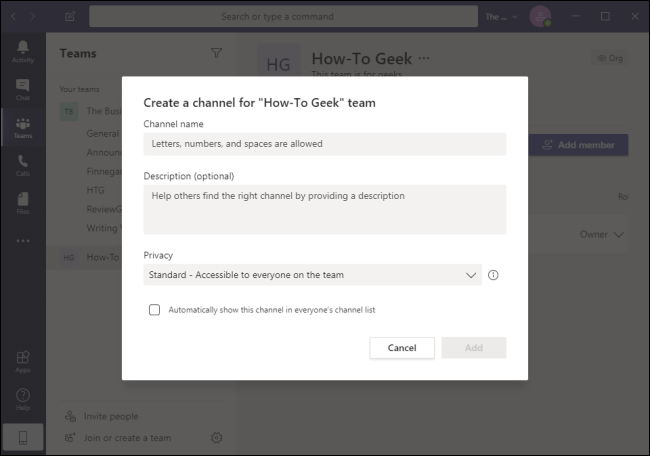
Когато вашият екип е създаден и работи, вие и вашите колеги можете да използвате Microsoft Teams, за да си сътрудничите по-ясно чрез добре организирани канали. Уверете се, че вашата организация е интегрирана с Office 365, за да се възползвате напълно от всички удобни за потребителя функции, които Teams предлага на малки и големи предприятия.