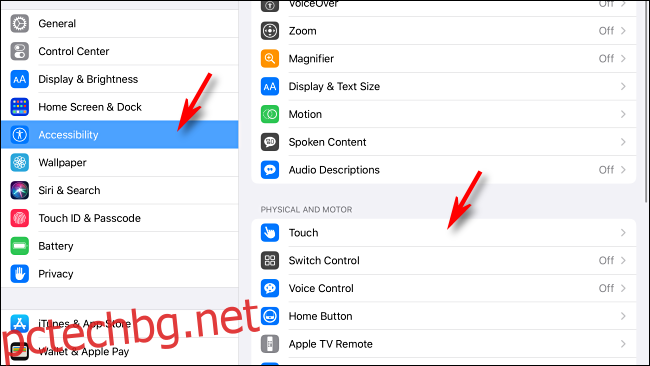Apple вече ви позволява да управлявате вашия iPad с мишка или тракпад, но навигирането с мишка може да бъде тромаво без възможността за бързо щракване и отиване вкъщи. За щастие има няколко начина за достъп до началния екран на iPad с помощта само на мишката.
Съдържание
Свързване на мишка към вашия iPad
В случай, че все още не сте свързали мишка към вашия iPad, знайте, че поддръжката на мишката работи само в iPadOS 13 и по-нова версия. Така че, ако искате да използвате мишка, не забравяйте да актуализирате своя iPad до най-новата версия на iPadOS.
Повечето хора свързват мишка към своя iPad безжично чрез Bluetooth. Други свързват посочващи устройства чрез кабелна връзка, като използват a Светкавица към USB или а USB-C към USB адаптер, в зависимост от това дали вашият iPad включва Lightning или USB-C порт. Съвместимостта на мишката ще варира според производителя. Ако сте свързали тракпад, можете да използвате жестове на тракпада, за да управлявате своя iPad.
Начинът по подразбиране да се приберете вкъщи с мишка
След като свържете мишката си, може да ви е досадно да навигирате между приложенията, като свалите ръката си от мишката, за да натиснете бутона Начало (или плъзнете нагоре от долната част на екрана) на вашия iPad. И не е очевидно как да стигнете до началния екран с помощта на показалеца на мишката.
Ако имате iPad без начален бутон (като iPad Pro), можете да преместите показалеца си в долната част на екрана и да щракнете върху началната лента под Dock.
За iPad с физически бутони за начало, решението по подразбиране на Apple за достигане до началния екран само с мишката е бързото плъзгане надолу с курсора на мишката в долния край на екрана. Скоростта и позиционирането, необходими, за да се постигне това, могат да бъдат трудни, за да се получи точно. За щастие има два други начина за задействане на началния екран с мишката.
Достъп до бутона Начало с помощта на AssistiveTouch
Apple включва прекрасна функция за достъпност в iPadOS, наречена AssistiveTouch. Той предоставя меню за бърз достъп, полезно за всички потребители, което ви позволява да извършвате определени сложни физически прекарвания, жестове и други функции от централизиран интерфейс. Можете също да получите достъп до тези функции с помощта на мишката. Ето как.
От тук нататък приемаме, че вече имате мишка, свързана към вашия iPad.
Отворете Настройки, след което плъзнете надолу по списъка от лявата страна на екрана, докато намерите Достъпност. Докоснете това, след което докоснете Докосване.
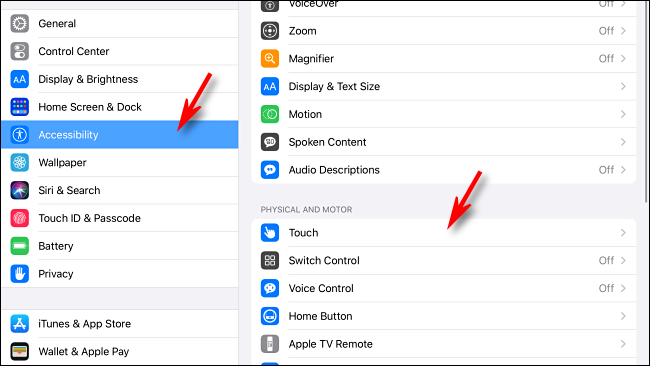
В менюто Touch намерете AssistiveTouch и го докоснете. Това отваря опциите за AssistiveTouch.
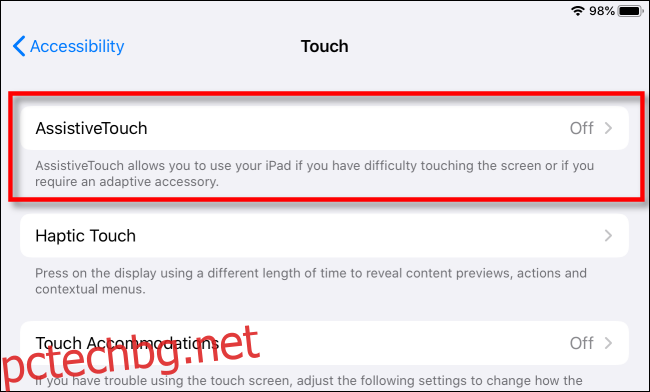
В опциите за AssistiveTouch докоснете превключвателя AssistiveTouch в горната част на екрана, за да включите функцията.
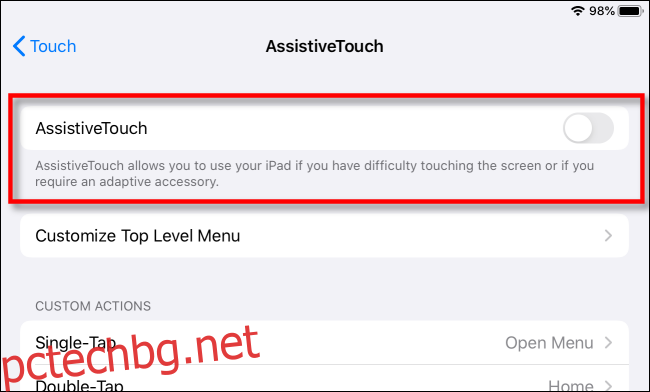
След като AssistiveTouch е активиран, някъде близо до ръба на екрана ще се появи подвижен бутон на менюто (който изглежда като заоблен сив правоъгълник с бял кръг в средата).
Този бутон ще остане на екрана във всяко приложение и ще ви позволи да активирате AssistiveTouch отвсякъде, като го докоснете или щракнете върху него с показалеца на мишката.
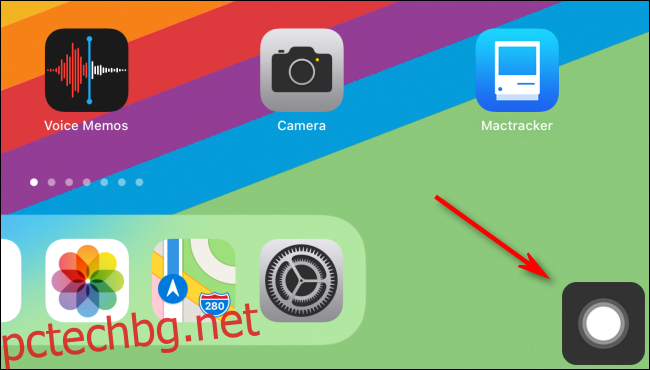
За да го тествате, щракнете върху бутона AssistiveTouch с показалеца на мишката. Оттам на екрана ще се появи малко меню и ще представи различни опции.
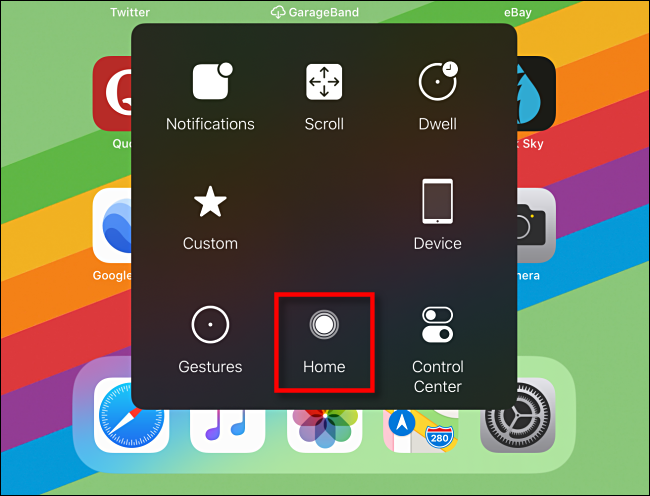
В това меню можете да щракнете върху опцията Начало и веднага ще отидете на началния екран от всяко приложение. Там можете да изберете друго приложение, което да стартирате или да изпълнявате други задачи.
Има толкова много повече, които можете да направите с менюто AssistiveTouch, включително симулиране на жестове, достъп до Центъра за управление или дори правене на екранна снимка. Препоръчваме да отделите малко време, за да разгледате всички опции, защото това прави използването на мишката на iPad много по-мощно.
Превърнете бутона на мишката в бутон за начало
iPadOS също ви позволява да зададете различни функции на допълнителни бутони на мишката, ако имате такива. Много мишки включват трети бутон, достъпен чрез натискане на колелото за превъртане. В този случай ще използваме бутона за превъртане за достъп до началния екран.
Първо отворете Настройки. Активирайте AssistiveTouch, като използвате ръководството по-горе или като навигирате до Достъпност > Докосване > AssistiveTouch, след което докоснете превключвателя AssistiveTouch, за да включите AssistiveTouch.
Докато сте в опциите за AssistiveTouch (Достъпност > Докосване > AssistiveTouch), плъзнете надолу и докоснете Устройства.
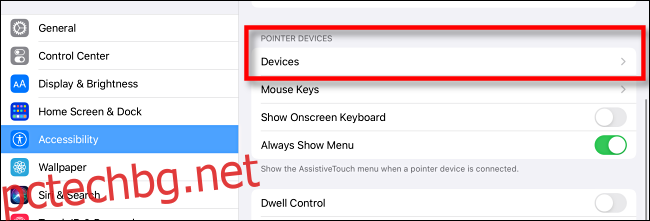
Ще видите списък със свързани посочващи устройства. Докоснете този, който има бутоните, които искате да персонализирате.
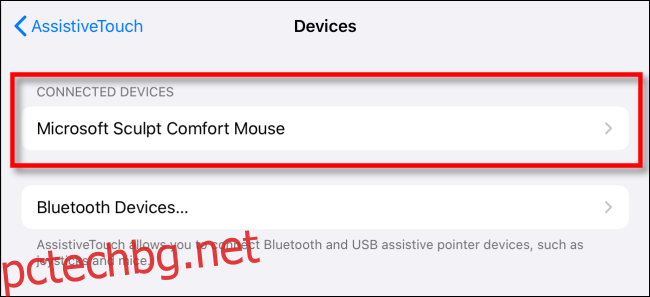
Докоснете „Персонализиране на допълнителни бутони…“.
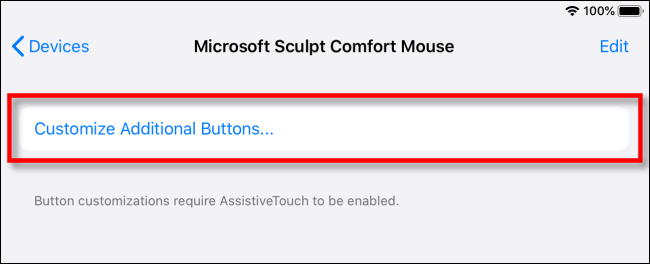
В центъра на екрана ще се появи изскачащ прозорец, озаглавен „Бутон за персонализиране“, с молба да натиснете бутон на мишката, който искате да персонализирате. Щракнете върху бутона, който искате да използвате, за да ви отведе до началния екран. Ще използваме централния бутон на колелото на мишката като пример.
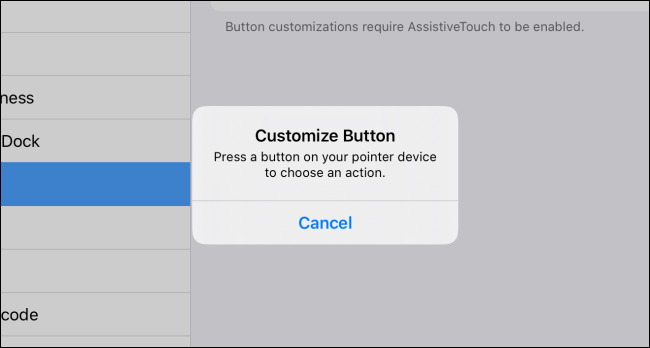
След като щракнете върху бутона на мишката, който искате да персонализирате, ще се появи меню с много опции. Изберете „Начало“, като го докоснете.
След това се върнете обратно от този списък, като докоснете синьото име на вашето посочващо устройство в горната част на екрана.
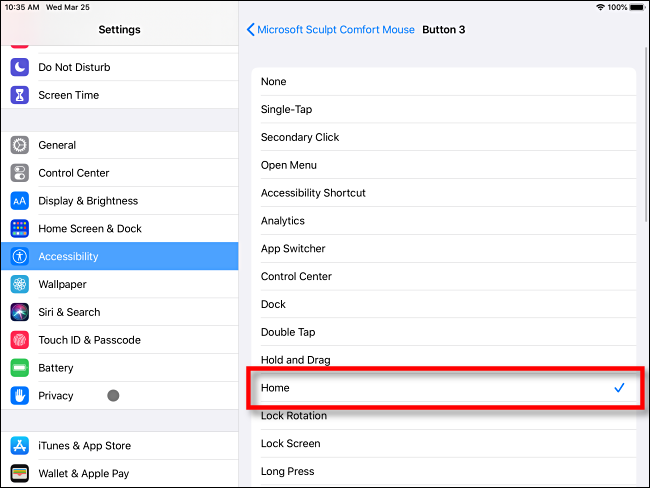
Отсега нататък, когато натиснете бутона на мишката, който сте избрали, ще бъдете отведени в началното меню, което носи изцяло нов свят на удобство при използването на мишката на iPad.
Ако искате да персонализирате други допълнителни бутони на мишката за извършване на други задачи (като например стартиране на превключвателя на приложения), използвайте същите стъпки, описани по-горе, но щракнете върху друг бутон, когато стигнете до изскачащия бутон за персонализиране.
Няколко допълнителни съвета за мишка за iPad
Ето няколко други съвета относно използването на мишка с iPad, които може да са полезни. За подробен поглед върху използването и персонализирането на показалеца на мишката или тракпада на iPad, вижте нашето задълбочено ръководство.
Можете да промените поведението на колелото за превъртане на мишката в Общи > Тракпад и мишка > Естествено превъртане. На този екран можете също да промените скоростта на проследяване и да изберете кой бутон работи като основен бутон за щракване.
Опциите „Тракпад и мишка“ се появяват в Настройки само ако мишка или тракпад са свързани към iPad, така че не се тревожете, ако не се появят в началото.
Ако имате мишка с колело за превъртане, което се накланя наляво или надясно, можете да я наклоните, за да се придвижвате между страниците с икони на приложения на началния екран.
Можете да персонализирате размера и цвета на показалеца на мишката в Настройки > Достъпност > Контрол на показалеца.
Когато е сдвоена с клавиатура, мишката може да отключи невероятни печалби в производителността с вашия iPad, особено в приложения (като електронни таблици или приложения за редактиране на снимки), които изискват много прецизни докосвания, за да свършат нещата. Забавлявайте се и приятно щракване!