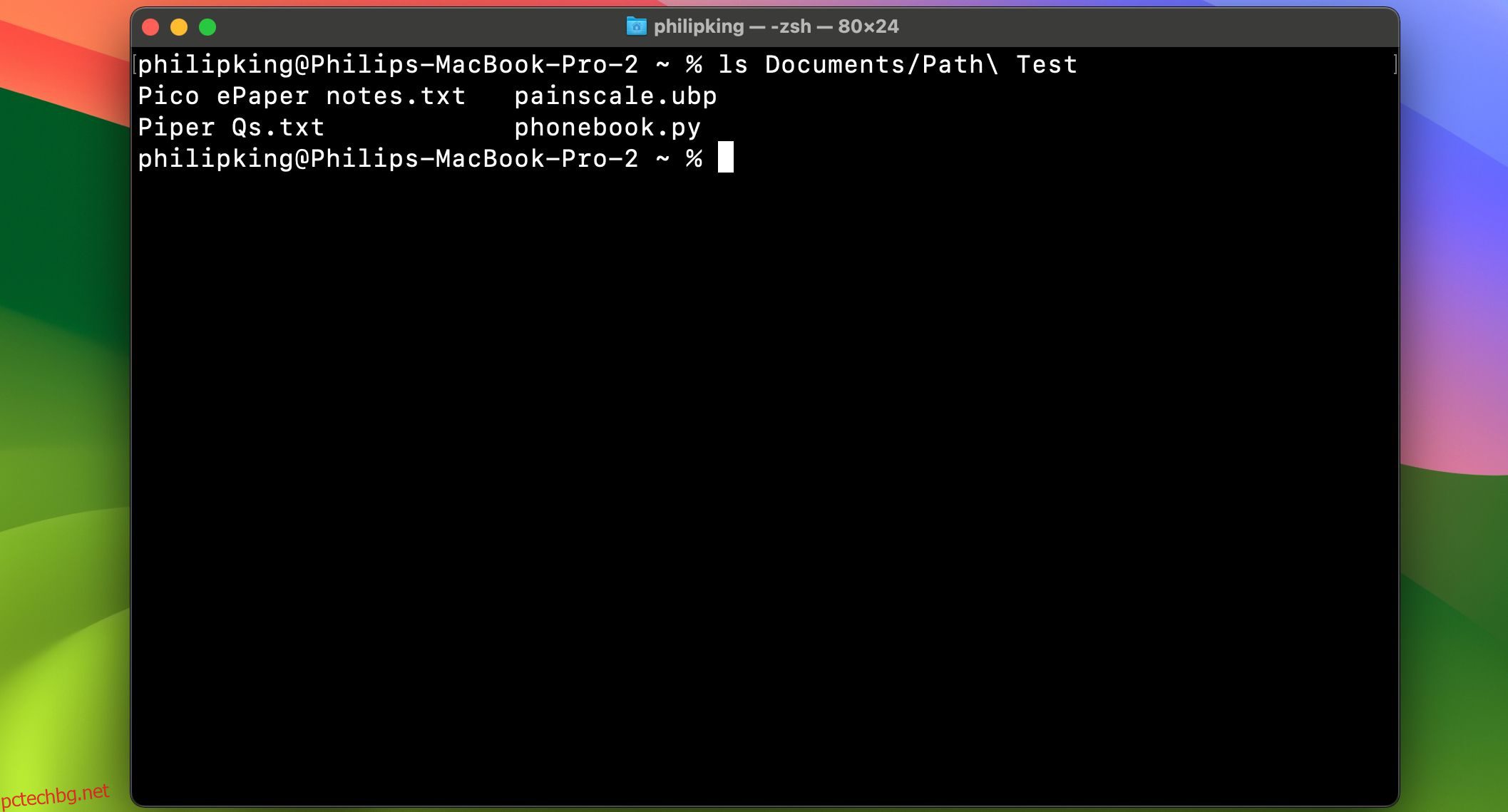Съдържание
бързи връзки
Ключови изводи
- Помощната програма Terminal на Mac ви позволява да използвате мощни текстови команди за различни задачи като намиране на файлове и персонализиране на настройки.
- Разбирането на синтаксиса на командите на терминала и пътя на файловете ще ви помогне да навигирате и взаимодействате с вашия Mac по-ефективно.
- Някои полезни команди на терминала включват „find“ за търсене на файлове, „du“ за проверка на използването на диска, „mv“ за преместване на файлове, „ls“ за изброяване на файлове, „mkdir“ за създаване на папки и „rm“ за изтриване на файлове.
Докато GUI на работния плот на Mac е лесен за използване и достатъчен за повечето ви ежедневни нужди, помощната програма Terminal ви позволява да влезете под капака и да използвате някои мощни текстови команди, за да изпълнявате всякакви задачи.
Има по-бързи начини да разберете къде се крие досадният файл от 5 GB или пътя на всеки файл, свързан с това приложение, което смятате, че сте изтрили. За тези и други работни места Mac Terminal е вашият нов най-добър приятел.
Какво представлява терминалът?
Терминалът е помощна програма, която ви позволява да взаимодействате с вашия Mac чрез командния ред. Операционните системи Linux включват подобни инструменти, тъй като и Linux, и macOS са Unix-подобни операционни системи. Докато терминалът на macOS преди използваше Bash команди, от macOS Catalina насам той се базира на zsh (Z shell). Основните команди, които използваме тук обаче, трябва да работят и с двете.
Има различни начини за отваряне на терминала на вашия Mac. След като започнете да го използвате, можете също да персонализирате zsh подканата в терминала на Mac според вашите предпочитания.
Има още много неща, които можете да правите в терминала. Като инсталирате мениджъра на пакети Homebrew, можете да го използвате за инсталиране на нови езици за програмиране, софтуерни хранилища и др.
Общи съвети за командния ред на Mac
Първо, нека да разгледаме няколко основни факта за терминала, които трябва да знаете.
Общ синтаксис
Командата zsh (или Bash) обикновено следва този модел:
[Command] [Options] [Input or Path to File or Directory]
Например в командата:
ls -la Downloads
… за да изброите съдържанието на папката Downloads:
- ls е командата
- -la е комбинация от две отделни опции: -l (формат с дълъг списък) и -a (всички файлове и директории)
- Downloads е пътят към директорията (папката)
Пътя
Разбирането на пътищата ще ви помогне да разберете как macOS всъщност вижда вашите файлове. По същество пътят на файла е гнездото на руските кукли от папки, в които се съдържа, последвано от името на самия файл.
Например, на Mac, пълният път на файл, наречен My Secrets, който се намира на работния плот на потребителя John Doe, е:
/Users/jdoe/Desktop/"My Secrets"
Ако обаче вече сте в домашната папка на този потребител – проверете с командата pwd – можете просто да използвате относителен път:
Desktop/"My Secrets"
Бяло пространство
Трябва да избегнете бялото пространство, за да може терминалът да го обработи правилно. Когато zsh види интервал, той го интерпретира като край на команда. Така че, ако имате папка с интервали в името й, като Path Test, и се опитате да изброите нейното съдържание с:
ls Documents/Path Test
… ще получите грешката „Няма такъв файл или директория“. Какво става тук? Е, zsh мисли, че сте извикали ls на Documents/Path. Когато не можеше да намери файл или директория с това име, спираше.
Ако искате zsh да разпознае пълното име на вашата папка, можете или да поставите името в кавички:
ls Documents/"Path Test"
Или можете да използвате обратна наклонена черта преди интервала:
ls Documents/Path\ Test
След това ще бъде показано съдържанието на директорията Path Test.
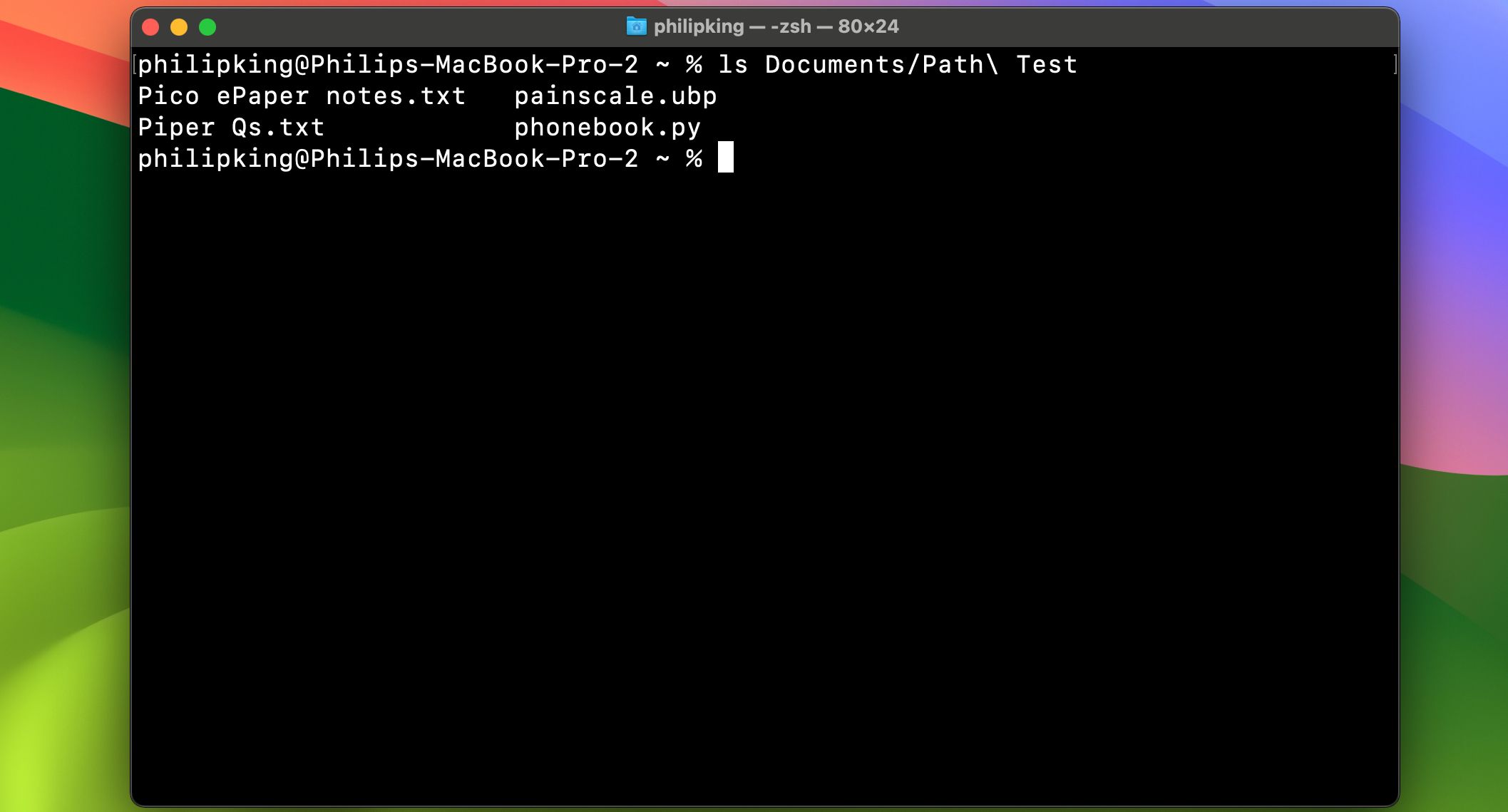 Фил Кинг/MakeUseOf
Фил Кинг/MakeUseOf
Sudo
Много от командите по-долу изискват достъп на ниво администратор. Ако в момента не сте влезли в администраторския акаунт, но знаете паролата на администратора, можете да поставите sudo (което означава „superuser do“) пред командата, за да й дадете временно привилегии на ниво администратор.
Терминални команди за подобряване на вашия работен процес
След като вече знаете основите, нека да разгледаме някои от най-удобните команди на терминала. Имайте предвид, че можете да изтеглите пълна информация за тези команди, включително всичките им опции и примери, като напишете:
man <command name>
… в терминала.
намирам
Заменя: Прожектор
Защо е по-добре: По-бързо е и търси системни папки, които Spotlight изключва или има проблеми с индексирането. Spotlight има тенденция да пропуска системните файлове на macOS, освен ако не му кажете да не го прави, и дори тогава може да има проблеми с индексирането им. Обратно, командата за намиране на терминал може да търси всичко и на всяко място и ще изведе пълния път на това, което търсите.
Синтаксисът на find се състои от четири части. По ред те са:
Трябва да знаете, че find използва регулярен израз (наричан още регулярен израз). Тук използваме звездичката
, който действа като заместващ знак. Поставянето му в края на низа за търсене означава, че find ще изведе резултати, които имат знаци преди и след термина за търсене.
find Documents -d 1 -name "p*"
Всичко се събира, за да изглежда така:
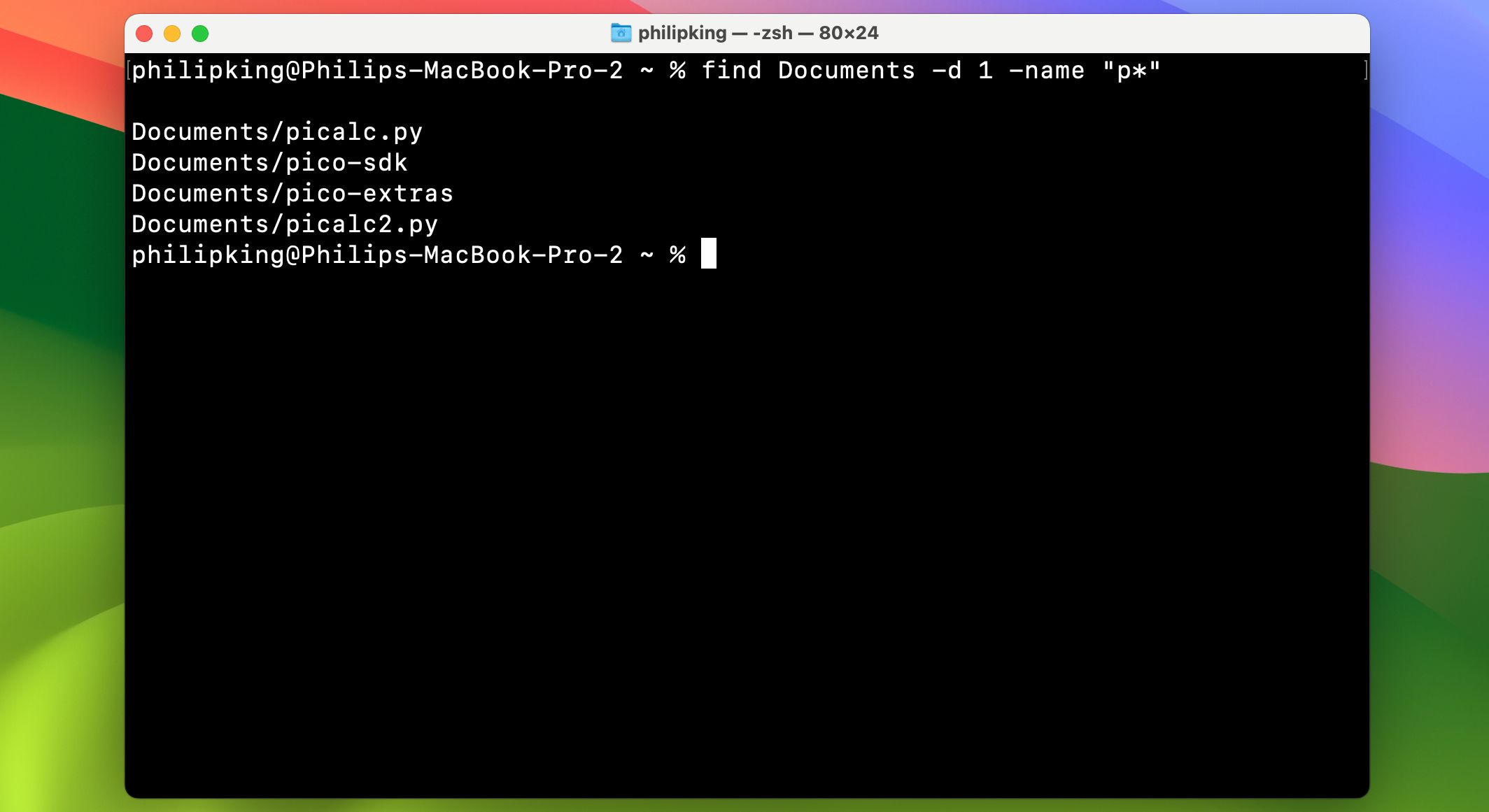 Това намира всички файлове или директории с имена, започващи с малка буква „p“ в директорията „Документи“ (без да търсите в която и да е от нейните поддиректории, поради опцията -d 1 ниво на дълбочина 1).
Това намира всички файлове или директории с имена, започващи с малка буква „p“ в директорията „Документи“ (без да търсите в която и да е от нейните поддиректории, поради опцията -d 1 ниво на дълбочина 1).
Фил Кинг/MakeUseOf
ду
Заменя: Cmd + I за показване на информация.
- Защо е по-добре: Може да ви покаже няколко папки наведнъж и обикновено отнема по-малко време за зареждане. du означава „използване на диска“ и може бързо да ви каже размера на файл или папка или дори списък с файлове в папка. Най-добрите опции за du са:
- -d (дълбочина): Когато е последвано от число, казва на du да ограничи търсенето си до -d ниво на дълбочина в директорията, където се изпълнява. Например du -d 1 Документи ще ви покаже само общия размер на файловете и първото ниво на подпапките във вашата папка Документи.
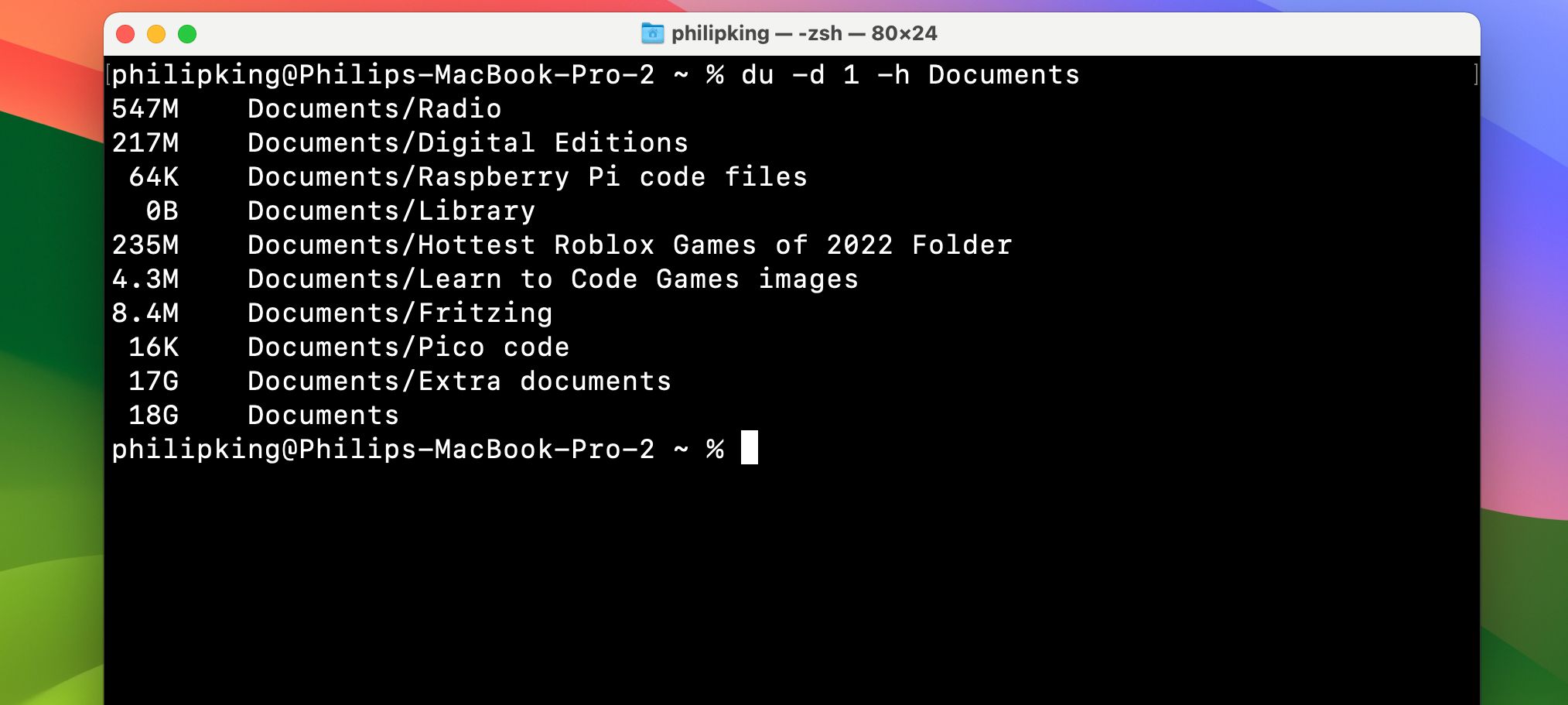 -h (четимо от човек): Показва ви размера на вашите файлове в K, M или G, което означава кило, мега или гигабайти.
-h (четимо от човек): Показва ви размера на вашите файлове в K, M или G, което означава кило, мега или гигабайти.
Фил Кинг/MakeUseOf
мв
Заменя: Преместване на папки и файлове с насочване и щракване.
Защо е по-добре: По-бързо е и не изисква навигация. Можете бързо да преместите файл или папка в друга папка с помощта на mv. Работи, като просто промени името на пътя.
mv <old file path> <new file path>
Синтаксисът е:
mv /Users/jdoe/Documents/file1.rtf /Users/jdoe/Desktop/file1.rtf
Например:
…ще премести file1.rtf от папката „Документи“ на потребителя на jdoe на работния плот.
ls
Заменя: Cmd + I за показване на информация.
Защо е по-добре: По-бързо е, може да показва информация за няколко файла наведнъж и е много персонализирано. ls е невероятно мощна команда, която ви показва точно какво има във вашите папки. Той също така разкрива кой има право да ги вижда, дали имате скрити файлове или папки и много повече.
- Най-добрите опции за ls са:
- -l (дълъг): Показва разрешенията за всеки файл в папката, времето на най-новата модификация, собственика на файла и името на файла.
-a (всички): Показва ви всички файлове в папка, включително скритите файлове (чудесно за показване на потребителската библиотека в macOS, която е скрита по подразбиране).
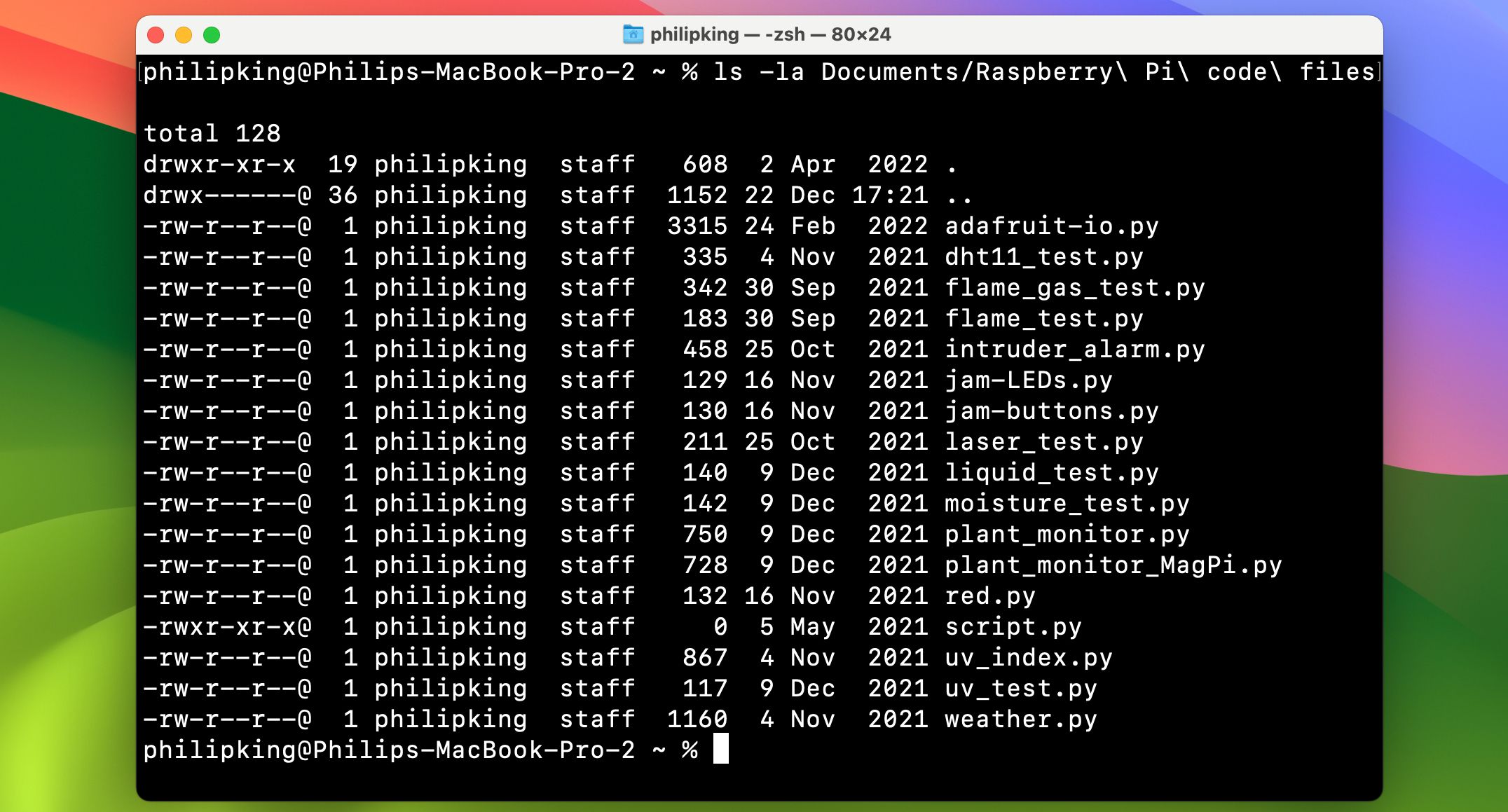 Ето как изглежда примерен резултат:
Ето как изглежда примерен резултат:
Фил Кинг/MakeUseOf
mkdir
Заменя: Finder > File > New Folder
Защо е по-добре: По-бързо е и можете да зададете името направо в командата, вместо да щракнете двукратно върху новата папка. Създавайте нови папки за миг с тази команда.
mkdir /Users/jdoe/Desktop/cool_stuff
Например командата:
… създава нова папка cool_stuff в работния плот.
rm
Заменя: Преместване на файлове в кошчето и изпразването му.
Защо е по-добре: По-бързо е и е добро за изтриване на досадни файлове, от които кошчето не може да се отърве. Тази команда ще изтрие незабавно и без предубеждения всеки файл, който поставите в пътя й. Очевидно е, че го използвайте с изключително внимание. За разлика от щракването върху Изпразване на кошчето, rm няма да ви попита дали сте сигурни. Предполага се, че знаете какво правите.
Едно нещо, което трябва да се отбележи за rm е, че по подразбиране той ще изтрива само файлове, но не и папки. За да изтриете папки, трябва да използвате опцията -R, която означава „рекурсивен“.
rm -R /Users/jdoe/Desktop/cool_stuff
Например командата:
…ще изтрие папката cool_stuff в работния плот.
След като знаете някои основни команди на терминала, можете да започнете да ги интегрирате в ежедневния си работен процес на Mac. След като се почувствате удобно да използвате zsh, можете да преминете отвъд простото заместване на ежедневните си задачи и да започнете да изследвате способностите, които само командният ред може да предложи.