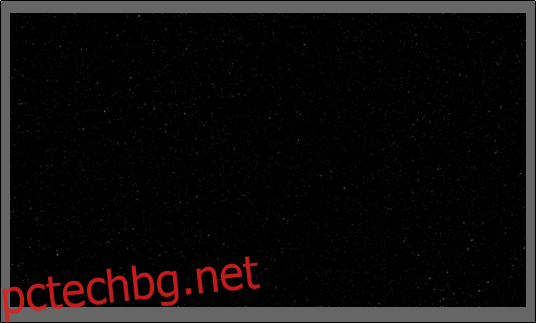Създаването на въведение за вашия PowerPoint с помощта на подписа на Star Wars обхождане на текст по време на началната сцена е отличен начин да завладеете аудиторията си, като я заинтересувате и ангажирате с вашата презентация.
Създаване на Intro Crawl на Междузвездни войни в PowerPoint
Първо, първо трябва да добавите изображение на ясно, звездно нощно небе като фон на нашия слайд. Намерете изображението онлайн или, ако късметът е на ваша страна и имате добра камера под ръка, излезте навън и вземете такава сами.
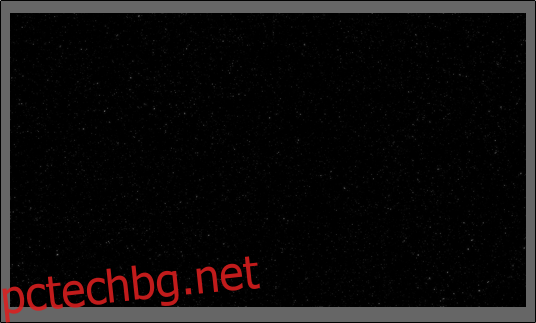
След като поставите изображението в PowerPoint, ще трябва да вмъкнете текстово поле, за да можем да въведем нашия въвеждащ текст. За да добавите текстово поле, първо щракнете върху раздела „Вмъкване“.
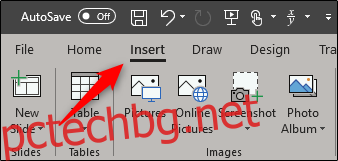
След това щракнете върху бутона „Текстово поле“.
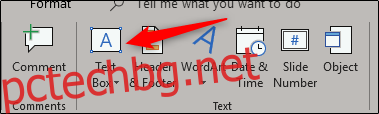
Щракнете и плъзнете, за да нарисувате текстовото си поле. Не забравяйте да бъдете малко щедри по отношение на размера на текстовото поле.
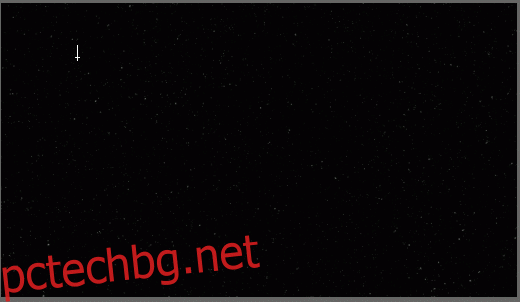
Уверете се, че изображението е настроено да е зад текста. След като сте готови, въведете текста, който искате да бъде показан.
Стилът на шрифта се е променил малко в по-новите филми, но ако искате поне да се подигравате на стила на текста на оригиналната версия от 1977 г., тогава ще трябва да зададете шрифта на следното:
Цвят: златен (червен 250, зелен 190, син 0)
Стил на шрифта: News Gothic MT; Удебелен
Размер на шрифта: 44 pt.
Подравняване: Подравнете
След като коригирате настройките си, трябва да имате нещо, което изглежда така:
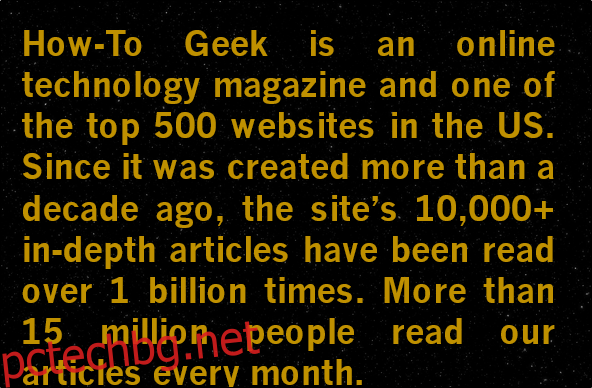
Сега е време да променим гледната точка на текста. Първо изберете текстовото поле.
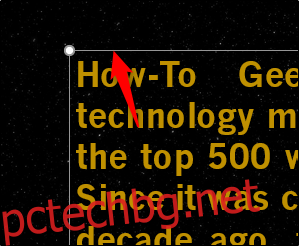
След това преминете към раздела „Формат“ и след това щракнете върху бутона „Текстови ефекти“.
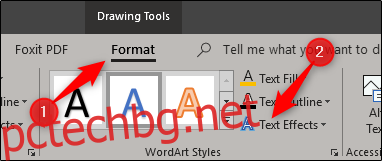
От падащото меню, което се показва, изберете „3-D ротация“.
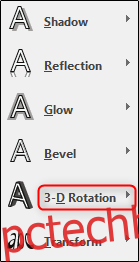
Ще се появи друго меню. Тук изберете опцията „Умерено отпусната перспектива“ от групата „Перспектива“.
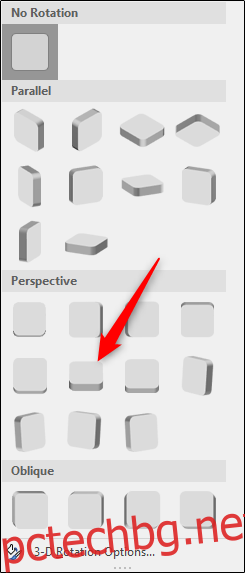
След това се върнете към менюто, където избрахме нашата перспектива, но този път изберете „Опции за 3-D ротация“ в долната част.
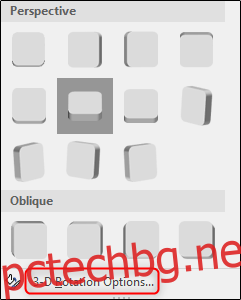
Екранът „Форматиране на формата“ ще се появи от дясната страна. В долната част променете стойността „Y Rotation“ на 320 градуса и опцията „Перспектива“ на 80 градуса.
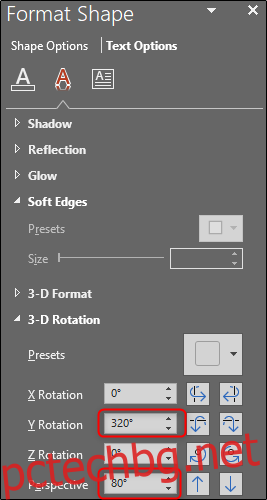
Следващата част е малко трудна – трябва да позиционирате текстовото си поле така, че горната част на текста да е в долната част на слайда. Трябва също да се уверите, че текстът е центриран. За да направите това, щракнете и плъзнете текстовото поле. Регулирайте ширината на текстовото поле, за да направите горния ред на текст със същата ширина (или близо до същата ширина) като вашия слайд.
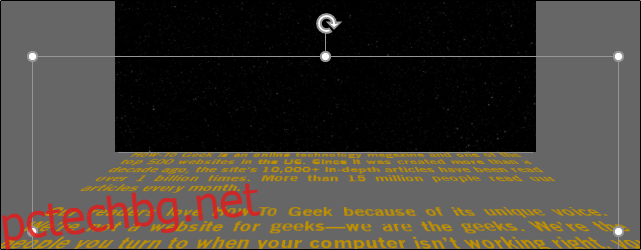
След това преминете към раздела „Анимации“ и изберете стрелката надолу в долния десен ъгъл на групата „Анимация“.
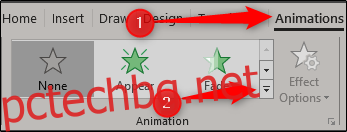
В долната част на менюто, което се показва, изберете „Още пътеки за движение“.
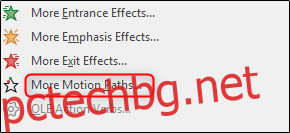
Ще се появи менюто „Промяна на пътя на движението“. Тук изберете „Нагоре“ и след това щракнете върху „OK“.
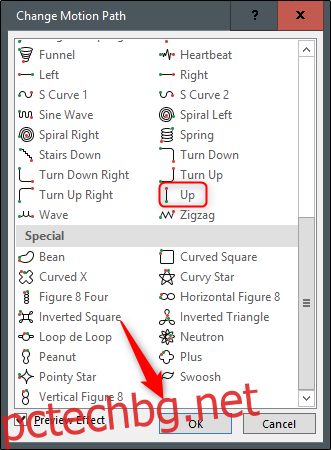
Ще видите, че се появяват червена и зелена стрелка, което означава съответно края и началото на анимацията. Щракнете и плъзнете червената стрелка до самия връх на слайда. Задръжте клавиша Shift, докато плъзгате, за да поддържате линията си права.
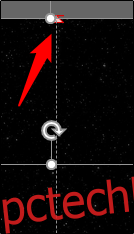
Сега се насочете към групата „Разширени анимации“ и изберете опцията „Добавяне на анимация“.
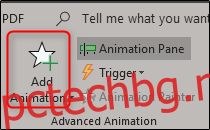
Изберете анимацията „Растяване/свиване“ от групата „Наблягане“.
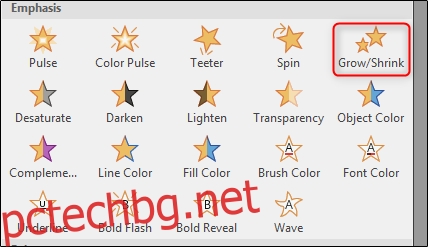
Върнете се обратно към групата „Разширена анимация“ и изберете „Екран за анимация“.
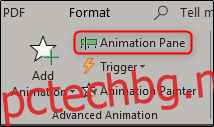
От дясната страна на прозореца ще се появи прозорец, показващ избраните анимации. Тук щракнете двукратно върху анимацията „Нагоре“.
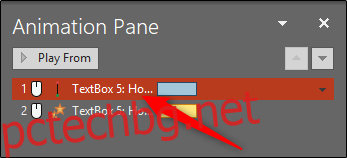
Ще се появи прозорец, представящ няколко опции за анимацията нагоре. Тук променете настройките „Гладко начало“ и „Гладък край“ на нула и след това щракнете върху „OK“.
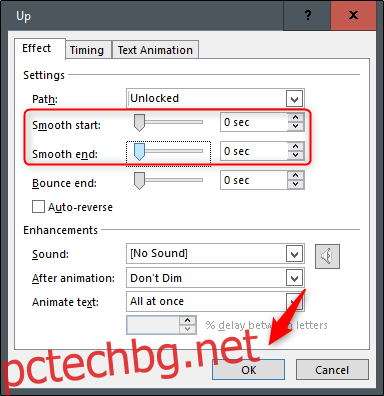
След това щракнете двукратно върху анимацията „Растяване/Свиване“ от списъка, за да изведете прозореца с нейните настройки. В секцията „Настройки“ щракнете върху стрелката до опцията „Размер“. В падащото меню, което се показва, въведете „10%“ в опцията „По избор“ и след това натиснете Enter.
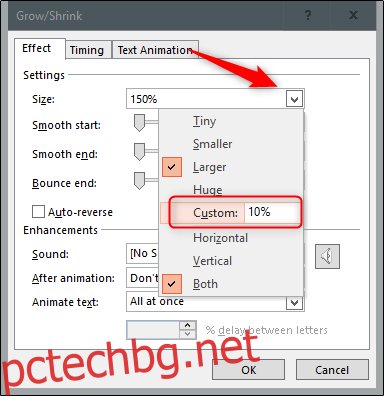
Преминете към раздела „Време“ и изберете стрелката до опцията „Старт“. Изберете „С предишно“ и след това щракнете върху „OK“.
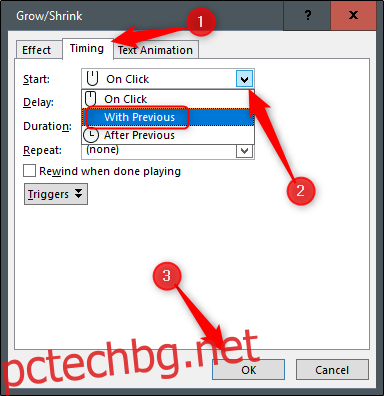
Сега трябва да регулирате дължината на анимацията „Нагоре“. По подразбиране дължината на анимацията е само две секунди, което е твърде бързо.
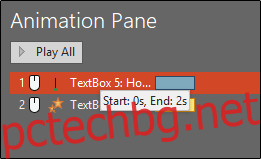
За да коригирате времето, щракнете и хванете края на цветната лента до анимацията. Времето зависи от това колко текст имате. Ще зададем нашето на 30 секунди.
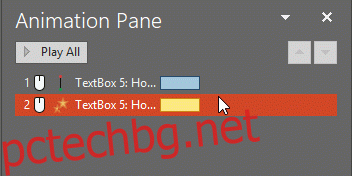
Направете същото за вашата анимация Grow/Shrink.
Сега трябва да добавим форма, която използва същото изображение като фона. Преминете към раздела „Вмъкване“ и изберете опцията „Форми“ от групата „Илюстрации“.
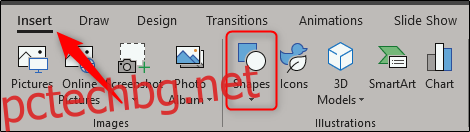
Ще се появи падащо меню. Изберете „Правоъгълник“ от групата „Правоъгълници“.
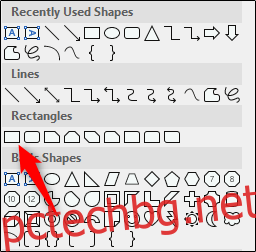
Начертайте правоъгълника, така че да покрива горната половина на слайда.
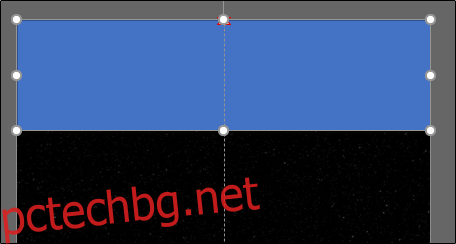
Сега трябва да премахнем очертанията на правоъгълника. Уверете се, че формата е избрана, след това преминете към раздела „Начало“ и щракнете върху „Очертание на формата“.
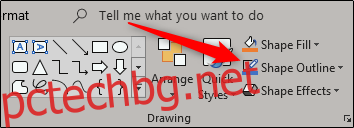
От падащото меню, което се показва, изберете „Без контур“.
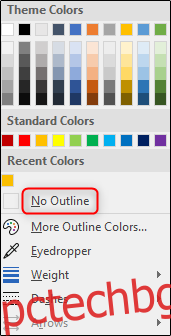
След това трябва да дадем на формата същото изображение като нашия фон. За да направите това, върнете се към групата „Рисуване“ и изберете „Запълване на формата“.
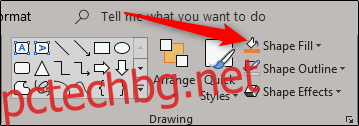
От падащото меню изберете „Картина“. Прегледайте местоположението на картината, която сте използвали за фона си, и я изберете.
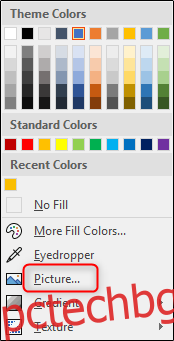
Сега ще имате нещо, което изглежда като един солиден фон. Целта на формата е текстът да изчезне зад нея.
Ако пуснете слайдшоуто сега, текстът ще изчезне някак внезапно. За да имате по-гладък изход, придайте меки ръбове на формата си. За да направите това, изберете формата и преминете към раздела „Формат“ и изберете „Ефекти на картината“ от групата „Стилове на картина“.
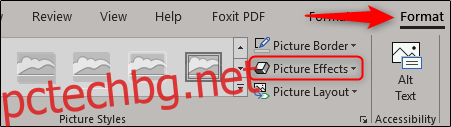
Изберете „Меки ръбове“ от падащото меню.
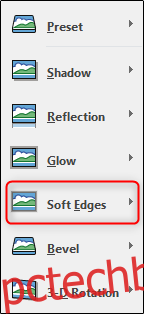
В групата „Вариации на меки ръбове“ изберете последната опция за най-меките ръбове.
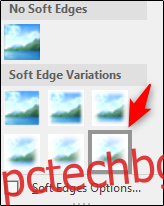
Че! Всичко, което остава да направите, е да удивите публиката си с творческата си презентация!