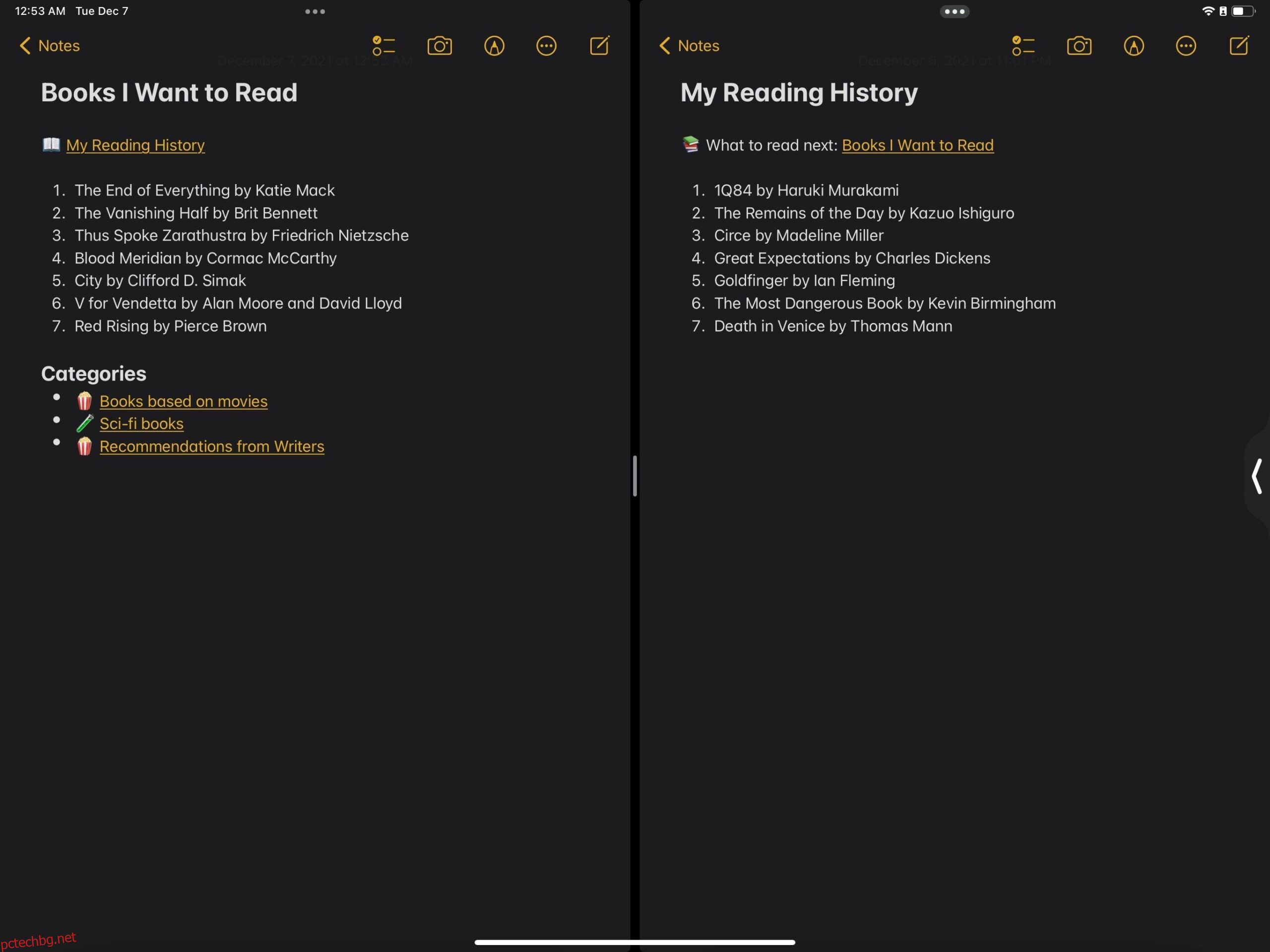Съдържание
Ключови изводи
- Използвайте преки пътища, за да генерирате URL адрес на дълбока връзка за Apple Notes, който може да се използва в различни приложения и платформи.
- Процесът използва преки пътища за достъп до скрития URL адрес, съхранен в метаданните на всяка бележка, но нашето ръководство стъпка по стъпка го прави лесно.
- Дълбоките връзки към Notes позволяват лесно кръстосано свързване и организация между бележки и приложения.
Може да искате да се свържете обратно към бележки в приложението Бележки на iOS от други контексти, като събития в приложението Календар, задачи в Напомняния и дори инструменти като Obsidian. Ето как да използвате преки пътища, за да намерите тайната дълбока връзка към конкретна бележка, така че да можете да се свържете обратно към тази бележка от всяко място, което поддържа URL адреси.
Как да създадете дълбока връзка към конкретна бележка в Apple Notes
Вграденото приложение Notes има богата поддръжка за мултимедия, форматиран текст, таблици и др. Въпреки че можете да се свържете от една бележка към друга в iOS 17 и по-нови версии, все още няма очевиден начин да копирате URL адреса на дълбоката връзка на бележка за използване извън приложението Notes.
Преките пътища осигуряват заобиколно решение, макар и толкова сложно, че се чувства като хак: достъп до скритите идентификатори, съхранени за всяка бележка. Това може да изглежда пресилено за генериране на връзка, но нашето ръководство стъпка по стъпка го прави лесно.
Първо, ще използвате приложението Shortcuts, за да извлечете URL адреса на бележката и да го копирате като богата връзка в клипборда. След това можете просто да го поставите във всяко приложение, което приема URL адреси, връзки, Markdown или дори обикновен текст.
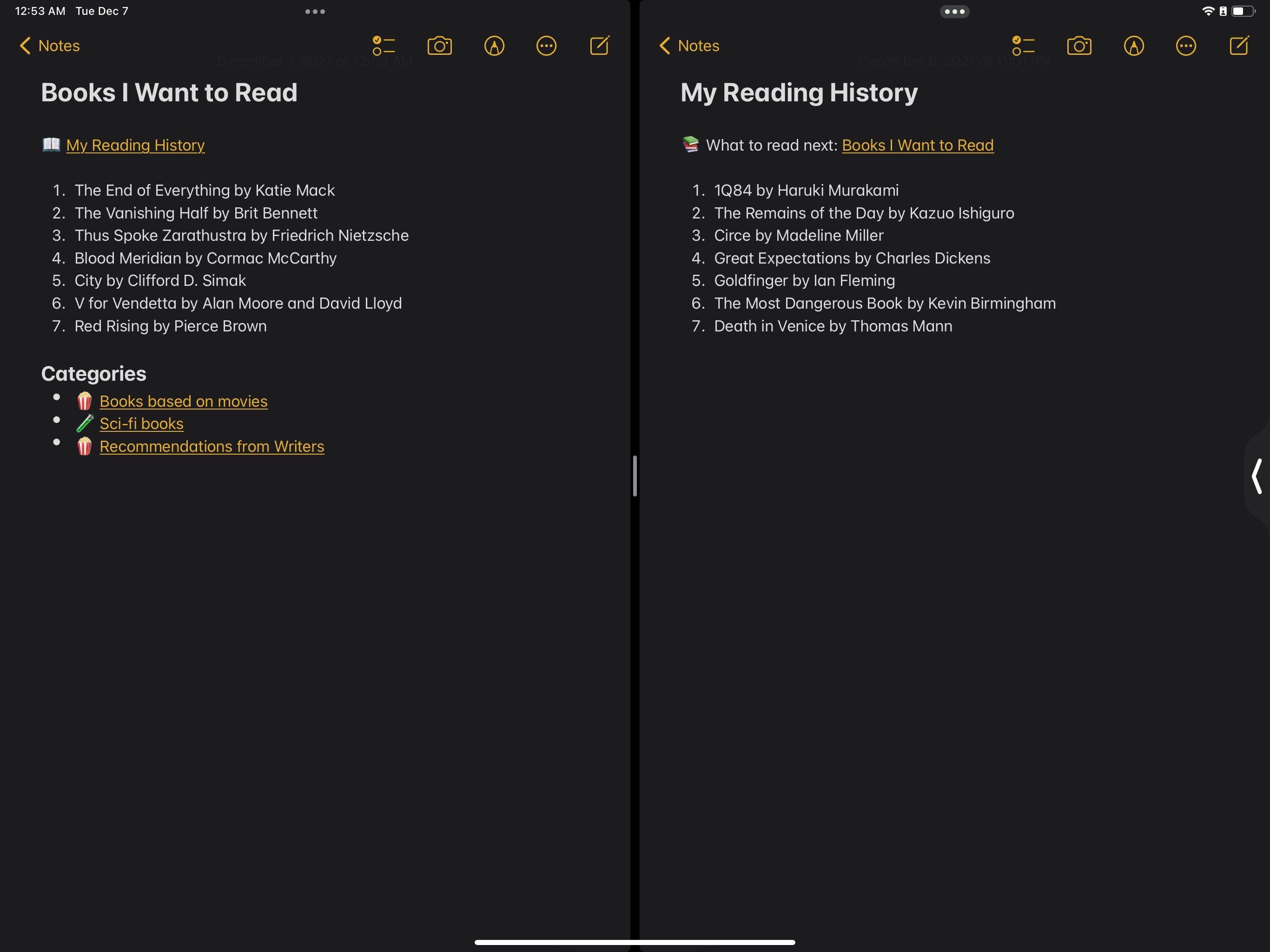
Тези връзки отиват директно към други бележки на Apple и са напълно функционални и на macOS! С вътрешните връзки можете да правите прости връзки, да контекстуализирате календарни събития и задачи с подходящи бележки и да създавате видовете лични уикита, които хората създават в Microsoft OneNote.
Ако предпочитате да не създавате прекия път от нулата, това iCloud връзка ще отвори приложението Shortcuts и автоматично ще инсталира предварително създаден пряк път.
1. Създайте пряк път за показване на URL адреса на бележката
Следвайте тези стъпки, за да създадете първата половина на прекия път:
- Изберете от списък
- Преглед на графиката на съдържанието
- Вземете клипборда
След това трябва да използвате прост регулярен израз, за да заснемете само URL адреса от скритите данни на бележката (повече за това по-късно). Ето как да го направите.
applenotes:note\/.*(?=,\s\s)
В този момент вашият пряк път ви позволява успешно да копирате URL адреса на дълбоката връзка на бележка. Ако това е всичко, което искате да направите, можете да спрете тук и да преминете към следващия раздел на тази статия: Намерете скрития URL адрес на бележката. Ако обаче винаги искате да генерирате богата връзка, вместо просто да копирате URL адреса като обикновен текст, следвайте тези допълнителни стъпки:
- Направете форматиран текст от Markdown
- Копиране в клипборда
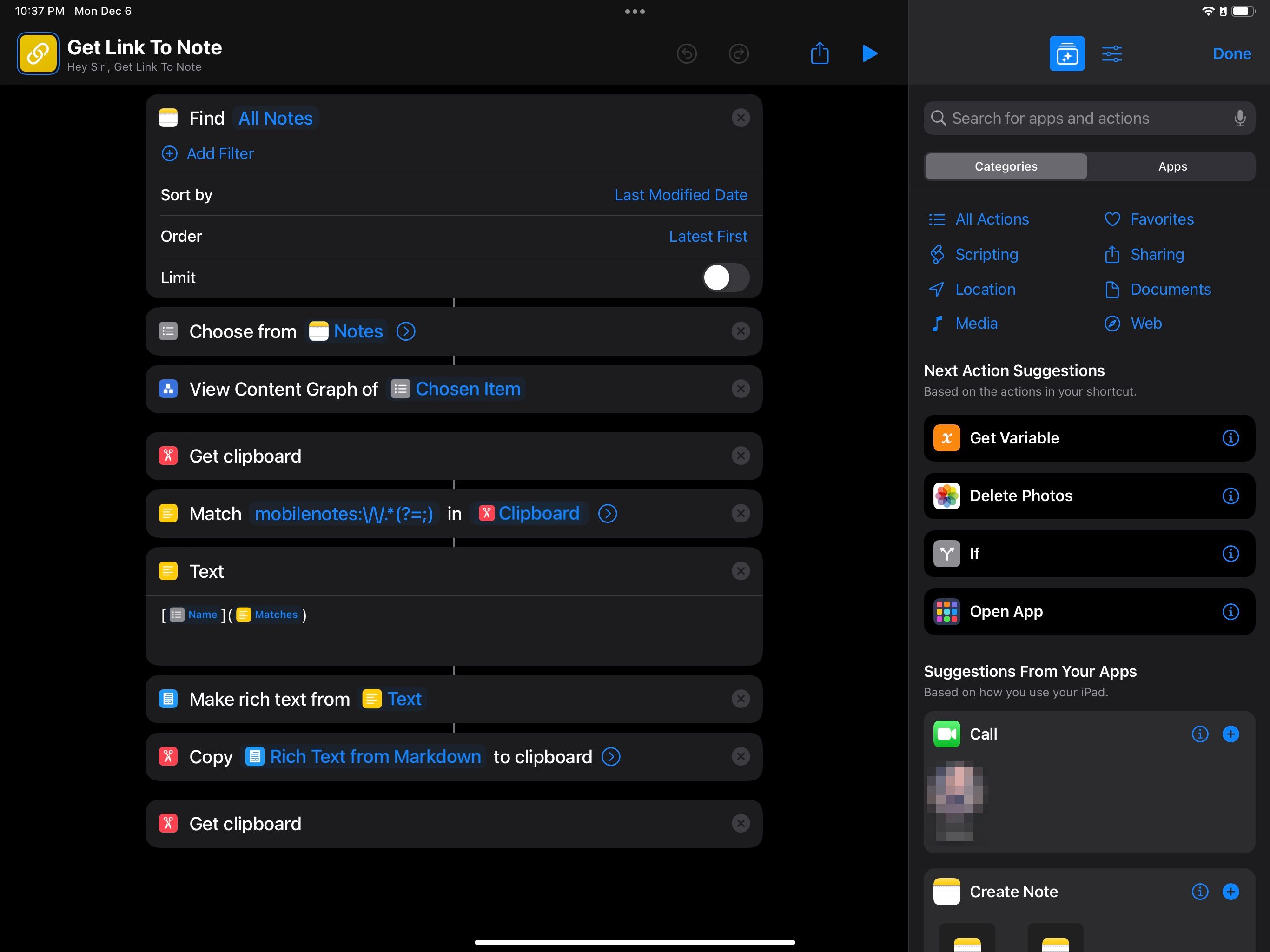
Изпълнението на този пряк път ще представи списък с бележки, но избирането на една може да не направи това, което очаквате.
2. Намерете скрития URL адрес на бележката
Когато стартирате прекия път и изберете бележка, ще видите списък с един елемент: бележката, която току-що сте избрали. Докоснете го и нещата стават по-странни.
Сега ще видите графиката на елемента на съдържанието. Това е графичен изглед на всички данни, съдържащи се в бележката, включително текст, изображения, файлове и други свойства.
Докоснете кръга с надпис Бележка и ще видите друг списък. Този път докоснете опцията LNEntity.
Това, което гледате, са задкулисните данни за вашата бележка. Важната част е редът, който започва с идентификатор: и съдържа URL, който започва с applenotes:note/. Това е скрития URL адрес на бележката (URL адресът завършва със запетаята).
3. Заснемете URL адреса, който да използвате в прекия път
Този URL трябва да се появи в горната част. Но ако не стане, може да не успеете да го изберете и копирате поради грешка в приложението Shortcuts в iOS 17.1.
Вместо да се тревожите за това, просто копирайте целия текст на LNEntity. Действието Съвпадение на текст в прекия път автоматично ще извади само URL адреса.
Прекият път автоматично ще изпълни следващите стъпки, които използват регулярен израз за извличане на URL адреса от вашия клипборд. Ако сте добавили незадължителните стъпки по-рано, той след това ще преобразува URL адреса в богата връзка със заглавието на бележката като неин котвен текст и ще копира тази богата връзка в клипборда.
Как да използвате вътрешни връзки в приложението Notes
И накрая, можете да се свържете с бележки от други приложения, като просто поставите новосъздадената богата връзка в тях. Докосването на връзката незабавно ще ви отведе до свързаната бележка!
Кръстосаното свързване между бележки е чудесен начин за организиране на изследвания, което ви позволява да изградите свързана база данни с информация.
Свързването към Notes не е просто, но е мощно
Може би си мислите, че не си струва да си правите всички тези проблеми за вътрешни връзки, когато някои приложения на трети страни имат вградена функция. Но с богатата си поддръжка за медии, текст, файлове и други, приложението Бележки на Apple остава едно от най-мощните приложения за водене на бележки, налични в iOS.
За още по-дълбоки връзки между вашите бележки можете също да създавате и присвоявате тагове към тях в iOS 15 и по-нови версии.