AuthPass е мениджър на пароли с отворен код за Android, iOS, Linux, Mac OS и Windows. Това е сигурен и чудесен начин да запазите вашите пароли и чувствителна информация. В това ръководство ще ви покажем как да настроите AuthPass на Linux и как да го използвате.
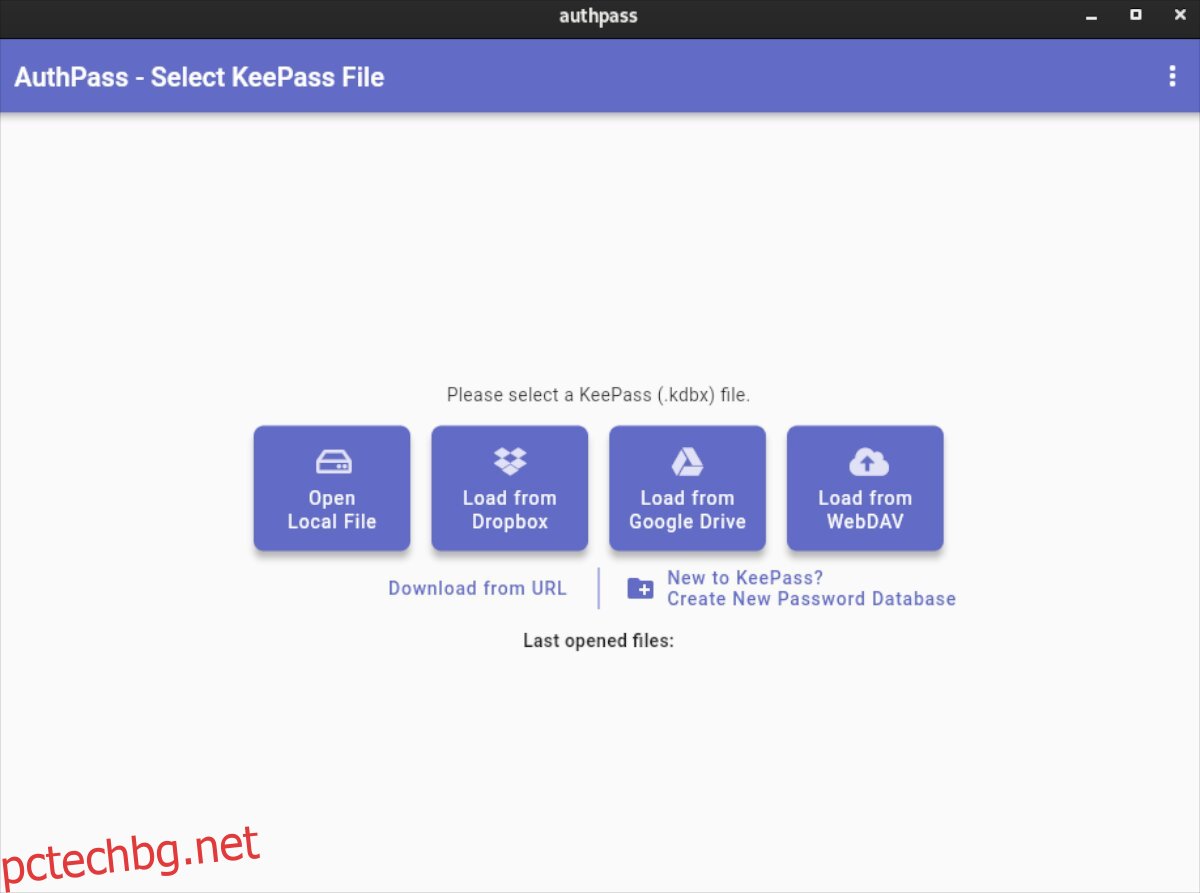
Съдържание
Инсталиране на AuthPass на Linux
AuthPass поддържа Linux чрез Ubuntu Snap store. Те обаче имат и обща версия на TarGZ за тези, които биха предпочели да не инсталират Snap версията на приложението.
За да инсталирате AuthPass на вашия компютър с Linux, започнете с отваряне на терминален прозорец. Можете да отворите терминален прозорец на работния плот на Linux, като натиснете Ctrl + Alt + T на клавиатурата. Или потърсете „Терминал“ в менюто на приложението и го стартирайте по този начин.
С отворен прозорец на терминала, инсталирането на AuthPass може да започне. Като използвате инструкциите за инсталиране по-долу, стартирайте и стартирайте приложението AuthPass на вашия компютър.
Snap пакет
AuthPass е достъпен за всички потребители на Linux като Snap пакет в Ubuntu Snap Store. Магазинът Snap е чудесен начин да се възползвате от това приложение, тъй като разработчиците могат да изтласкват бързи актуализации моментално.
За да инсталирате AuthPass на вашата система като Snap пакет, ще трябва да конфигурирате времето за изпълнение на Snapd на вашия компютър. Настройването на времето за изпълнение на Snapd е сравнително лесно. Следвайте нашето ръководство за това как да настроите Snaps за повече информация.
Когато времето за изпълнение на пакета Snap е настроено на вашия компютър с Linux, инсталирайте AuthPass, като използвате командата snap install по-долу.
sudo snap install authpass
Arch Linux
Ако сте на Arch Linux, ще можете да инсталирате версията AuthPass TarGZ на вашия компютър чрез AUR. Използвайте командата pacman и настройте пакетите „git“ и „base-devel“, за да стартирате инсталацията.
sudo pacman -S git base-devel
С инсталираните два пакета е време да настроите помощника Trizen AUR. Тази програма ще автоматизира инсталирането на AuthPass от AUR, така че не е нужно да го правите на ръка.
git clone https://aur.archlinux.org/trizen.git cd trizen/ makepkg -sri
Сега, когато приложението Trizen е настроено на вашия компютър, използвайте командата trizen -S, за да накарате приложението AuthPass да работи на вашия компютър.
trizen -S authpass-bin
Генеричен Linux
Общата версия на AuthPass за Linux не изисква никаква инсталация. Вместо това, той може да бъде стартиран веднага след като бъде изтеглен. Ето как да накарате общата версия на AuthPass да работи на вашия Linux компютър.
Първо, използвайте командата за изтегляне wget, за да вземете най-новата версия на AuthPass от GitHub.
wget https://github.com/authpass/authpass/releases/download/v1.9.4/authpass-linux-1.9.4_1872.tar.gz
След това извлечете архива AuthPass TarGZ с помощта на командата tar xvf.
tar xvf authpass-linux-1.9.4_1872.tar.gz
След извличане на архива AuthPass TarGZ, папка с име „authpass“ ще се появи във вашата домашна папка. С помощта на командата CD се преместете в тази папка. След това стартирайте приложението, като използвате ./authpass.
cd ~/authpass/ ./authpass
Как да използвате мениджъра на пароли AuthPass
За да настроите AuthPass на вашия компютър с Linux, започнете, като отворите приложението. Когато приложението е отворено, следвайте инструкциите стъпка по стъпка по-долу.
Стъпка 1: Вътре в AuthPass намерете бутона „Ново в KeePass“ и щракнете върху него с мишката. Избирането на тази опция ще ви позволи да създадете нова база данни с пароли.
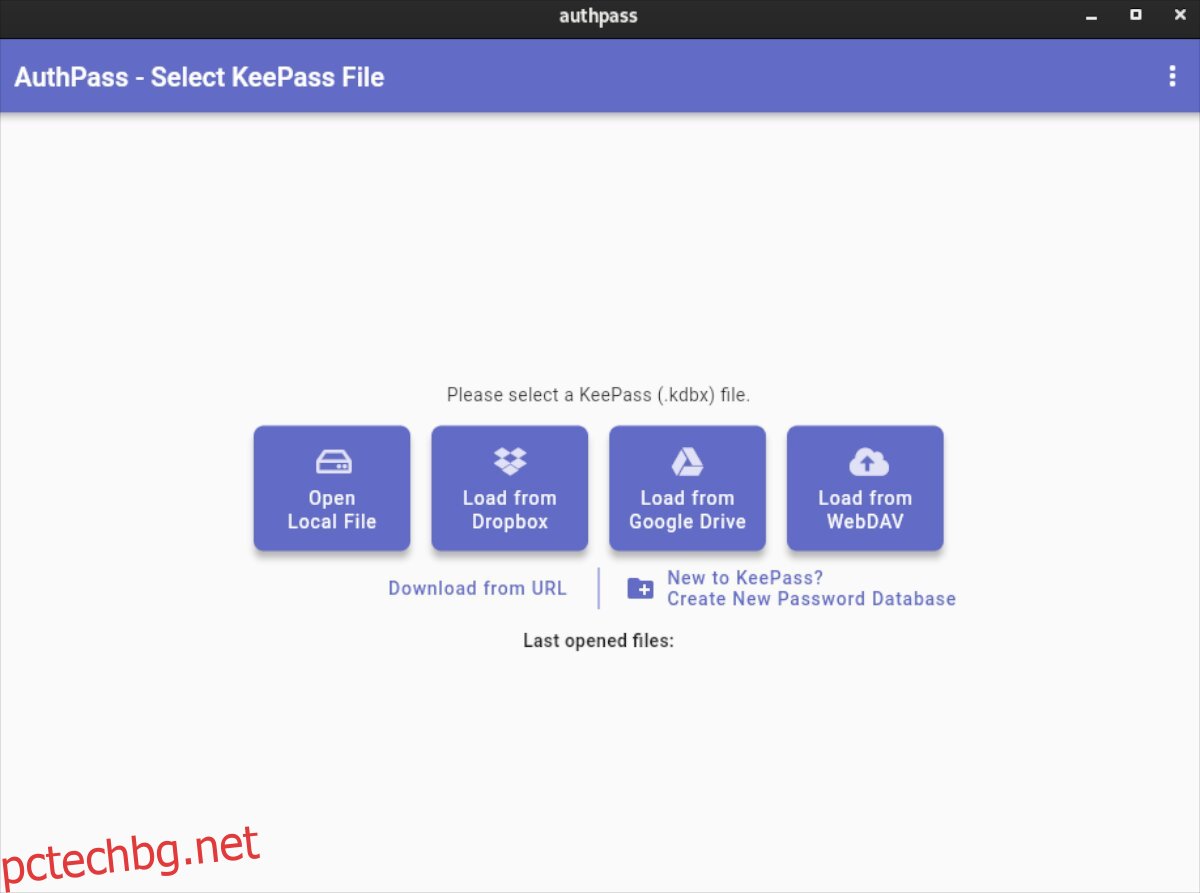
Стъпка 2: След като изберете бутона „Ново за KeyPass“, ще се появи нов прозорец. В него ще бъдете помолени да наименувате новата си база данни и да зададете защитена главна парола.
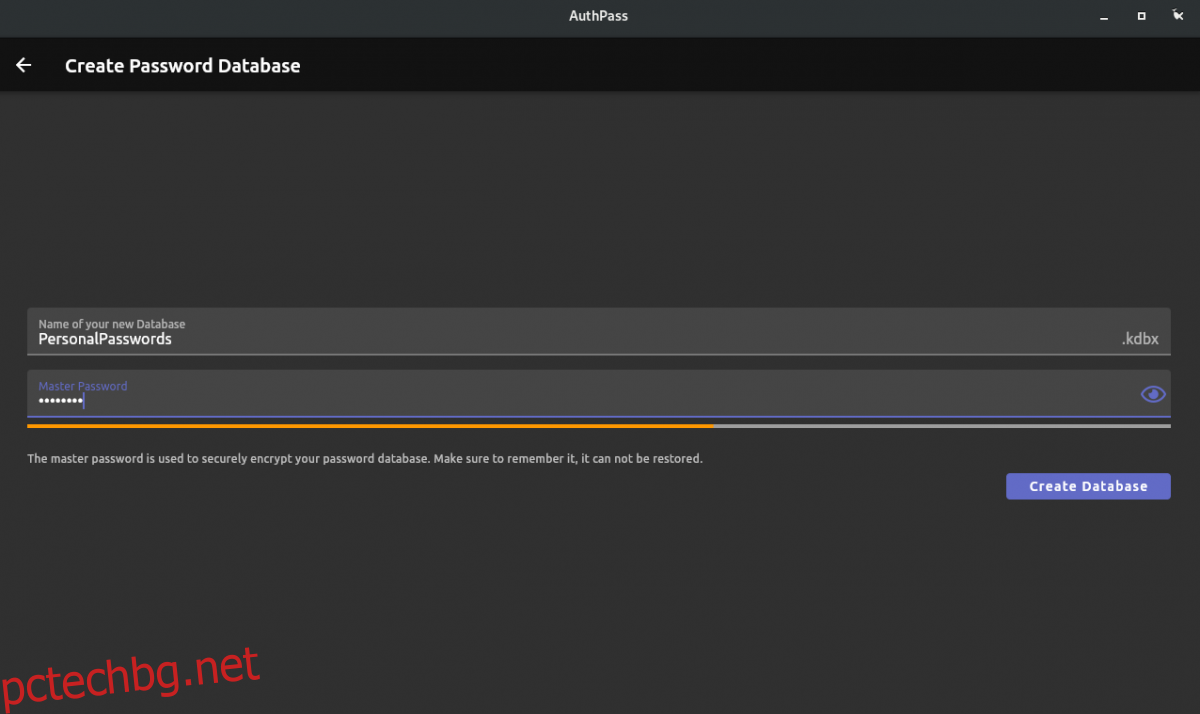
Не забравяйте да използвате запомняща се и сигурна парола. Не губете тази парола, тъй като няма да можете да я нулирате! Въпреки това, не го записвайте на лист хартия, тъй като някой може да получи достъп до вашата парола.
Стъпка 3: След като въведете новата си главна парола, намерете бутона „Създаване на база данни“ и щракнете върху него с мишката. След като изберете бутона, базата данни ще бъде създадена.
Стъпка 4: С направената нова база данни, AuthPass ще ви помоли да добавите нова парола. Кликнете върху бутона „Добавяне на парола“ в приложението, за да добавите нова парола към AuthPass.
Стъпка 5: Намерете полето „Заглавие“ и напишете името на потребителското име, което добавяте към AuthPass.
Стъпка 6: Намерете текстовото поле „Потребител“ и щракнете върху него с мишката. След това напишете името на потребителското име за новото потребителско име, което добавяте към AuthPass.
Стъпка 7: Намерете полето „Парола“ и щракнете върху него с мишката. В полето напишете паролата за входа, който добавяте към вашия AuthPass трезор.
Трябва да генерирате нова парола? Изберете бутона от менюто вдясно от полето „Парола“ и изберете бутона „Генератор на пароли“.
Стъпка 8: Намерете текстовото поле „Уебсайт“ и щракнете върху него с мишката. След това поставете URL адреса на уебсайта в текстовото поле.
Когато добавите цялата информация към новия си запис в AuthPass, щракнете върху иконата за запазване, за да я запазите. Повторете този процес, за да добавите още елементи към полето за парола на AuthPass.
