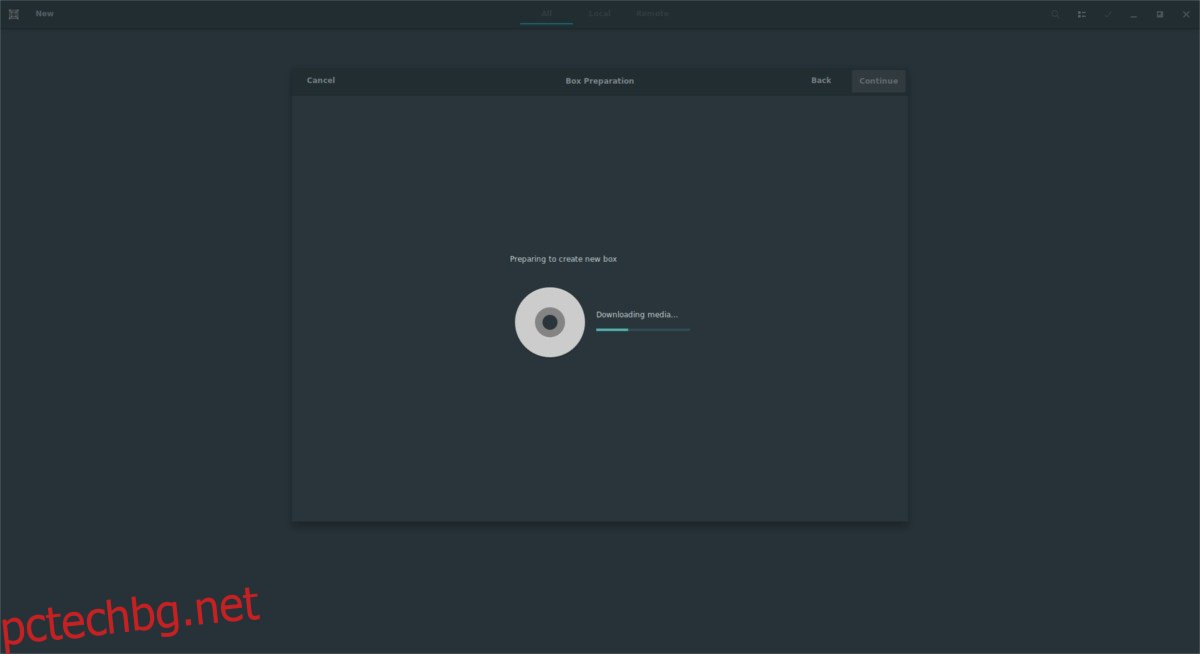Виртуализацията е една от най-големите силни страни на Linux. От всички начини за създаване на виртуални машини на Linux, Gnome Boxes е може би най-лесният. С него потребителите могат лесно да настроят напълно естествена, базирана на ядрото виртуална операционна система с няколко щраквания. Този инструмент ефективно позволява на начинаещите потребители да се възползват от същите функции, които системните администратори на Linux използват от години (KVM и QEMU).
Съдържание
Инсталирайте Gnome Boxes
Инсталирането на приложението Gnome Boxes е много лесно, тъй като инструментът е част от софтуерния пакет Gnome 3. Ето как да го инсталирате на вашата Linux-базирана операционна система.
Ubuntu
sudo apt install gnome-boxes
Debian
sudo apt-get install gnome-boxes
Arch Linux
sudo pacman -S gnome-boxes
Fedora
sudo dnf install gnome-boxes
OpenSUSE
sudo zypper install gnome-boxes
Други Linux
Ако вашата операционна система Linux има Gnome, Boxes най-вероятно ще бъде там. За да инсталирате този инструмент, отворете вашия мениджър на пакети, потърсете „gnome boxes“ и го инсталирайте в системата. Като алтернатива отворете софтуера Gnome, потърсете го и го инсталирайте.
Създаване на виртуална машина
За да създадете виртуална машина в Gnome Boxes, ще ви трябва изображение на операционната система. Boxes приема изображения на операционната система по два начина: локален и отдалечен. Разберете, че приложението може да виртуализира всяка операционна система с ядро x86/64. Не се опитвайте да виртуализирате операционни системи с настройки на ядрото, които не съвпадат с вашия собствен процесор. Например: на 32-битов процесор, не се опитвайте да виртуализирате 64-битова операционна система.
Забележка: виртуализацията работи само ако вашият компютър и вашият процесор я поддържат. Не забравяйте да влезете в настройките на BIOS на вашия компютър и да потърсите настройки, свързани с „хипер-визора“ и „виртуализиране“. Активирайте тези настройки и Gnome Boxes ще работят.
За да стартирате VM, вземете ISO образ на всяка операционна система. В този пример ще използваме Ubuntu Mate. Насочете се към изтеглянето страница и вземете файла. Изчакайте да се изтегли и след това щракнете върху бутона „Ново“ в полета. Създайте нова операционна система, като изберете опцията „Избор на файл“. Прегледайте за новоизтегления ISO файл на вашата система.
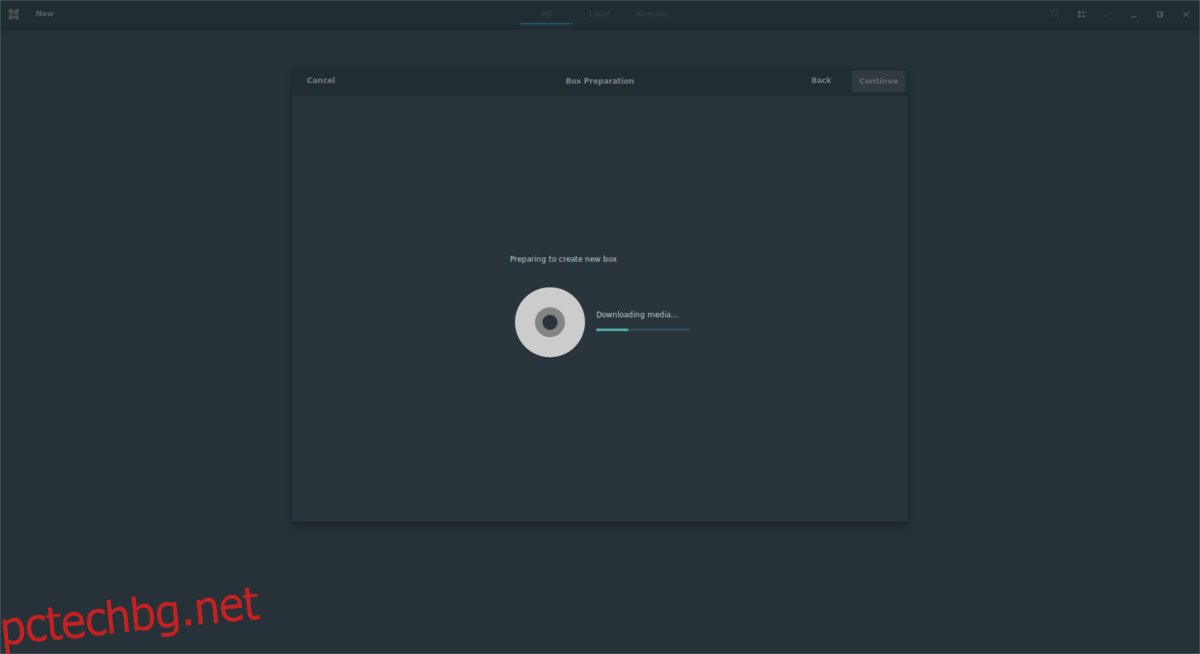
Като алтернатива, поставете директна връзка в „дистанционно“. Това ще позволи на Gnome Boxes да изтеглят директно операционната система и след това да я прекарат през процеса на създаване. Времето за изтегляне е приблизително същото като през обикновен браузър, така че бъдете търпеливи.
Когато изображението на диска се добави към Gnome Boxes, инструментът ще сканира ISO изображението, за да определи колко компютърни ресурси трябва да използва виртуалната машина. Повечето потребители, които не са запознати с работата на VM, трябва да оставят тези настройки такива, каквито са. Инструментът върши доста добра работа за оценка на това как работи всичко.
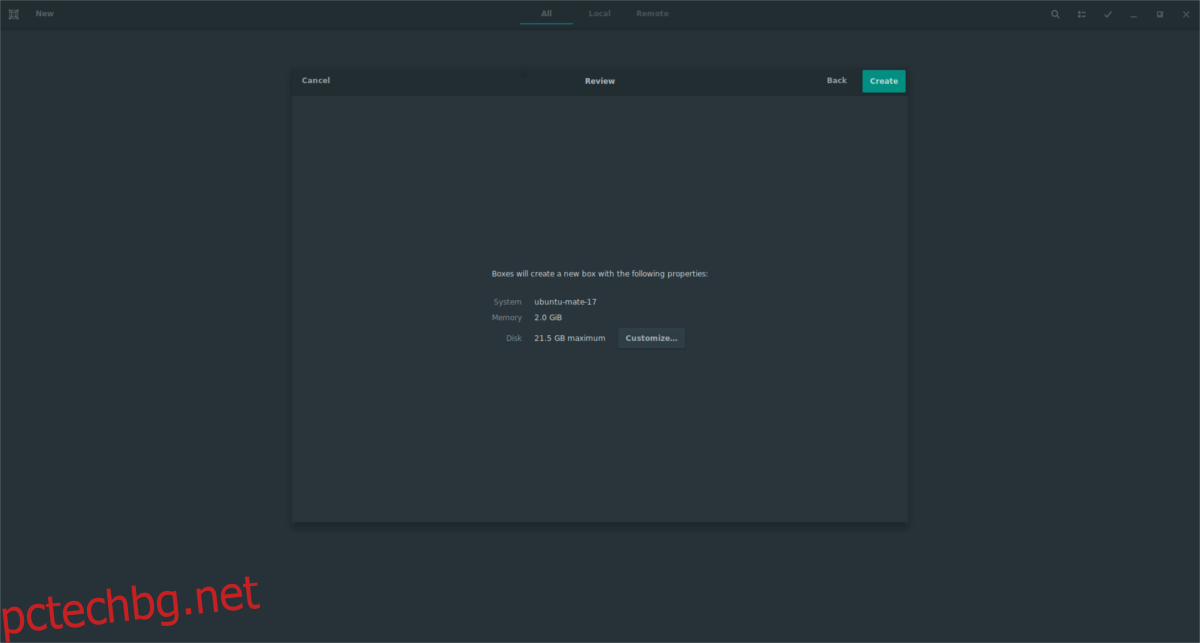
Ако по някаква причина искате да промените ресурсите на машината, щракнете върху бутона „персонализиране“. От тук използвайте двата плъзгача, за да регулирате размера на RAM и виртуалния твърд диск. След това щракнете върху клавиша със стрелка, за да се върнете към страницата за създаване. За да финализирате всичко, щракнете върху „Създаване“.
Веднага след като машината бъде създадена, Boxes ще зареди операционната система. Използвайте операционната система в жива форма или преминете през процеса, за да я инсталирате в операционната система на виртуалния твърд диск.
Използване на виртуални машини
Boxes показва операционната система в прозорец. Щракнете с мишката, за да фокусирате върху машината. За да увеличите максимално VM, щракнете върху иконата на цял екран (това е иконата вляво от бутона на клавиатурата). За да спрете VM, щракнете върху клавиша със стрелка. Това ще ви отведе до зоната за избор. В областта за избор на VM потребителите могат да възобновят всяка операционна система, като щракнат върху нея.
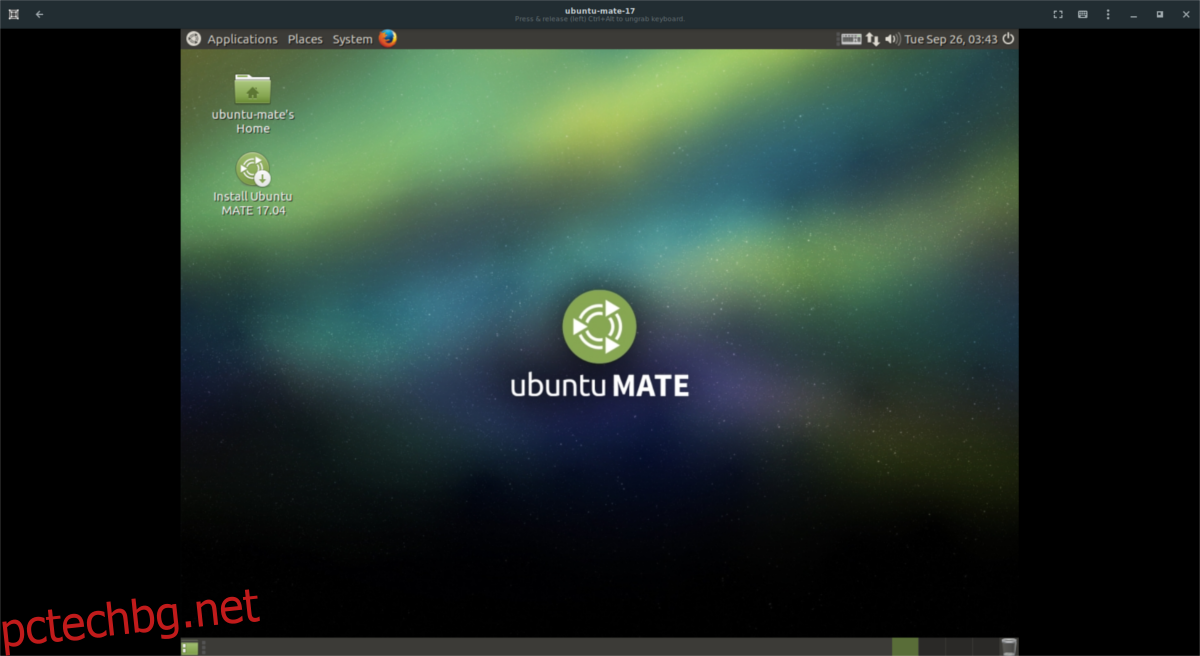
Освен това, докато са във всяка виртуална машина, потребителите могат директно да взаимодействат със състоянието на виртуалната операционна система, като щракнат върху бутона на менюто (иконата с три точки). За да рестартирате VM, изберете бутона „рестартиране“. Потребителите могат също да принудят виртуалната машина да спре по всяко време, като щракнат върху „принудително изключване“.
За да манипулирате индивидуалните настройки на VM, отидете в областта за избор на VM, щракнете с десния бутон върху него и изберете „properties“. В областта на свойствата потребителите могат да манипулират всичко от споделени настройки на клипборда, имена на машини, да регулират използването на RAM/CPU ядрото, както и да добавят физически устройства към VM.
Клониране и изтриване
Искате ли да направите копие на вашата VM? Отидете в областта за избор на кутии, щракнете с десния бутон върху която и да е виртуална машина и щракнете върху бутона „клониране“. Новото копие на VM ще се появи точно до оригинала. За да изтриете клонираната VM (или оригинала и т.н.), щракнете с десния бутон върху произволна машина, след което изберете бутона за изтриване.
Заключение
Gnome Boxes може да не са толкова сложни като VMware или толкова удобни за професионалисти като VirtualBox, но независимо от това е страхотен инструмент. С него потребителите на Linux без много опит с VM могат лесно да създават сложни, KVM-базирани виртуални машини с лекота. Ако искате бързо да направите виртуална машина на Linux набързо, помислете за използването на инструмента Gnome Boxes днес!