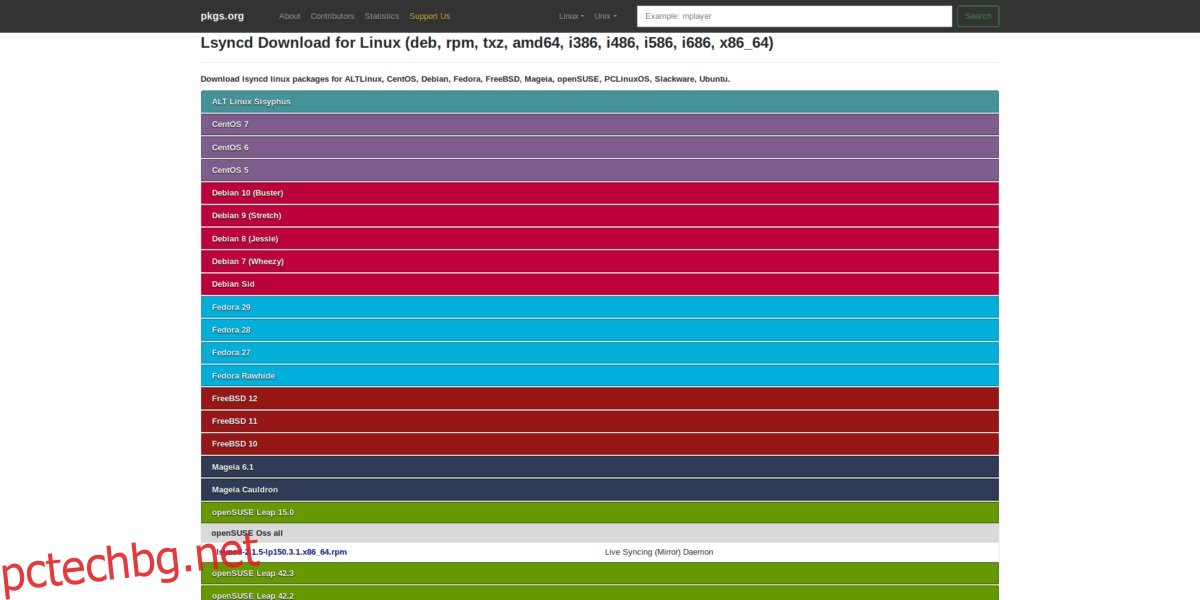Lsync е лека алтернатива за синхронизиране на Rsync. Той работи приблизително по същия начин, тъй като сканира зададена директория за промени и я синхронизира на всяко място, което потребителят иска. Приложението работи като фонова услуга и е лесно достъпно за инсталиране в много масови дистрибуции на Linux. За да получите Lsyncd на Linux, отворете прозорец на терминала и следвайте инструкциите, които съответстват на вашата операционна система.
Забележка: не забравяйте да инсталирате приложението на всички компютри, с които искате да синхронизирате.
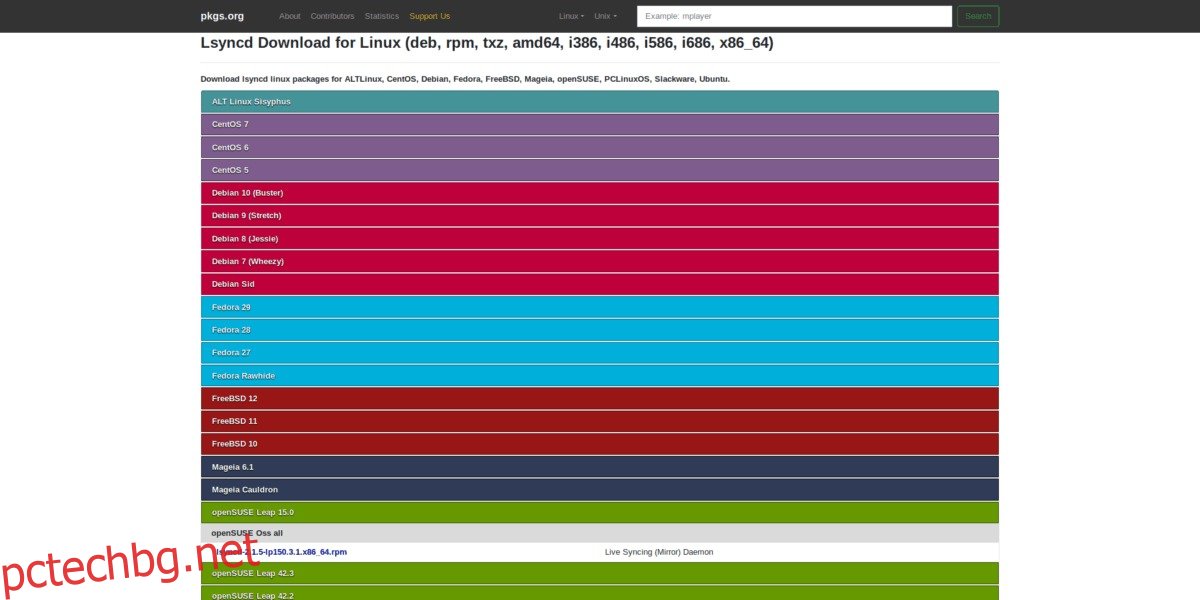
Съдържание
Ubuntu
sudo apt install lsyncd
Debian
sudo apt-get install lsyncd
Arch Linux
Lsyncd е наличен за Arch Linux, въпреки че не е в основните софтуерни източници, така че инсталирането му с инструмента за управление на пакети Pacman не е възможно. Вместо това тези, които искат да използват Live Sync Daemon на Arch, трябва да го изтеглят, изграждат и настройват от AUR.
За да накарате приложението да работи на Arch Linux, стартирайте терминал и следвайте инструкциите по-долу.
Стъпка 1: Използвайки Pacman, инсталирайте както Base-devel, така и Git. Тези пакети са от съществено значение и няма да можете да взаимодействате с пакета Lsyncd AUR без тях.
sudo pacman -S git base-devel
Стъпка 2: Клонирайте най-новата моментна снимка на Lysncd AUR от официалния уебсайт на потребителското хранилище на Arch Linux.
git clone https://aur.archlinux.org/lsyncd.git
Стъпка 3: Променете началната директория на терминала от началната папка в ново клонираната директория “lsyncd”, като използвате командата CD.
cd lsycnd
Стъпка 4: Компилирайте и генерирайте инсталируем пакет за вашия компютър с Arch Linux, като изпълните командата makepkg. Моля, имайте предвид, че когато използвате makepkg, пакетът може да не успее да се изгради. Ако това се случи, вижте страницата Lsyncd AUR и прочетете коментарите на потребителите за насоки.
makepkg -sri
Fedora
sudo pacman -S lsyncd
OpenSUSE
sudo zypper install lsyncd
Генеричен Linux
Не можете да намерите Lsycnd за вашата операционна система Linux? Ако е така, може да се наложи да изтеглите програмата и да я изградите от източник. Отворете терминал и следвайте инструкциите стъпка по стъпка, за да научите как да създадете и стартирате Lsycnd.
Стъпка 1: Приложението има много зависимости, които трябва да бъдат инсталирани. Проверете списъка по-долу и вземете всеки от тези пакети.
Cmake
Lua (5.2 или по-нова версия)
Liblua (5.2 или по-нова версия)
GCC компилатор
Компилатор на Lua
Направете
Бинутили
Git
Повече информация за необходимите зависимости можете да намерите на GitHub.
Стъпка 2: Използвайте Git и клонирайте изходния код на вашия компютър с Linux.
git clone https://github.com/axkibe/lsyncd.git
Стъпка 3: Преместете се в папката с код Lsyncd с командата CD.
cd lsyncd
Стъпка 4: Направете нова директория за изграждане в папката с код.
mkdir build
Стъпка 5: Преместете терминалната сесия в новата директория за изграждане.
cd build
Стъпка 6: Стартирайте cmake, за да стартирате процеса на компилиране на код.
cmake ..
Стъпка 7: Завършете процеса на компилация с командата make.
make
Стъпка 8: Инсталирайте приложението на вашия Linux компютър с make install.
sudo make install
Конфигурирайте Lsyncd
Услугата Lsyncd работи във фонов режим. За съжаление услугата не се стартира и не се активира ръчно. В резултат на това, преди да можем да взаимодействаме с Lsyc, трябва да стартираме фоновата услуга с помощта на командата systemctl.
sudo service lsyncd start
Със стартирането на услугата можем да създадем нов конфигурационен файл с помощта на командата touch.
sudo touch /etc/lsyncd.conf
Моля, имайте предвид, че при някои операционни системи създаването на файл в /etc/lsynd.conf може да не работи. Вместо това може да се наложи да създадете конфигурационен файл в /etc/lsyncd/.
sudo mkdir -p /etc/lsyncd/ sudo touch /etc/lsyncd/lsyncd.conf.lua
Отворете конфигурационния файл с Nano текстовия редактор.
sudo nano /etc/lsyncd.conf
Или, ако зададете конфигурацията в /etc/lsyncd/, направете:
sudo nano /etc/lsyncd/lsyncd.conf.lua
Поставете кода по-долу в конфигурационния файл:
настройки {
logfile = “/var/log/lsyncd/lsyncd.log”,
statusFile = “/var/log/lsyncd/lsyncd.stat”,
StatusIntervall = 1,
nodaemon = false
}
След като кодът е в текстовия редактор Nano, запазете го, като натиснете клавишната комбинация Ctrl + O. След това излезте от него с Ctrl + X.
Настройте споделена папка
Сега, когато ядрото на конфигурационната папка е настроено, трябва да настроим система за синхронизиране. За да настроите система за синхронизиране, върнете се към Nano и поставете кода в lsyncd.conf, директно под това, което беше добавено по-рано.
Забележка: не забравяйте да преминете през кода за синхронизиране и да го промените, така че да отговаря на вашите нужди.
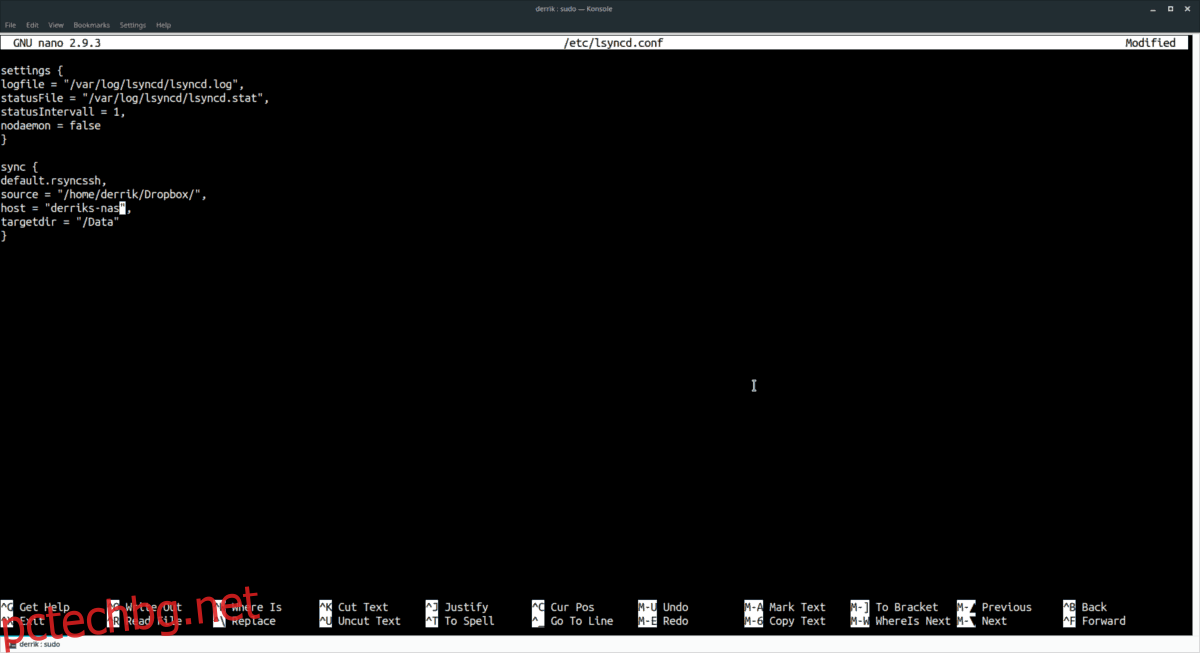
синхронизиране {
default.rsyncssh,
източник = „/източник/папка/местоположение“,
хост = „отдалечен компютър или сървър-ip“,
targetdir = „/remote/directory“
}
Още веднъж запазете редакциите в папката lsyncd.conf в Nano с Ctrl + O.
Стартирайте синхронизирането
Lsync е готов и готов за работа. Сега е време да започнете процеса на синхронизация. В терминал използвайте командата service, за да го рестартирате.
sudo service restart lsyncd
Чрез рестартиране на Lsync с командата service, той ще прочете новия конфигурационен файл и незабавно ще започне да синхронизира данните.