Ако искате да гледате Netflix на вашия Linux работен плот, няма да можете да изтеглите официалното приложение Netflix, както в Windows. Вместо това ще трябва да използвате Electronplayer. Това е усъвършенствано приложение, което поддържа повечето съвременни стрийминг услуги. Ето как да го настроите на вашата система.
Забележка: за да следвате успешно това ръководство, ще трябва да имате акаунт в Netflix. Това е така, защото Netflix няма да функционира в Electronplayer без акаунт. За да намерите повече информация как да създадете нов акаунт, моля, преминете към Уебсайт на Netflix.
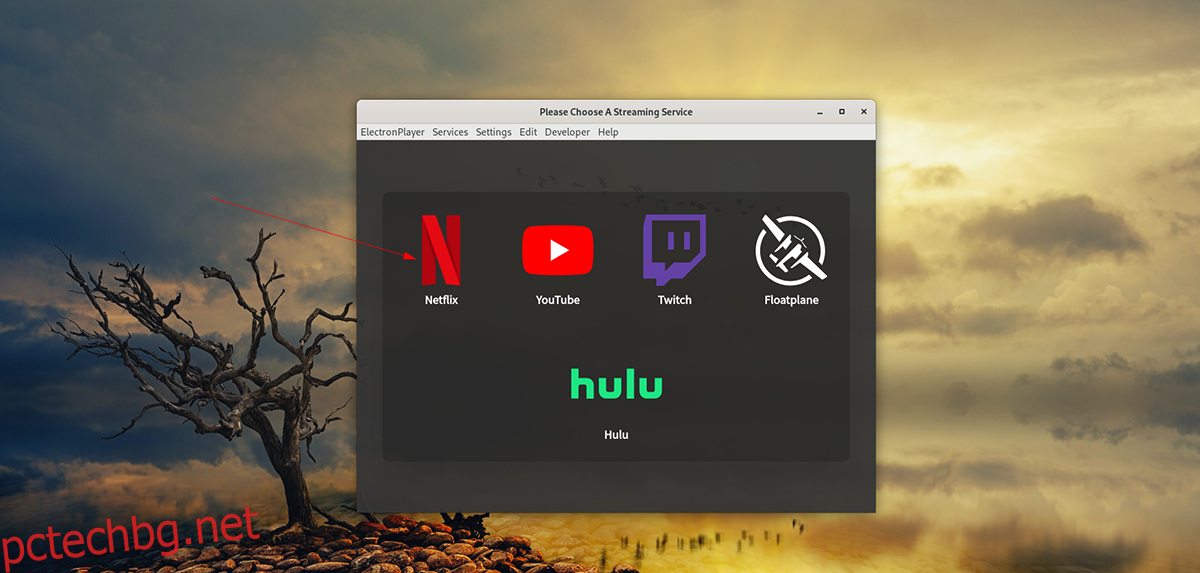
Съдържание
Инсталиране на Electronplayer на Linux
Electronplayer се поддържа в Linux като Snap пакет, AppImage и Arch Linux AUR. За съжаление, това са единствените начини, по които Electronplayer може да бъде инсталиран на Linux. Разработчиците не разпространяват приложението като DEB пакет или RPM пакет.
Electronplayer поддържа Netflix, Hulu и други услуги за стрийминг извън кутията. Въпреки това, ако използвате версията AppImage, тя е малко остаряла, така че може да се наложи да добавяте услуги ръчно.
Linux Snap пакет
Най-добрият начин да настроите приложението Electronplayer на Linux е чрез Snap store. Повечето Linux операционни системи поддържат Snap пакети, така че няма да е предизвикателство да го настроите. Първо отворете терминален прозорец на работния плот на Linux, като натиснете Ctrl + Alt + T на клавиатурата, за да започнете процеса на настройка. Или потърсете „Терминал“ в менюто на приложението и го стартирайте по този начин.
При отворен терминал ще трябва да настроите времето за изпълнение на пакета Snap. За да направите това, инсталирайте пакета „snapd“ на вашия компютър. След това активирайте услугата „snapd.socket“ в Systemd.
Забележка: имате ли нужда от помощ при настройването на времето за изпълнение на пакета Snap на вашия компютър? Моля, следвайте нашето ръководство за настройка по време на изпълнение на Snap.
След като времето за изпълнение на Snap бъде настроено и конфигурирано, инсталирането на Electronplayer може да започне. Като използвате командата за бързо инсталиране по-долу, настройте приложението.
sudo snap install electronplayer
AppImage
AppImage е вторият най-добър начин за използване на Electronplayer в Linux. Той работи подобно на Windows EXE файл. За да започнете инсталацията, ще трябва да изтеглите най-новия файл AppImage с помощта на wget.
wget https://github.com/oscartbeaumont/ElectronPlayer/releases/download/v2.0.8-rc4/electronplayer-2.0.8.AppImage
След като изтеглянето на файла Electronplayer AppImage приключи, създайте нова папка с името „AppImages“. Тази папка ще държи Electronplayer във вашата домашна директория.
mkdir -p ~/AppImages/
След това ще трябва да преместите файла Electronplayer AppImage от вашата домашна директория в новосъздадената папка „AppImages“, като използвате командата mv.
mv electronplayer-2.0.8.AppImage ~/AppImages/
Сега трябва да актуализирате разрешенията на приложението Electronplayer, така че да може да се изпълнява като файл.
sudo chmod +x electronplayer-2.0.8.AppImage
Сега, когато файлът AppImage има актуални разрешения, той може да бъде стартиран. След това, като използвате командите по-долу, стартирайте приложението.
cd ~/AppImages/ ./electronplayer-2.0.8.AppImage
Като алтернатива, стартирайте Electronplayer, като отворите папката „AppImages“ и щракнете двукратно върху файла AppImage във файловия мениджър на Linux.
Arch Linux
Потребителите на Arch Linux могат да инсталират програмата Electronplayer чрез потребителското хранилище на Arch Linux. За да работи, отворете терминален прозорец на работния плот на Linux. След това въведете последователно командите по-долу, за да накарате приложението да работи.
sudo pacman -S git base-devel git clone https://aur.archlinux.org/trizen.git cd trizen/ makepkg -sri trizen -S electronplayer
Как да гледате Netflix на работния плот на Linux
За да гледате Netflix на работния плот на Linux, започнете, като отворите приложението Electronplayer. Можете да стартирате приложението, като потърсите „Electronplayer“ в менюто на програмата. Когато приложението Electronplayer е отворено, следвайте инструкциите стъпка по стъпка по-долу, за да използвате Netflix.
Стъпка 1: Намерете иконата „Netflix“ в менюто на Electronplayer. Трябва да е там по подразбиране. Ако обаче по някаква причина не виждате Netflix, направете следното, за да го активирате.
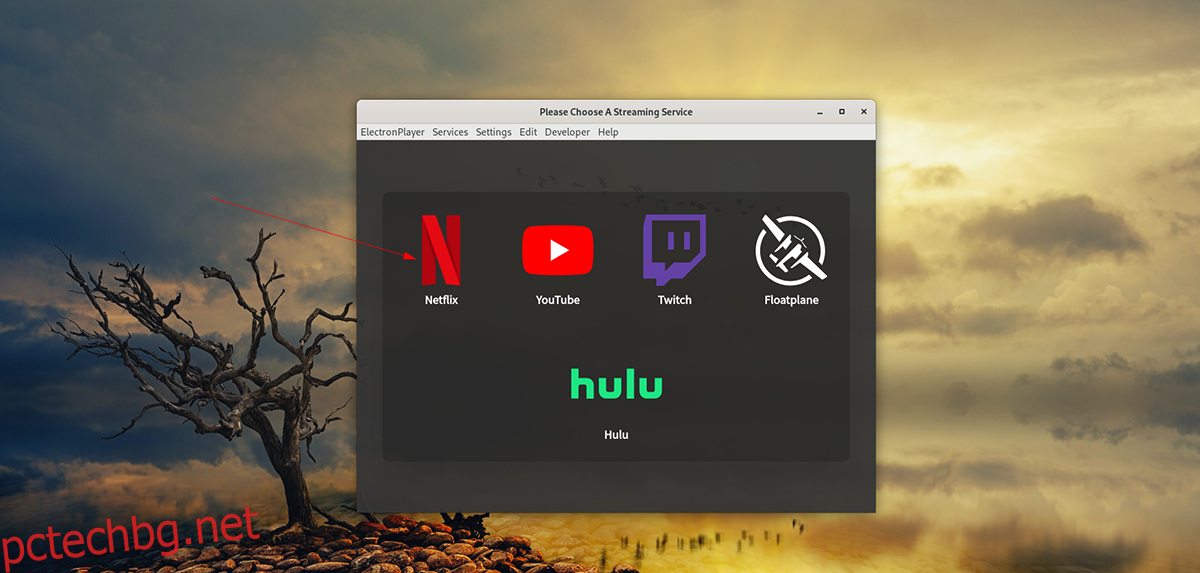
Първо намерете менюто „Настройки“ и го изберете с мишката. След като изберете менюто „Настройки“, намерете менюто „Активирани услуги“ и кликнете върху него. След това намерете „Netflix“ и щракнете върху него, за да го изберете. Рестартирайте след активиране.
Стъпка 2: След като щракнете върху логото „Netflix“, ще се появи прозорецът за вход. Влезте в акаунта си в Netflix, като използвате имейла и паролата си. Или щракнете върху бутона „Вход с Facebook“, за да влезете в Netflix, като използвате профила си във Facebook.
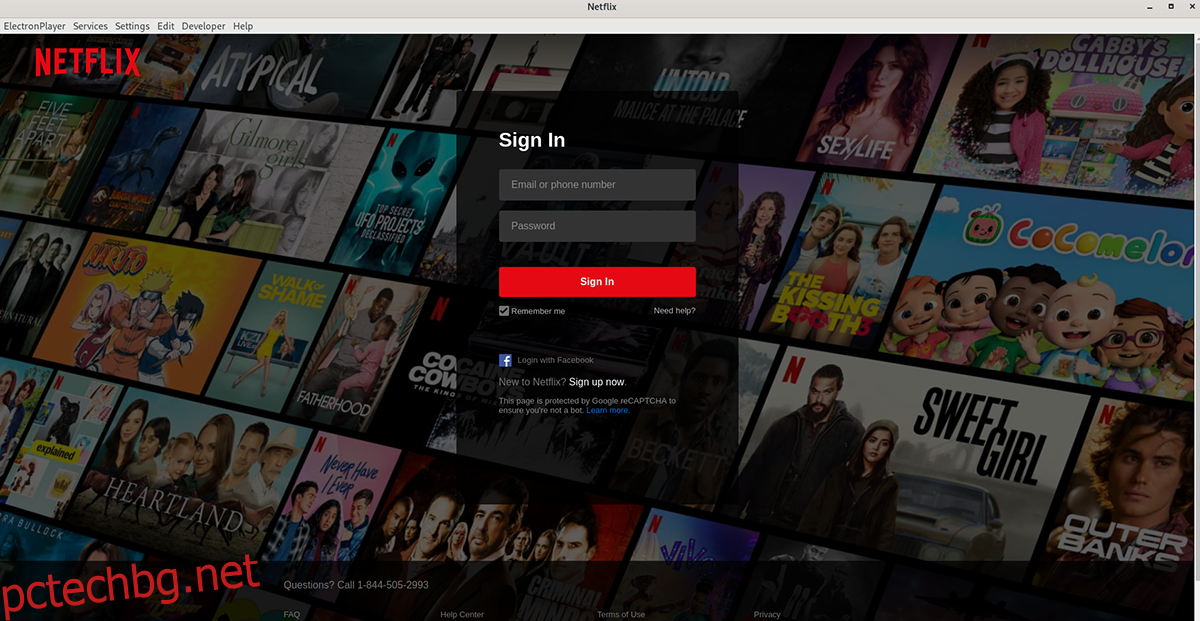
Стъпка 3: След като влезете в акаунта си в Netflix, вашите филми и предавания ще се появят. Използвайки потребителския интерфейс на Netflix, изберете това, което искате да гледате с мишката. След това трябва да се зареди, няма проблем.
Трябва да затворите приложението Electronplayer? Затворете прозореца и съдържанието ви трябва да спре да се възпроизвежда. Като алтернатива, ако искате да преминете към друга услуга в Electronplayer, щракнете върху менюто „Услуги“ и изберете бутона „меню“, за да го заредите.
