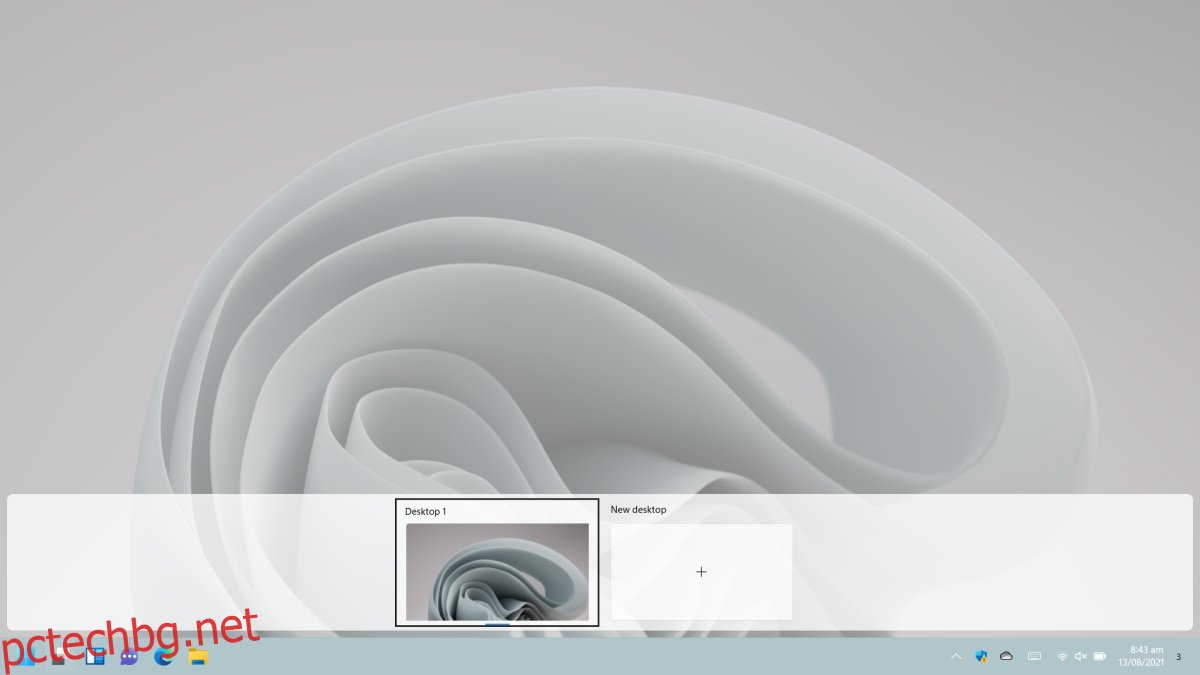Windows 10 беше първата версия на Windows с виртуални настолни компютри. Това вероятно беше последната голяма настолна операционна система, която получи виртуални настолни компютри. За щастие, функцията все още съществува в Windows 11 и изглежда е подобрена значително.
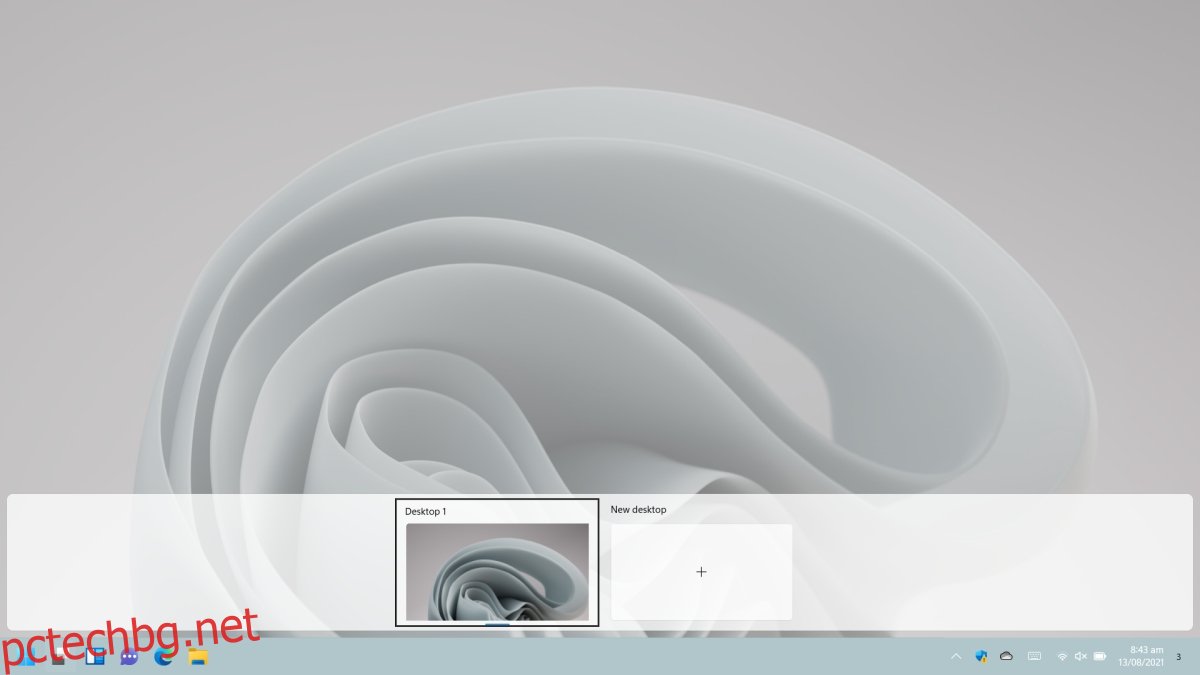
Съдържание
Виртуални настолни компютри Windows 11
Виртуалните настолни компютри в Windows 11 работят малко по-добре, отколкото в Windows 10. Те са по-лесни за визуализация и превключване между тях.
1. Добавяне/премахване на виртуални настолни компютри
За добавяне или премахване на виртуални настолни компютри в Windows 11;
Щракнете върху бутона за многозадачност в лентата на задачите.
Щракнете върху бутона плюс, за да добавите нов виртуален работен плот.
Задръжте курсора на мишката върху виртуален работен плот и щракнете върху бутона за затваряне в горния десен ъгъл, за да го премахнете.
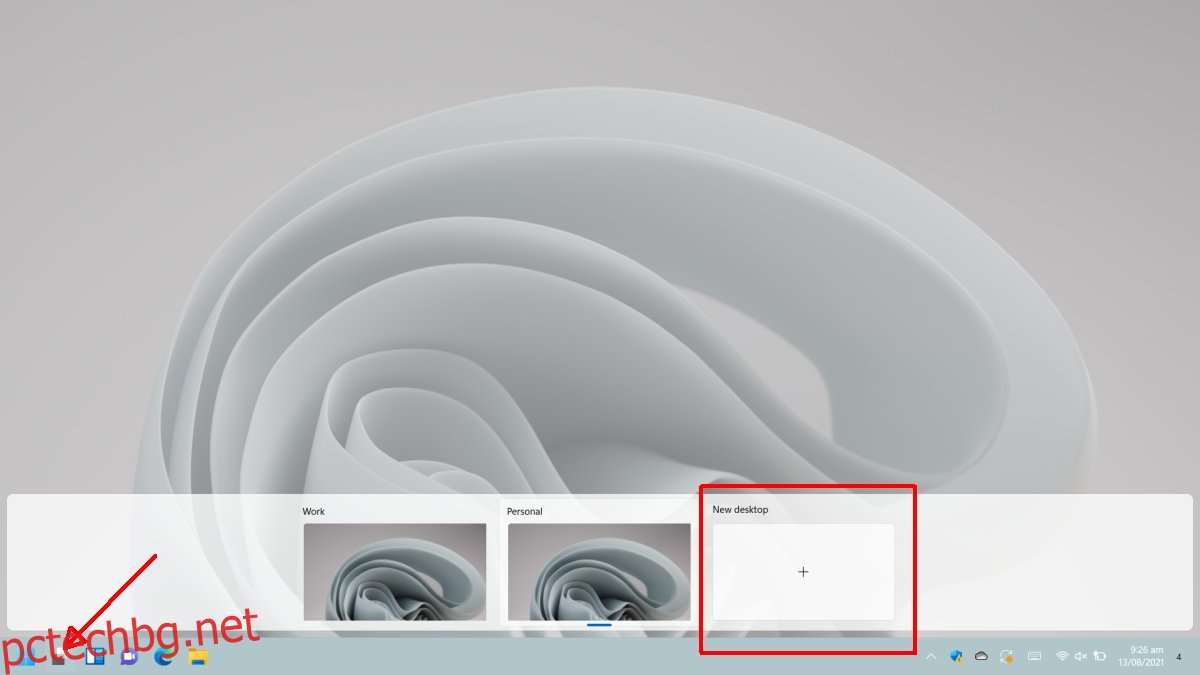
2. Преглед на виртуални настолни компютри
Можете да визуализирате виртуални настолни компютри, като задържите курсора на мишката върху бутона за многозадачност в лентата на задачите. Подобно на задържането на курсора на мишката върху иконата на приложение показва визуализации на отворените прозорци, задържането на курсора на мишката върху бутона за многозадачност ще покаже визуализация на виртуалните настолни компютри.
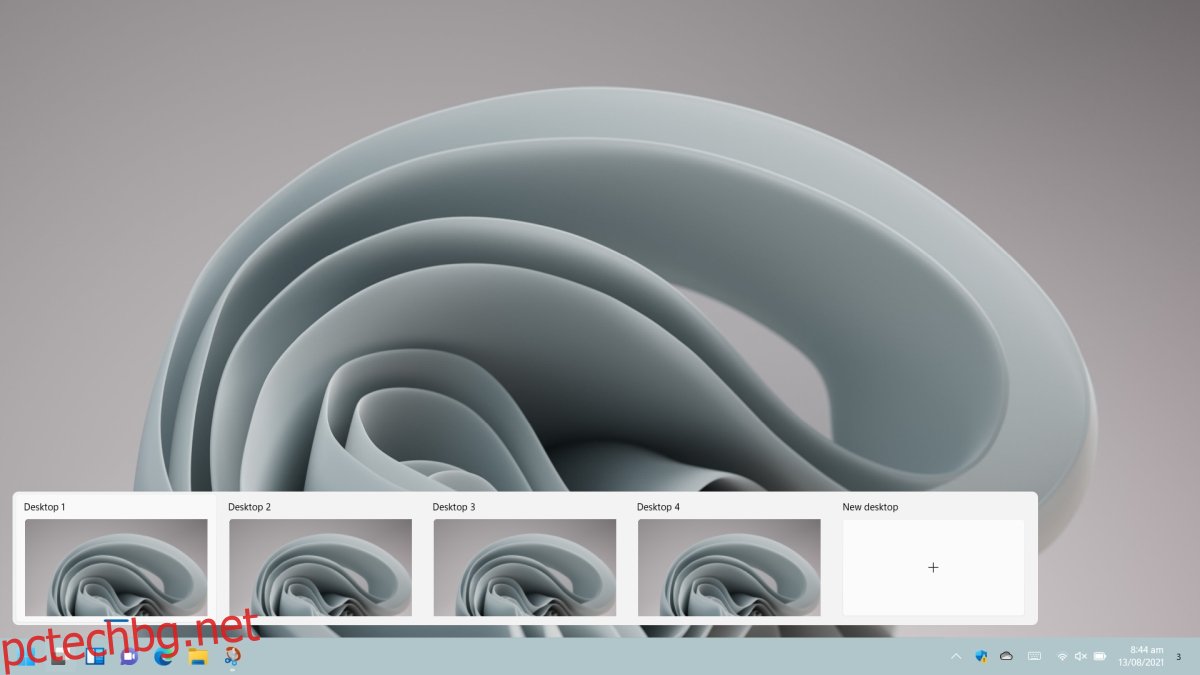
3. Преименувайте виртуални настолни компютри
Новите виртуални настолни компютри се създават с общи имена като Desktop 1 и Desktop 2 и т.н., но потребителите могат да ги преименуват.
Щракнете върху бутон за многозадачност в лентата на задачите.
Щракнете с десния бутон върху виртуалния работен плот, който искате да преименувате.
От менюто изберете Преименуване.
Въведете ново име за работния плот
Виртуалният работен плот ще бъде преименуван.
Повторете за други настолни компютри.
Името ще се появи в визуализацията, както и в изгледа за многозадачност.
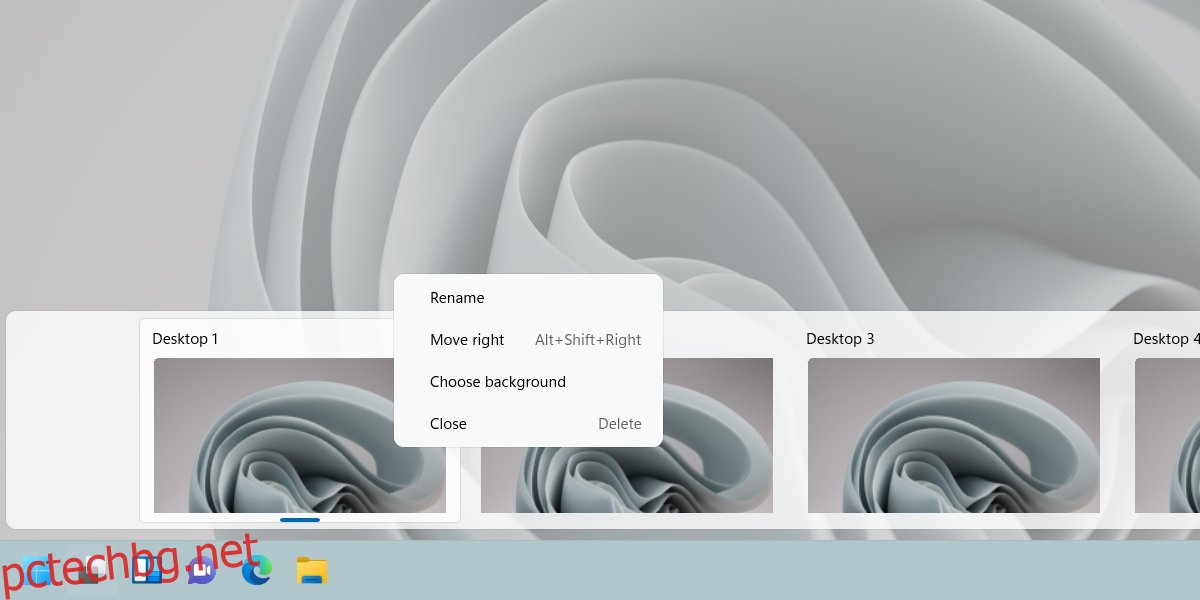
4. Идентифицирайте текущия виртуален работен плот
Ако искате да знаете на кой виртуален работен плот се намирате в момента;
Задръжте курсора на мишката върху бутона за многозадачност.
Във визуализацията на виртуален работен плот потърсете син индикатор под виртуален работен плот.
Виртуалният работен плот със синия индикатор е текущият работен плот.
Щракнете върху бутона за многозадачност.
В панела за виртуални настолни компютри потърсете синия индикатор.
Работният плот със синия индикатор е текущият виртуален работен плот.
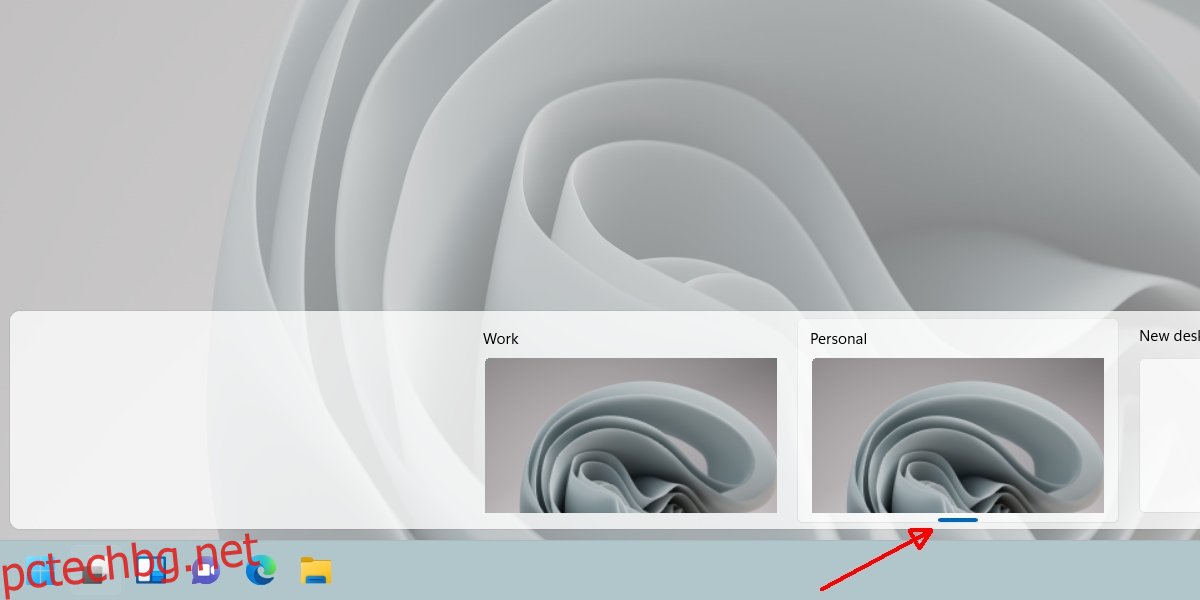
5. Преместете прозореца на виртуален работен плот
Преместването на прозорци между виртуални настолни компютри е лесно.
Щракнете върху бутона за многозадачност в лентата на задачите.
Веднъж в изгледа за многозадачност, щракнете с десния бутон върху прозореца, който искате да преместите на виртуален работен плот.
Изберете Премести към и изберете работен плот, на който да преместите прозореца.
За Windows на друг виртуален работен плот, преминете към виртуалния работен плот и след това следвайте стъпки 1-3.
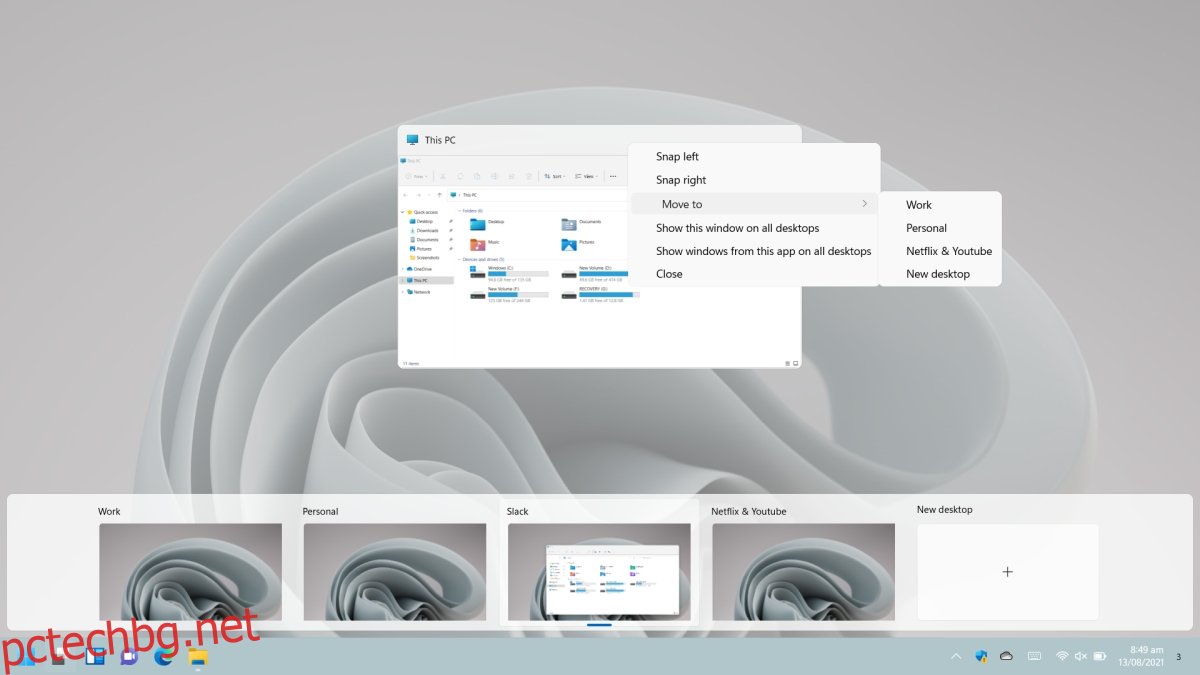
Заключение
Виртуалните настолни компютри в Windows 11 изглеждат по-бързи. Превключването между тях и изпращането на прозорци от един работен плот на друг е много по-плавно изживяване, което говори много, като се има предвид, че Windows 11 все още е в бета версия, а Windows 10 е на повече от пет години. Windows 11 поддържа клавишни комбинации и жестове за плъзгане за превключване между виртуални настолни компютри, но трябва да имате прецизен тъчпад или сензорен екран, за да използвате жестовете.