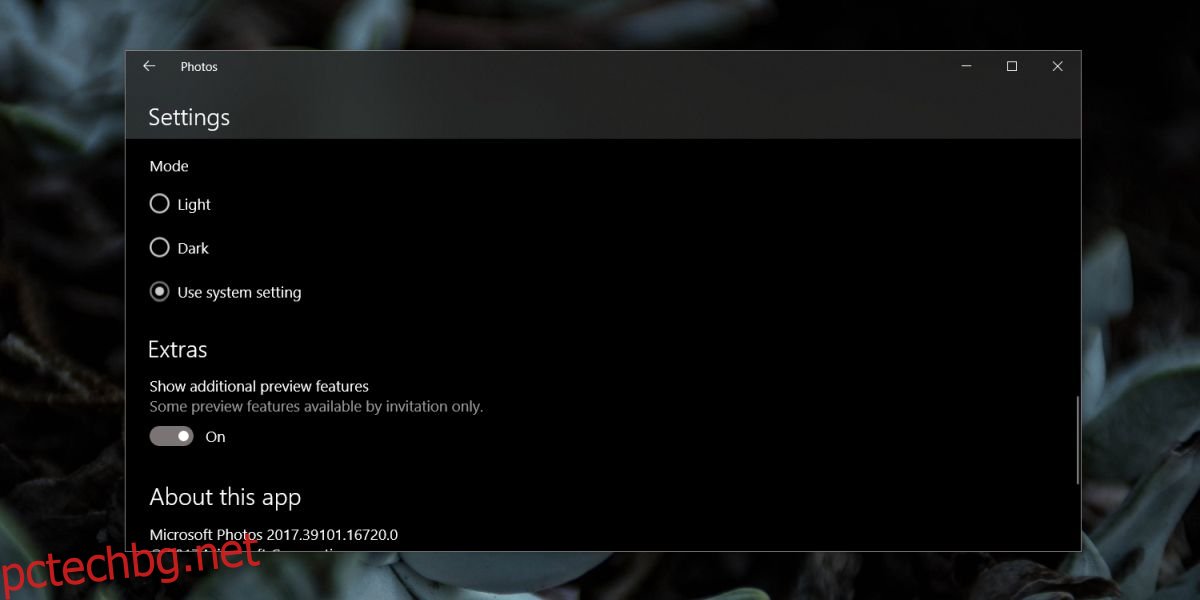Ако искате да прехвърлите снимки от телефона си на работния плот, най-лесният начин да го направите е да използвате кабел за данни. Това важи както за телефони с Android, така и за iPhone. Има и други методи за импортиране на тези снимки, но най-надеждният е методът на кабела за данни. Ако нямате кабел за данни, вие сте заседнали в търсене на други алтернативи, които няма да изискват телефонът ви да бъде свързан към вашия работен плот. Ако обаче имате система Windows 10, Microsoft току-що направи невероятно лесно прехвърлянето на снимки през WiFi.
Microsoft пусна ново приложение, наречено Придружител за снимки както за iOS, така и за Android. Това приложение е придружаващо приложение за приложението Photos на Windows 10. С това приложение можете да изпращате снимки за прехвърляне от телефона на вашия работен плот, при условие че и двете ви устройства са в една и съща WiFi мрежа. Това приложение работи с експериментална функция в приложението Photos, така че първо ще трябва да го активирате.
Активирайте импортиране от мобилни устройства през WiFi
Отворете приложението Снимки. В горния десен ъгъл щракнете върху бутона за повече опции (този с три точки) и изберете Настройки от менюто. На екрана с настройки превъртете до най-долу. Под секцията Екстри активирайте опцията „Показване на допълнителни функции за визуализация“.
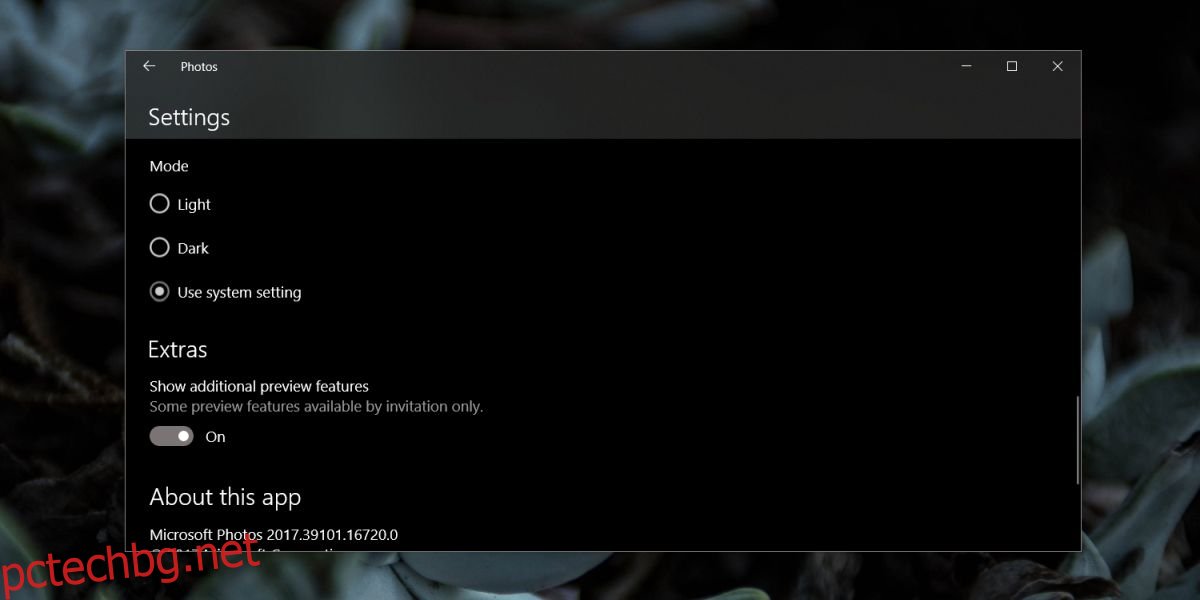
Сега се върнете към основния интерфейс на приложението Photos и щракнете върху бутона Импортиране. Ще видите нова опция под менюто, наречена „От мобилен телефон през Wifi“. Кликнете върху него.
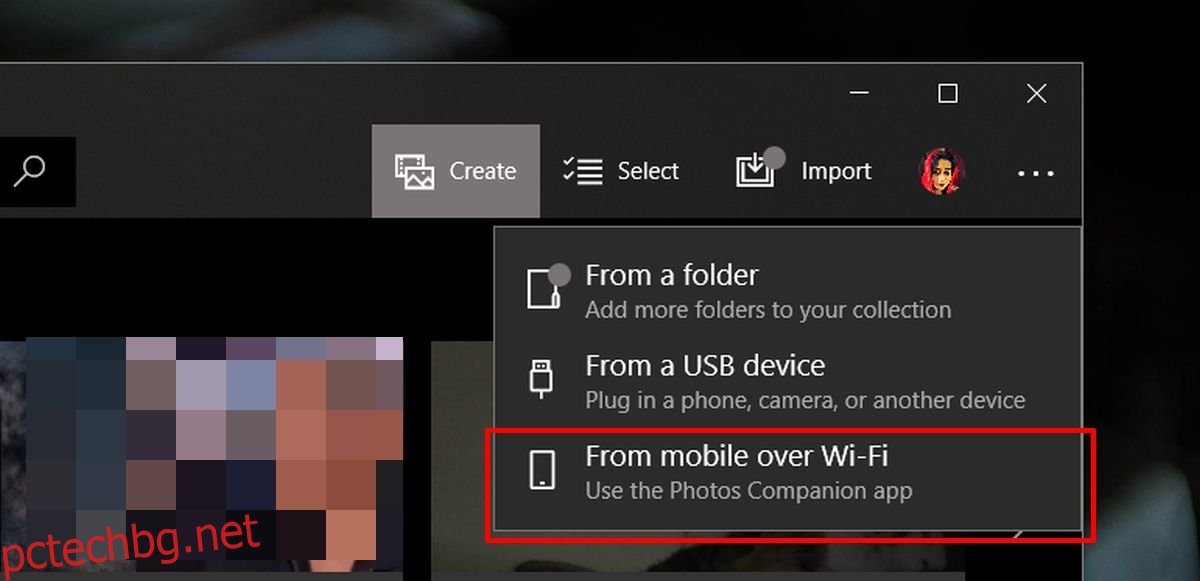
Това ще разкрие QR код, който трябва да сканирате. Превключете към телефона си.
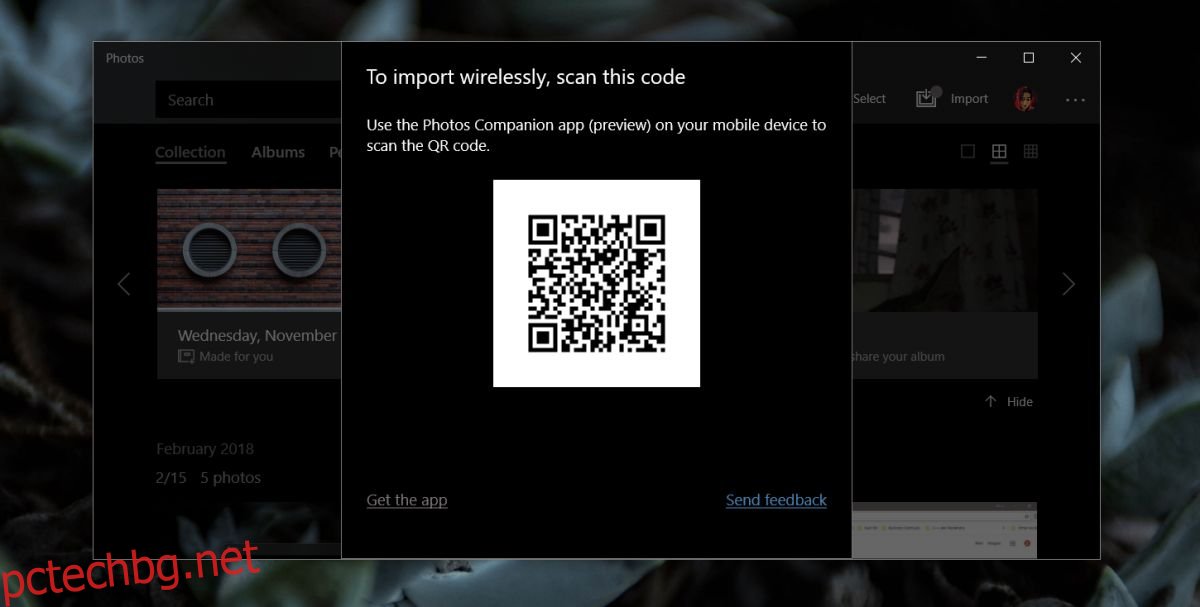
Прехвърляне на снимки през WiFi
Инсталирайте приложението Photos Companion и докоснете Изпращане на снимки. Приложението ще поиска разрешение за достъп до вашата камера. След като му предоставите достъп, той ще отвори скенер за QR код. Използвайте го, за да сканирате QR кода, който приложението Photos ви показва на вашия работен плот. Това потвърждава, че правилните две устройства разговарят помежду си. Сега можете да изберете снимки от вашия фотоапарат и да ги изпратите.
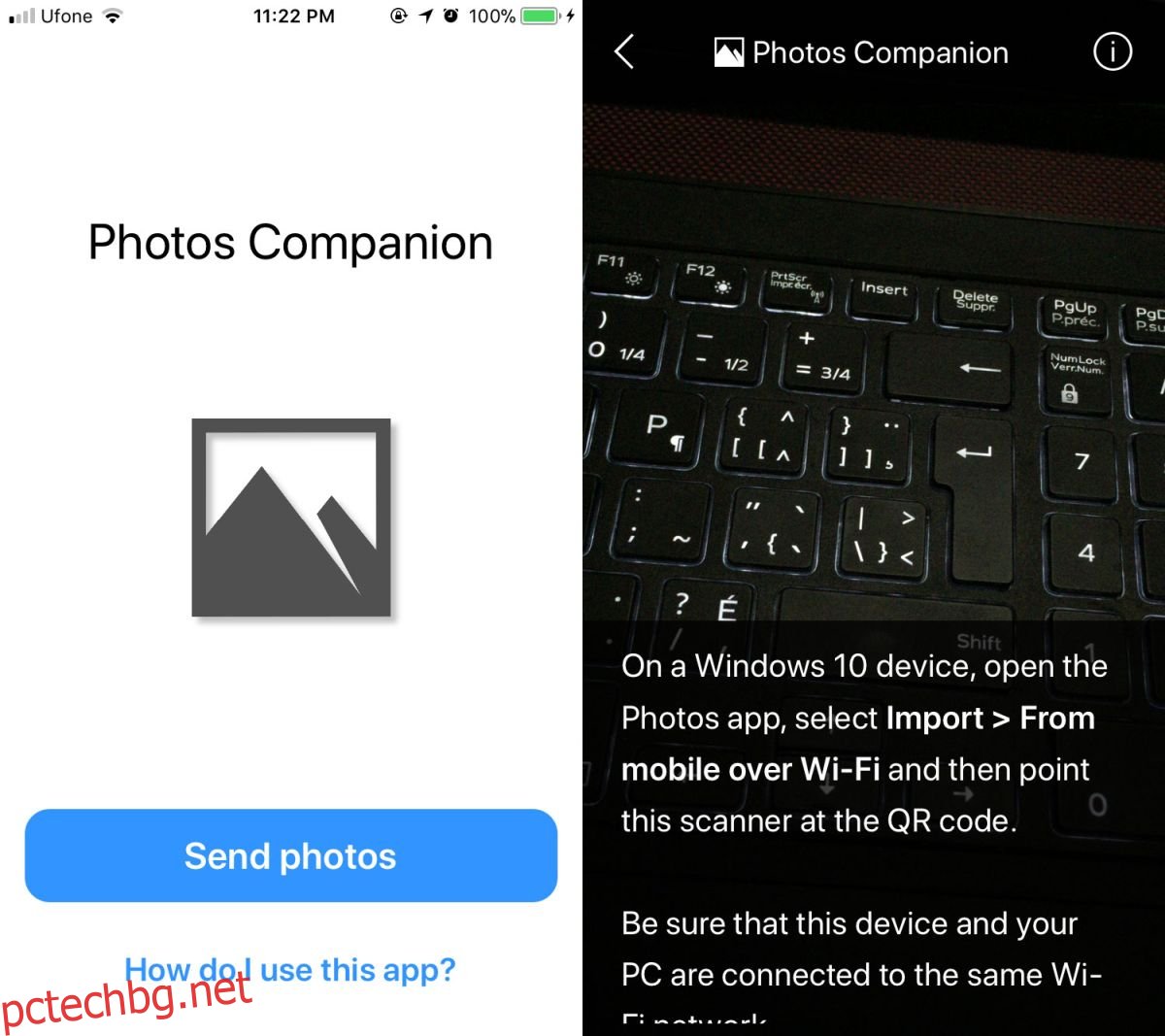
Снимките се прехвърлят доста бързо и се записват в папката Pictures в папка, наречена „Imported from Photos Companion“. Те ще се покажат надлежно под Албуми в приложението Снимки.
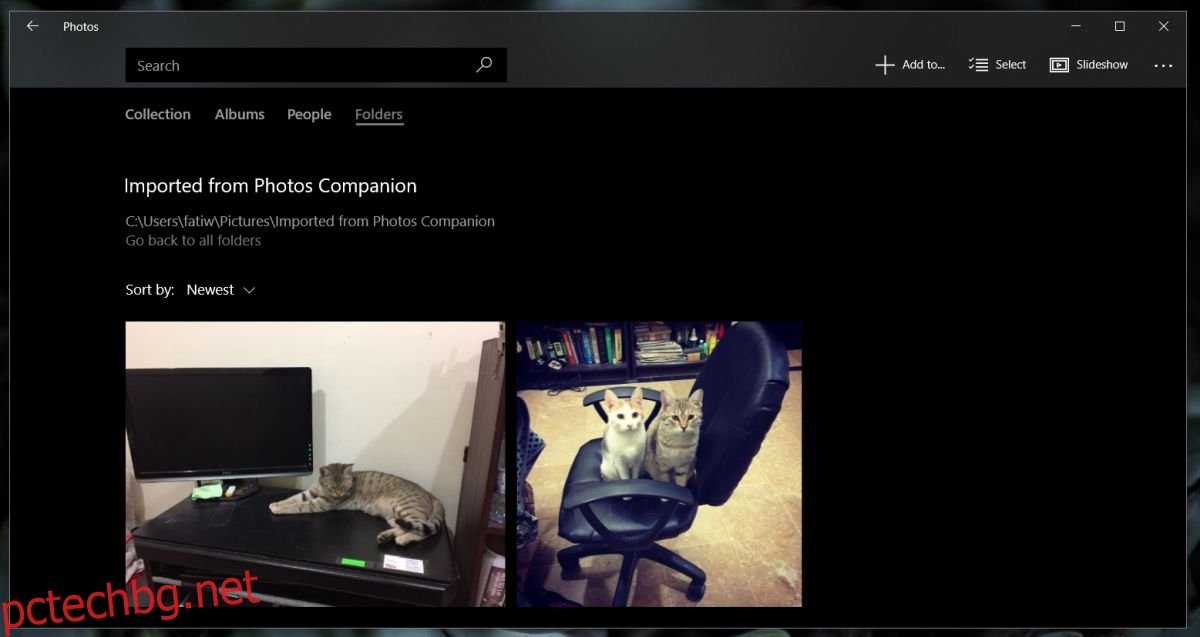
Функциите за предварителен преглед са експериментални, така че може да имат грешка или две, но доколкото нашите тестове отиват, тази функция и придружаващото приложение Photos работят чудесно. Ако работният ви процес включва правене на екранни снимки на телефона и редактирането им на работния плот, това ще ви хареса.
Тази функция е достъпна за всички в стабилния канал за пускане на Windows 10.