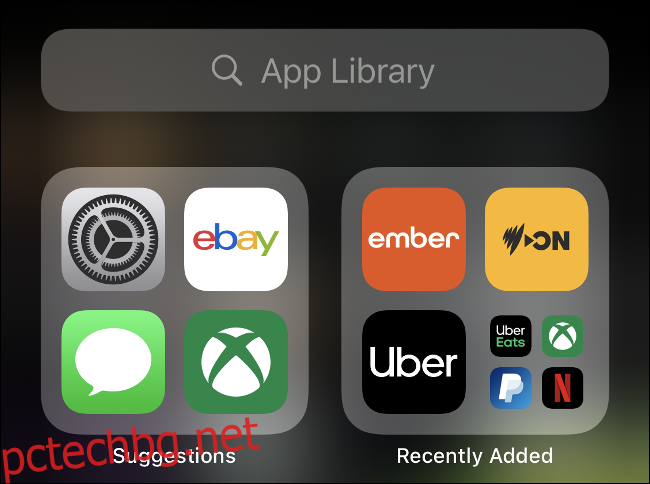Библиотеката с приложения поддържа вашите iPhone приложения организирани, дори ако забравите да го направите. Можете дори да премахнете изцяло приложения от началния екран и да получите достъп до тях единствено чрез библиотеката с приложения. Siri също ще даде приоритет на най-използваните ви приложения, така че те винаги са готови и чакат.
Съдържание
Как да получите достъп до библиотеката с приложения
Можете да намерите библиотеката с приложения на последния начален екран на вашия iPhone. За да стигнете до него, отключете своя iPhone и плъзнете наляво, докато видите лентата за търсене и спретнато организирани купища приложения.
Горе вляво ще видите „Предложенията“ на Siri. Siri анализира вашето поведение и предлага приложения, които са подходящи за това време от деня. Например, ако често проверявате новините сутрин, Siri ще постави любимите ви новинарски приложения тук по това време. Това са същите предложения Siri, които виждате, когато плъзнете надолу, за да получите достъп до обикновената лента за търсене на iOS от началния екран.
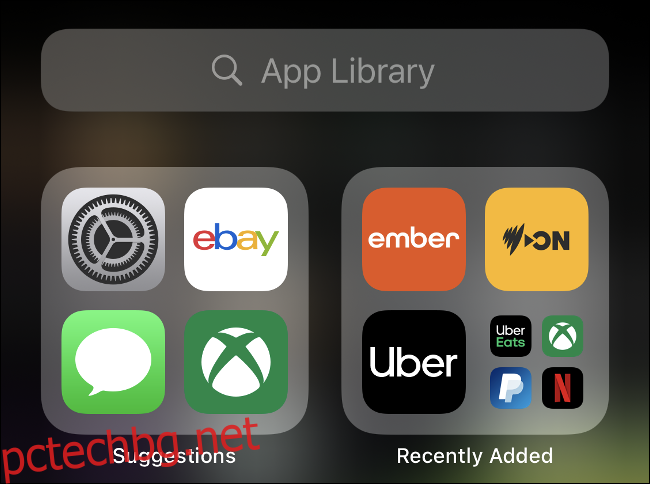
Също така ще видите категория вдясно от тази, която съдържа „Наскоро добавени“ приложения, така че можете бързо да намерите всички нови приложения, които сте инсталирали. Просто докоснете всяко приложение, за да го стартирате незабавно.
Можете също да докоснете група от по-малки приложения, за да видите всички приложения в тази категория. Не е възможно сами да преименувате или прекатегоризирате тези приложения; Siri използва информация от App Store, за да групира приложенията заедно.
Как да търсите приложения
Ако докоснете полето за търсене в горната част на библиотеката с приложения, ще видите списък с всяко приложение, инсталирано на вашия iPhone. За да търсите конкретно приложение, започнете да въвеждате неговото име, категория (като „игри“) или разработчик (като „Microsoft“) в полето за търсене, за да видите подходящи резултати.
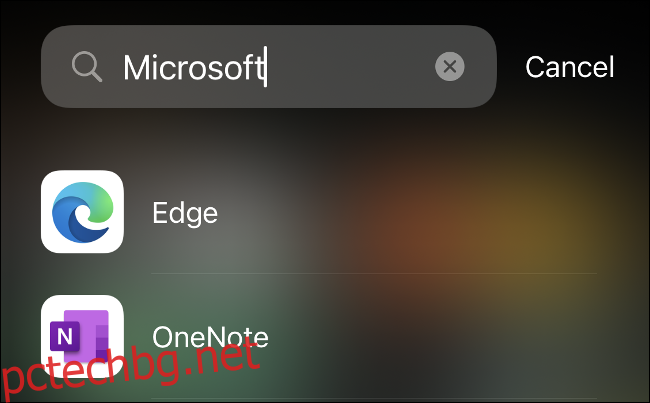
Можете също да превъртите през целия списък с приложения или да използвате инструмента за бърз избор вдясно, за да преминете към определена буква. Когато намерите приложението, което искате, просто го докоснете, за да стартирате, или го докоснете и задръжте, за да видите опции, базирани на контекст.
Можете също да изтриете приложения по този начин. Просто потърсете приложението, което искате да изтриете, докоснете го и задръжте, след което докоснете „Изтриване на приложение“. Това решава проблема преди iOS 14 със загуба на приложение в папка, която сте създали, и никога повече да не можете да го намерите, когато искате да го изтриете.
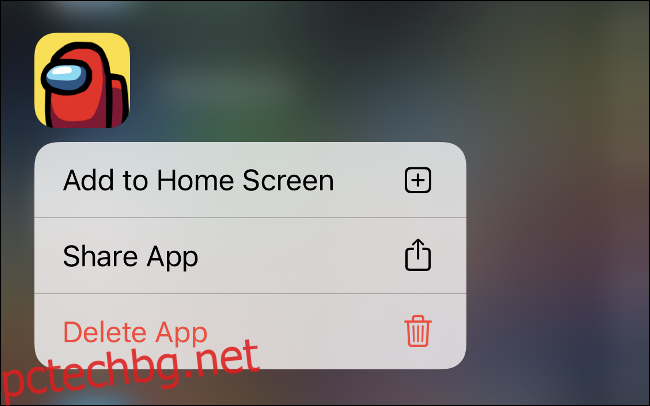
Не е нужно обаче да използвате библиотеката с приложения, за да търсите приложение. Можете също да плъзнете надолу, за да отворите полето за търсене на Spotlight и предложенията на Siri на началния екран на вашия iPhone. Това е най-бързият начин да стартирате приложение на вашия iPhone, ако не е в Dock или на главния начален екран.
Използвайте библиотеката с приложения, за да подредите началния си екран
С всичките ви приложения, добре организирани от Apple, можете да премахнете всичко, което не искате от началния екран, за да направите място за по-големи джаджи. За да скриете приложение на началния екран, просто го докоснете и задръжте, за да отворите контекстното меню, след което докоснете „Премахване на приложение“.
Ще бъдете попитани дали просто искате да премахнете приложението от началния екран или да го изтриете изцяло от вашия iPhone. Всички приложения, които премахнете от началния екран, можете да добавите обратно по-късно. За да направите това, просто ги докоснете и задръжте в библиотеката с приложения и след това докоснете „Добавяне към началния екран“ в контекстното меню.
Забележка: Ако нямате място на последния начален екран, новоизтеглените приложения се добавят към библиотеката с приложения.
Ако не искате да преглеждате всичките си приложения, можете да скриете всички начални екрани, от които не се нуждаете. За да направите това, докоснете и задръжте приложение, след което докоснете „Редактиране на началния екран“. Докоснете сивата лента в долната част, за да отворите „Редактиране на страници“, след което премахнете отметката от всички начални екрани, които искате да скриете.
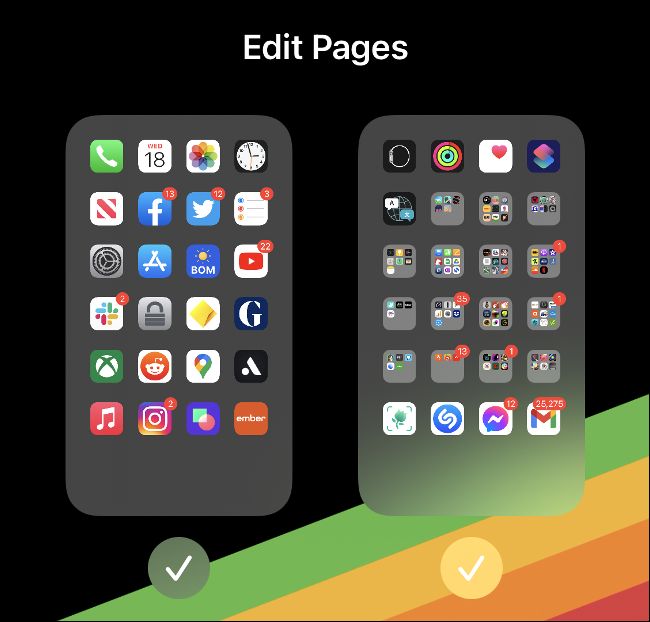
Можете също да добавите отново вашите персонализирани оформления на началния екран в менюто „Редактиране на страници“. Просто докоснете и задръжте приложение и изберете „Редактиране на началния екран“ от менюто. След това докоснете сивата лента в долната част и изберете всички страници, които искате да активирате.
Точно като чекмеджето за приложения на Android
Съпротивата на Apple срещу подходящо чекмедже за приложения в стил Android продължи години, но се радваме, че компанията най-накрая се провали. Не само, че джаджите са по-полезни от безкрайните екрани с икони, но и хората вече могат да преминат напълно минималистично и да разтърсят един начален екран.
Къде е библиотеката с приложения на iPad?
iPhone получи библиотеката с приложения с iOS 14, но от iPadOS 14 iPad изобщо няма библиотека с приложения. Той също не получи новата функция за джаджи за начален екран.
Не сме сигурни защо е така, но може би App Library ще дебютира на iPad с iPadOS 15 през 2021 г. Останете на линия!
Имате приложение, което предпочитате да не виждате в предложенията на Siri? Можете да го скриете и друго съдържание в Siri и да търсите.