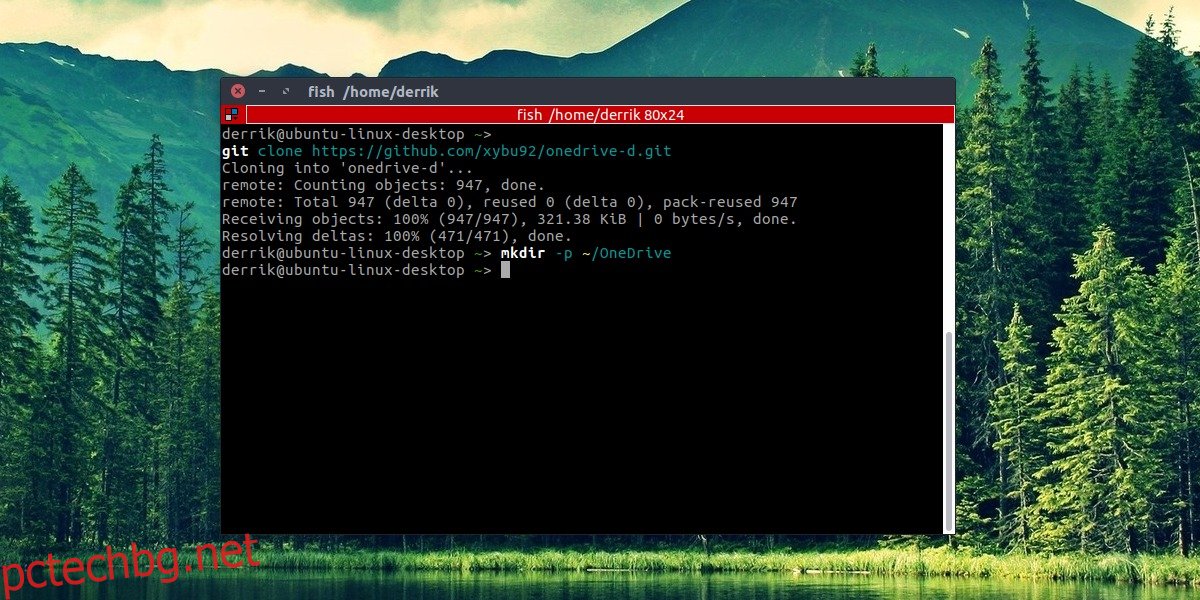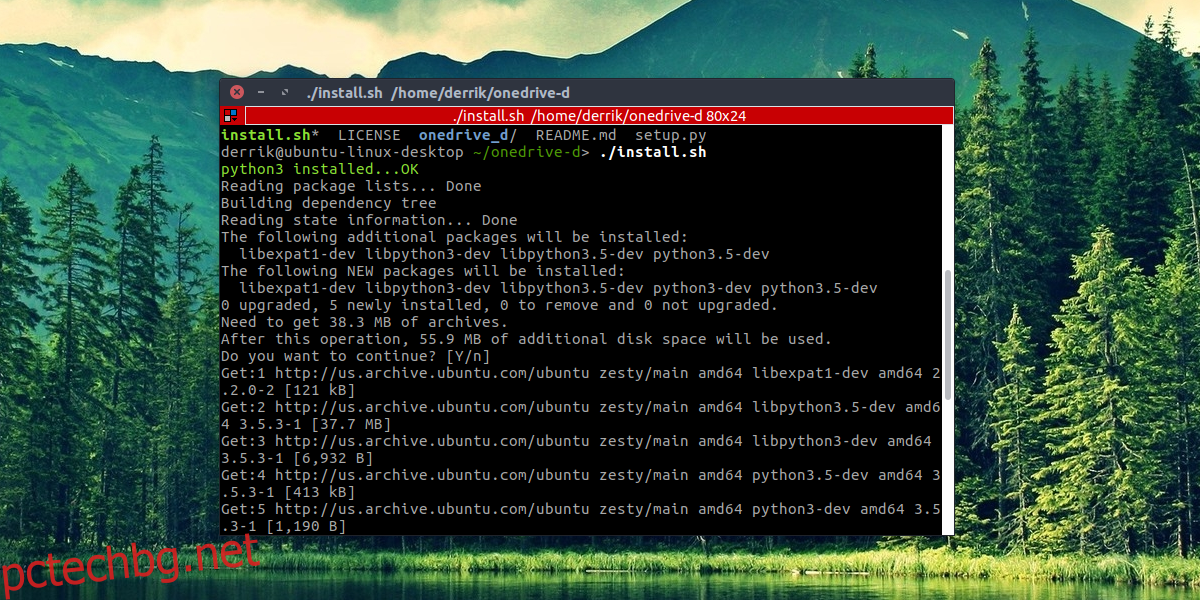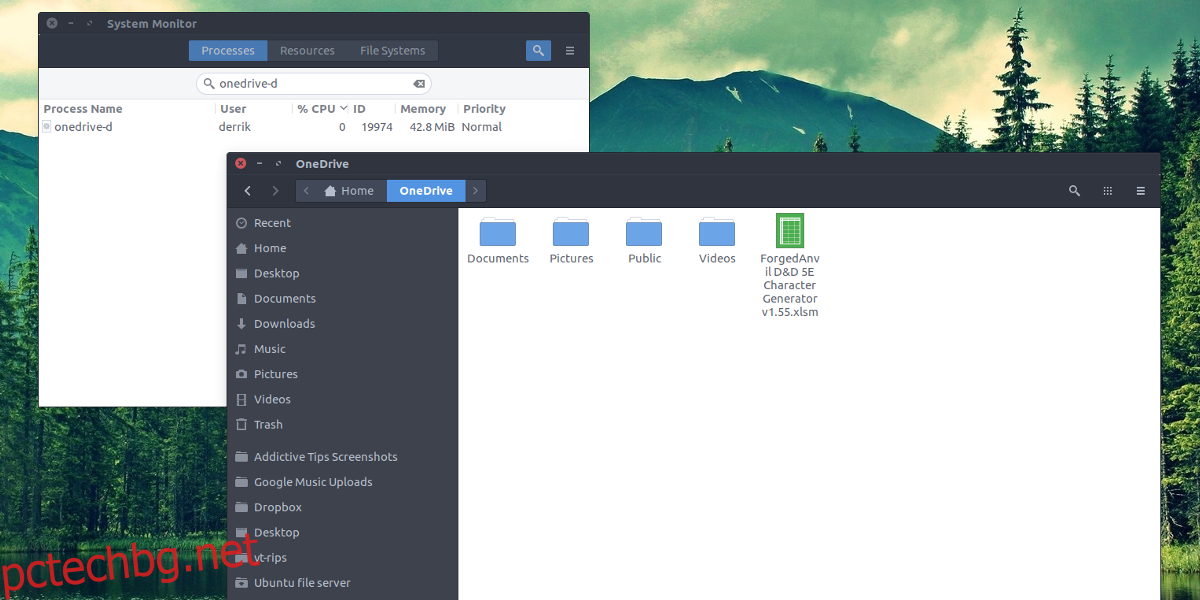Искали ли сте някога да получите достъп до вашия Microsoft OneDrive на Linux? Ако чакате Microsoft да направи убийствен клиент за синхронизиране за Linux платформата, не задържайте дъха си. Те не се интересуват от Linux платформата. Вместо това ще трябва да вземете нещата в свои ръце.
Най-добрият начин за достъп до Microsoft OneDrive в Linux е с програма, наречена OneDrive-D. Това е приложение на трета страна, което работи с API на OneDrive, за да осигури прилично изживяване при синхронизиране на работния плот на Linux. Можете да получите достъп до всичките си файлове в OneDrive на вашия компютър с Linux с това приложение.
Съдържание
Получаване на OneDrive-D
Потребителите на Microsoft OneDrive могат да синхронизират своите файлове в Linux с помощта на OneDrive-d. За да накарате програмата да работи на Linux, не е нужно много. Започва с инсталиране на пакета git във вашата Linux дистрибуция. Без тази програма получаването на код от Github не е лесно. Отворете терминал и въведете следното:
Ubuntu
sudo apt install git
Arch Linux
sudo pacman -S git
Fedora
sudo dnf install git
Debian
sudo apt-get install git
OpenSUSE
sudo zypper install git
Друго
Git е наличен във всички основни дистрибуции на Linux, поради факта, че сайтове като Github са толкова популярни. За да накарате програмата Git да работи върху вашата Linux дистрибуция по избор, просто вземете нормалния начин за инсталиране на програми и потърсете „Git“. След това го инсталирайте в системата. Това може да означава отваряне на терминал и използване на мениджъра на пакети на вашата Linux дистрибуция или дори магазин за приложения като „Gnome software“.
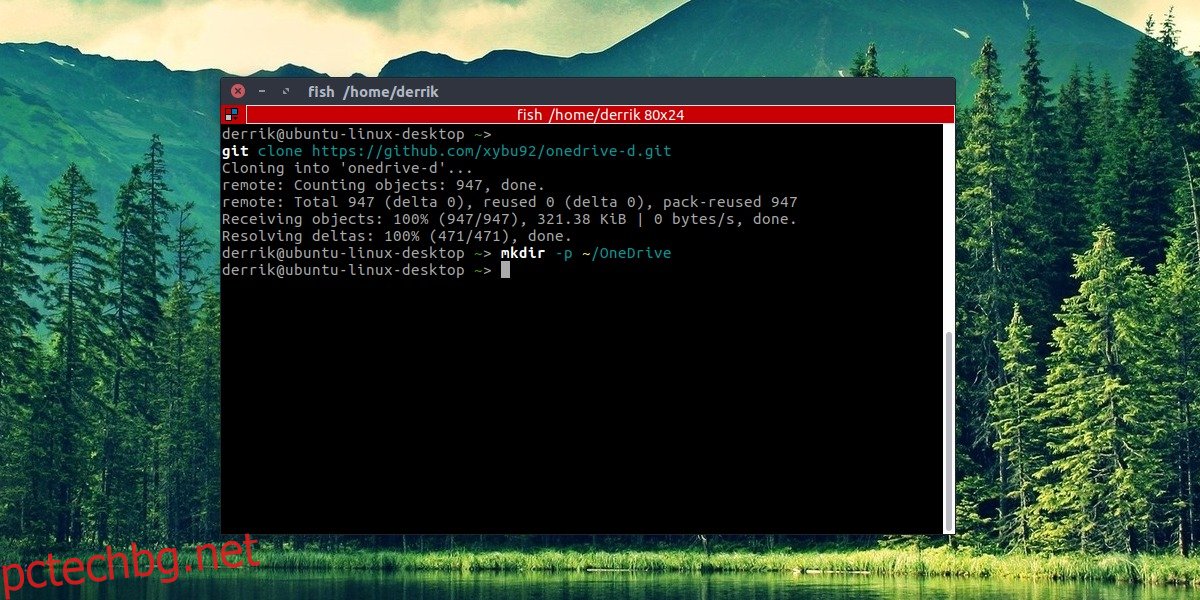
С инсталиран инструмента Git, можем да го използваме, за да клонираме кода на OneDrive-d директно в командния ред. Направете това с:
git clone https://github.com/xybu92/onedrive-d.git
След това въведете кодовата директория, за да стартирате процеса на инсталиране.
cd ~/onedrive-d
Инсталиране на OneDrive-D
Кодът OneDrive-D, изтеглен с Git, съдържа много различни неща; двоични файлове, библиотеки и различни скриптове и т.н. За щастие разработчиците направиха инсталирането на този софтуер много лесно. Те са написали Bash скрипт, който напълно ще конфигурира програмата и ще накара всичко да работи. За да започнете инсталационния процес, просто стартирайте скрипта. Това става като го стартирате като програма.
./install.sh
Изпълнението на скрипта ще му позволи да започне да инсталира всички малки неща, които OneDrive-D трябва да работи правилно. По-конкретно, библиотеки и други важни инструменти, с които е изградена програмата, ще бъдат инсталирани. Не забравяйте да въведете паролата си (ако бъдете попитани) и оставете програмата да продължи да инсталира това, от което се нуждае.
Конфигурирайте OneDrive-D
След това в процеса идва конфигурирането на OneDrive-D. Това е необходимо, тъй като програмата трябва да се свърже със сървърите на Microsoft и да стартира първоначалното синхронизиране. Тъй като OneDrive-D е програма, базирана на терминал, първоначалната програма няма да създаде икона на работния плот или нещо подобно. Вместо това е необходима команда за стартиране на процеса на конфигуриране. Стартирайте го в терминал с:
onedrive-perf
Има 4 прости стъпки към този процес на конфигуриране. Първата стъпка включва свързване на клиента за синхронизиране с вашия акаунт в Microsoft. В терминала onedrive-perf ще разпечата еднократна връзка. Поставете тази връзка в браузъра си по подразбиране и упълномощите OneDrive-D достъп до вашия акаунт в Microsoft, за да продължите към стъпка 2 от процеса.
След като щракнете върху „да“ в прозореца за връзка, ще трябва да поставите URL адреса за обратно извикване обратно в терминала. Не сте сигурни какво е това? Това е URL адресът, към който пренасочва прозорецът за връзка. Ще разберете, че получавате правилния URL, защото опресняването спира. Добър раздаване е да потърсите „code=“ в URL адреса.
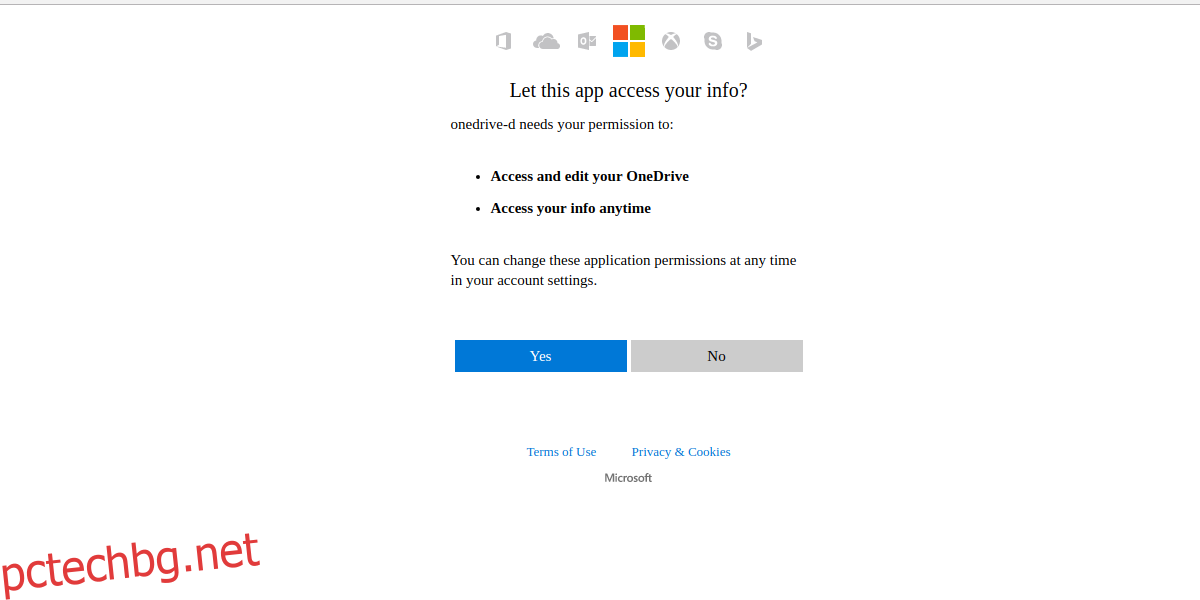
Стъпка втора в процеса е да кажете на OneDrive-D къде да се синхронизира. Ако вече нямате папка за синхронизиране на OneDrive на вашия компютър, сега е моментът да създадете такава. Отворете друг терминал и въведете тази команда:
mkdir -p ~/OneDrive
След това, в стъпка 2, кажете на програмата къде се намира папката, за да може да се използва като място за синхронизиране. Не забравяйте да използвате пълния път: /home/username/OneDrive/
Стъпки 1 и 2 са най-важните части от процеса на конфигуриране. Стъпки 3 и 4 включват настройки, свързани както с цифровите настройки, така и със списъка с игнорирани файлове. Повечето потребители на Microsoft OneDrive няма да трябва да правят нищо със стъпки 3 и 4. Въведете „n“, за да преминете през двете стъпки. Ако по някаква причина смятате, че искате да редактирате тези настройки, вместо това изберете Y, за да го направите.
Забележка: не забравяйте да промените „потребителско име“ на потребителското име на вашия компютър в командата.
Синхронизиране с OneDrive-D
Когато процесът на конфигуриране приключи, синхронизирането може да започне. Подобно на конфигурацията, това трябва да се направи в терминала. OneDrive-D работи във фонов режим като процес. Всичко, което потребителят трябва да направи, е да го стартира. Това се прави с:
onedrive-d start
Оттук терминалът може да бъде затворен по всяко време. OneDrive-D ще продължи да работи като фонова програма, като качва и изтегля всичко, поставено в папката за синхронизиране на OneDrive. За да изключите фоновата програма, използвайте тази команда:
onedrive-d stop
Заключение
Microsoft OneDrive е един от най-добрите инструменти за съхранение в облак. Той има страхотна интеграция в работния плот на Windows, заедно с чисти функции като интегриране на Microsoft Office, бързи скорости на качване/изтегляне и други. Не е чудно, че някои потребители на Linux молят Microsoft да донесе тази услуга и нейните функции в любимата им операционна система. За съжаление Microsoft не планира да прави това.
Като потребители на Linux, ние никога няма да можем да изпитаме какво е да имаме тази услуга, вградена в нашата операционна система, както правят потребителите на Windows. За щастие, за тези, които се нуждаят от достъп до OneDrive и са готови да минат без някои от крещящите неща, тази програма е задължителна. Ако OneDrive не е предпочитаното от вас облачно хранилище, можете да разгледате Google Drive. Доста лесно е да получите достъп до Google Drive на Linux.