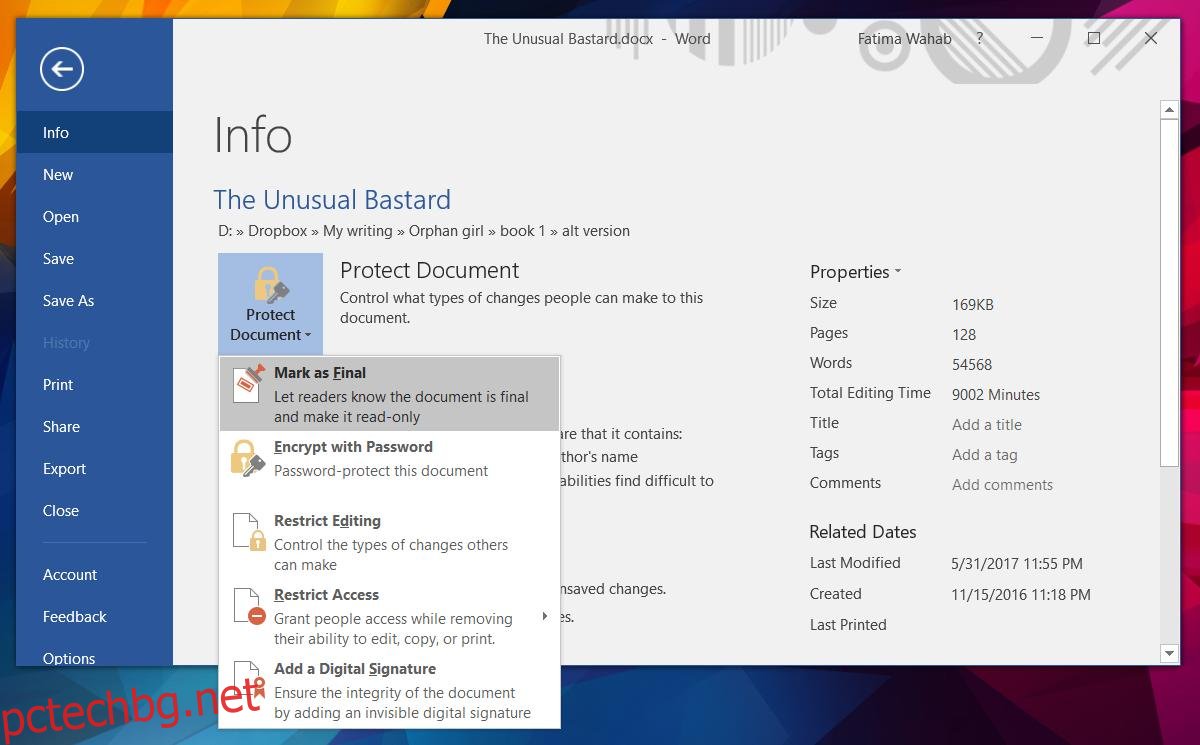Настолният пакет MS Office няма същата функция за сътрудничество на живо, както Office 365. Въпреки това, той все още позволява на множество хора да работят върху един документ. Просто няма сътрудничество на живо. Вместо това имате основни документи, които можете да създадете, за да контролирате други по-малки части от голям документ. Потребителите могат да предоставят обратна връзка под формата на коментари и можете да проследявате промените, направени в документ. След като документът е готов, трябва да уведомите всички, които работят по него, точно това. Можете да постигнете това с учтиво формулиран имейл, който никой няма да прочете. По-доброто решение е просто да маркирате документ като окончателен в MS Word.
Когато маркирате документ като окончателен в MS Word, той добавя банер в горната част на документа. Всеки, който отвори документа, веднага ще разбере, че е завършен и няма да го редактира допълнително.
Маркирайте документ като окончателен в MS Word
Отворете документа на MS Word, който искате да маркирате като окончателен.
В Office 2013 и по-стари трябва да щракнете върху кълбото на Office горе вляво. Отидете на Подготовка>Маркиране като финал.
В Office 2016 няма кълбо на Office горе вляво. Вместо това трябва да отидете в менюто Файл. В раздела Информация щракнете върху „Защита на документа“. В падащото меню, което се отваря, щракнете върху „Маркиране като окончателно“.
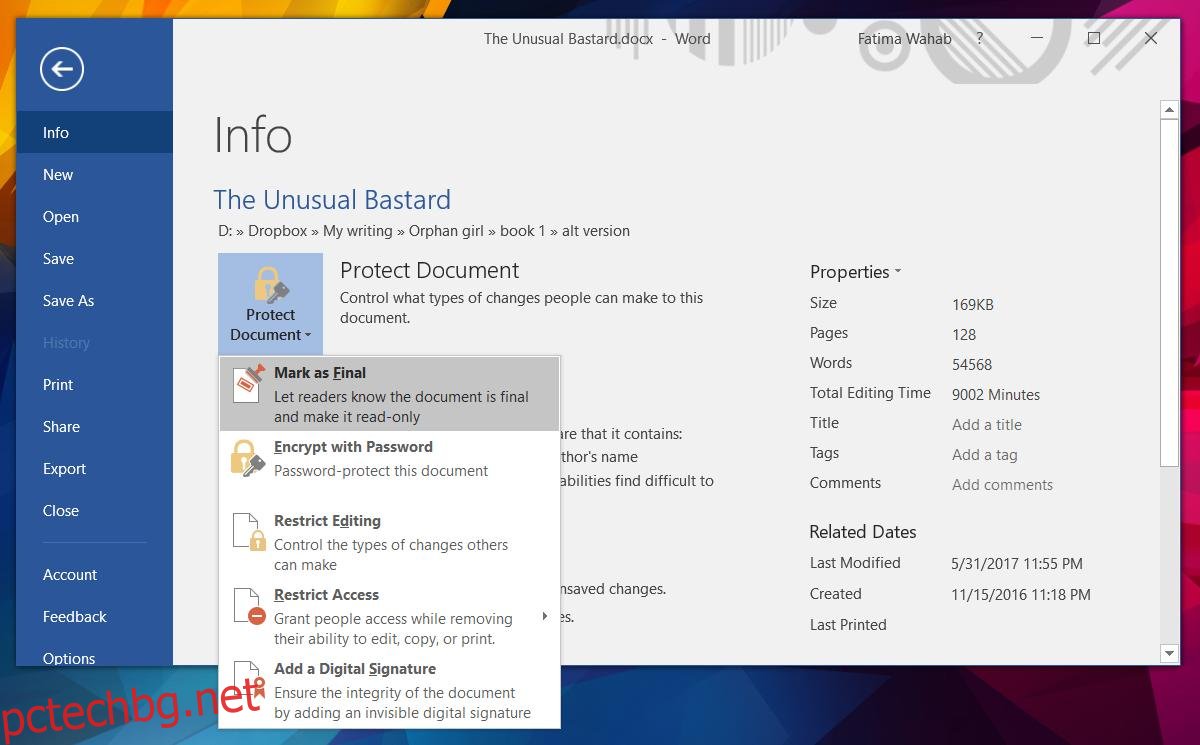
Ще получите няколко подкани на екрана, които ви казват, че документът ще бъде маркиран като окончателен. Приемете ги и двете и сте готови. Вече можете да изпратите имейл/споделете този документ. Всеки път, когато някой го отвори, ще види банер в горната част, който им казва, че документът е окончателната версия на самия него.
Редактиране на документ, отбелязан като окончателен
Когато маркирате документ като окончателен в MS Word, вие по същество позволявате на всеки, който го отвори, да знае, че няма да има повече промени в него. Не добавяте слой на сигурност към документа, който не позволява на други хора да го редактират. Всъщност е доста лесно да редактирате документ, който е маркиран като окончателен.
Отвори го. Банерът, който ви казва, че документът е маркиран като окончателен, също има бутон „Редактиране все пак“. Просто щракнете върху него и ще можете да редактирате документа.
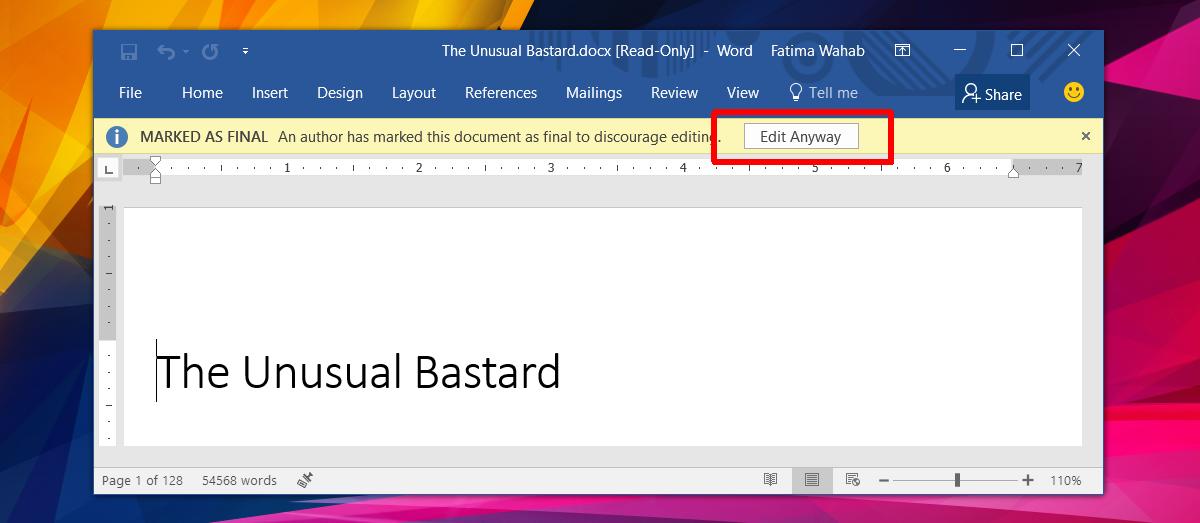
След като започнете да редактирате документа или просто щракнете върху бутона „Редактиране все пак“, документът губи маркера си „Окончателен“. Когато го затворите и запазите промените, маркерът „Окончателен“ ефективно се премахва. Можете да направите нулеви действителни промени в документа, но след като щракнете върху „Редактиране все пак“ и запишете файла, маркерът „Окончателен“ изчезна.
Тази функция не е налична в macOS.