Случвало ли ви се е да гледате презентация в YouTube и искате бързо да вземете текст от слайдшоуто? Или кажете, че имате сканиран PDF файл на неясна книга и искате да извлечете текст от определена глава. Е, ако попаднете в подобни ситуации и трябва да разчитате на Google Lens или функцията Live Text на Apple, новият инструмент PowerToys Text Extractor ще улесни живота ви. Само с клавишна комбинация ще можете бързо да вземете текст от снимки в Windows 11. Независимо дали става дума за екранна снимка от видео, екранна снимка, PDF файл или всяко изображение, ако има текст, можете да го извлечете веднага . Така че, за да научите как да извличате текст от изображения в Windows 11, следвайте нашето ръководство по-долу.
Вземете текст от изображения в Windows (2022)
Text Extractor беше добавен към PowerToys през септември, така че ще ви трябва актуализираната версия на програмата (v0.62.0 или по-нова). Най-добрата част от Text Extractor на PowerToys е, че не се нуждаете от активна интернет връзка, за да извлечете текст. Той извършва обработката локално и доста бързо. С това казано, нека преминем към стъпките и да научим как да грабваме текст от изображения в Windows 11.
1. Първо трябва да инсталирате Microsoft PowerToys (Безплатно) от Microsoft Store. Можете също да изтеглите програмата от официален сайт.
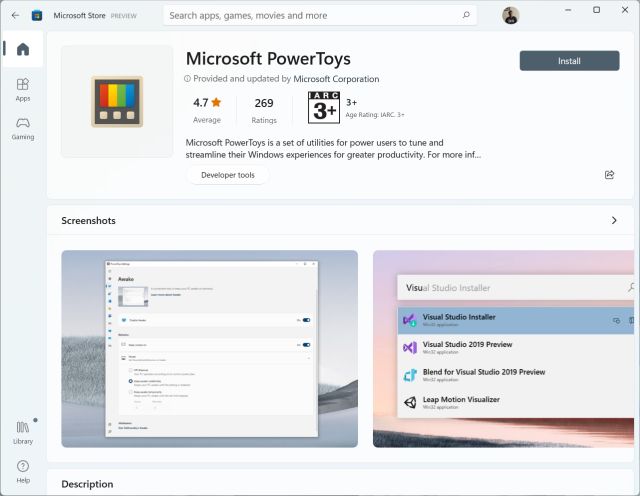
2. След като инсталирате програмата, отворете я и преминете към секцията „Извличане на текст“ от лявата странична лента. Тук се уверете, че Text Extractor е активиран в десния панел, за да извлечете текст от изображения в Windows 11. Както е показано на екранната снимка, трябва да натиснете „Windows + Shift + T“, за да извършите действието. Можете да щракнете върху иконата „писалка“ до „Пряк път за активиране“, за да го персонализирате по ваш вкус.
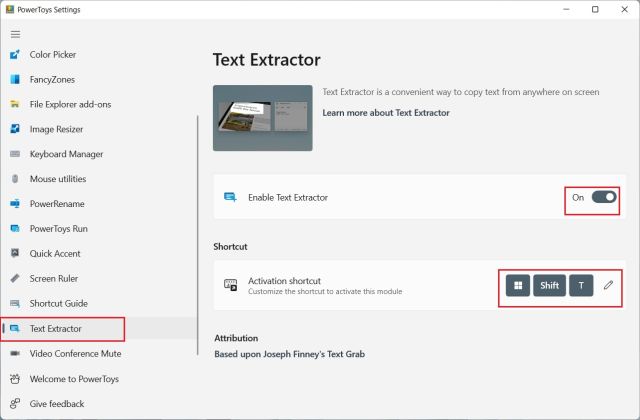
3. Сега отворете изображението, от което искате да извлечете текст. Например – ето екранна снимка от една от нашите статии. Натиснете клавишната комбинация Windows 11 „Windows + Shift + T“ и изберете региона, от който искате да извлечете текст.
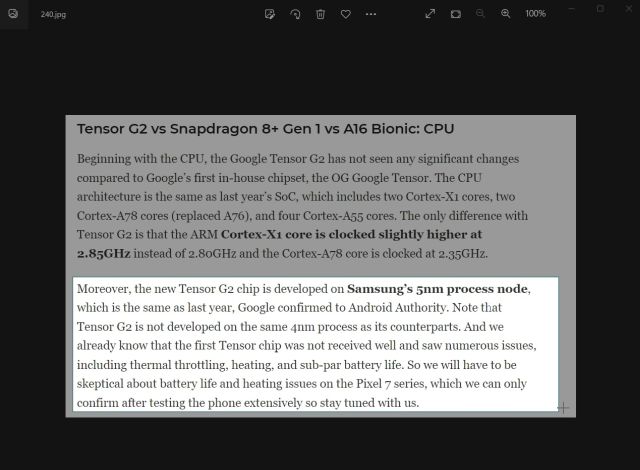
4. Инструментът Text Extractor автоматично ще вземе текста и ще го копира в клипборда. След това отворете Notepad или любимия си текстов редактор и поставете текста, като натиснете „Ctrl + V“. Текстът от изображението ще бъде копиран в текстовия файл с почти перфектна точност.
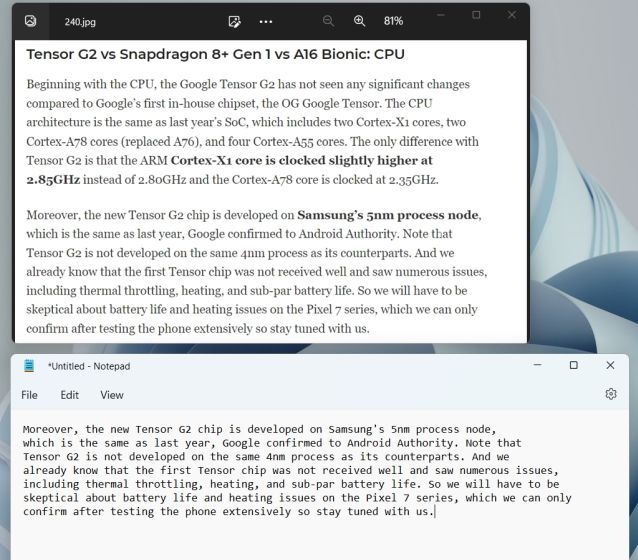
5. Дори се опитахме да вземем текст от стари книги с нечетлив текст и се получи добре. Както можете да видите, той е извлякъл текста доста добре, и то с правилна пунктуация и отстъп.
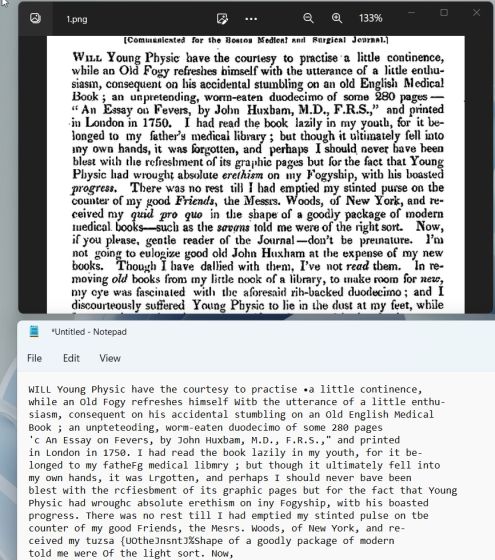
6. Ако търсите алтернатива на PowerToys Text Extractor, опитайте Text Grab (Безплатно в GitHub, $9,99 в MS Store), който работи на Windows.Media.Ocr API на Microsoft и се предлага с разширени функции.
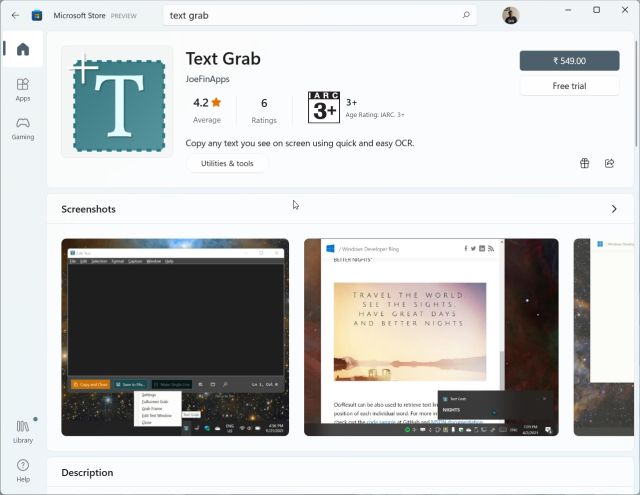
Ето как функцията Text Extractor в Microsoft PowerToys работи на Windows 11 и 10. OCR обработката е доста бърза и съм изненадан от резултатите. Дори и без интернет връзка, той може локално да грабва текст от изображения с впечатляваща точност. Както и да е, това е всичко за това ръководство. Ако искате да тествате друга функция на PowerToys, следвайте нашата статия за това как да получите универсален превключвател за заглушаване на звука за видео разговори в Windows 10/11. А за изчерпателно ръководство как да използвате PowerToys в Windows 10/11, следвайте връзката. И накрая, ако имате някакви въпроси, уведомете ни в секцията за коментари по-долу.
