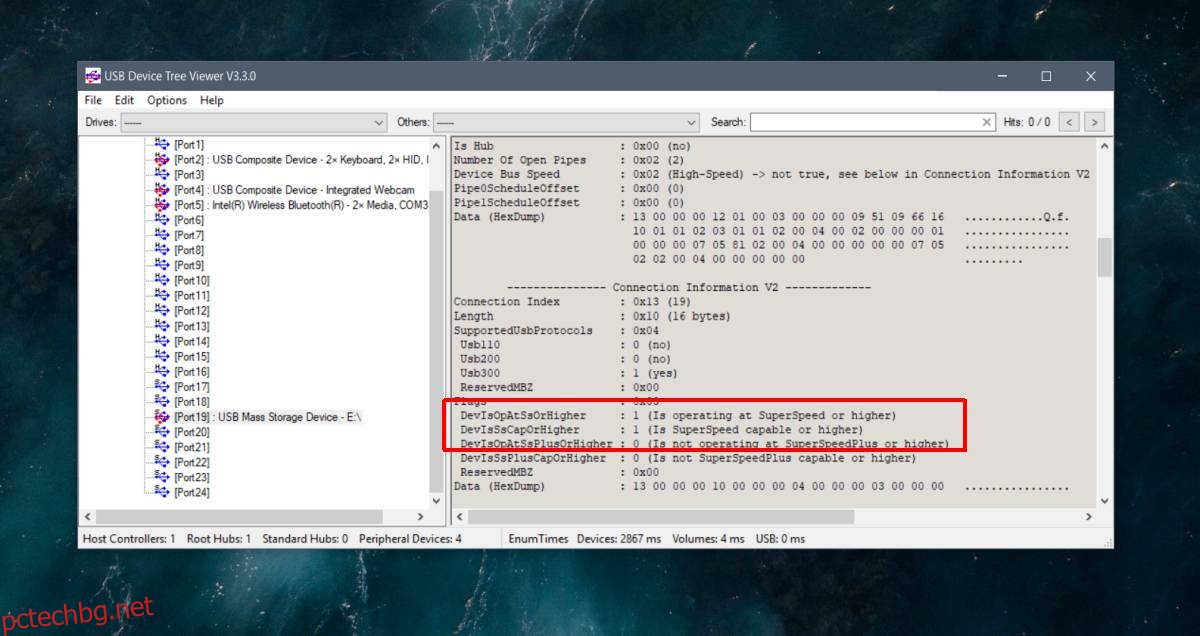USB 3.0 е по-бърз от USB 2.0, което е целият смисъл на новия стандарт. Ако закупите USB устройство за съхранение днес, то най-вероятно ще бъде USB 3.0. Повечето устройства, ако са налични сега, ще бъдат на по-новия стандарт, но устройство, което е USB 3.0, не е достатъчно, за да гарантира, че всъщност получавате обещаната скорост на USB 3.0.
За да получите скорост на USB 3.0 на Windows 10, имате нужда от три неща; USB 3.0 порт, USB 3.0 устройство и свързващ кабел, който го поддържа. Ако имате проблеми с USB 3.0 устройство, това са трите основни компонента, които трябва да проверите.
Съдържание
Отстраняване на проблеми със скоростта на USB 3.0
Преди да започнете, първо трябва да проверите каква скорост получавате с вашето устройство. За да направите това и да отстраните проблеми с USB 3.0, трябва да изтеглите безплатно приложение, наречено USB Device Tree Viewer.
Проверете скоростта на USB трансфер
Свържете вашето USB устройство и стартирайте USB Device Tree Viewer. Изберете вашето устройство от колоната вляво и превъртете надолу до секцията „Информация за връзката V2“ в панела отдясно. Потърсете DevIsOpAtSsOrHigher и DevIsSsCapOrHigher. И двете трябва да имат стойност 1 за истина. Ако не, не получавате обещаната скорост на USB 3.0.
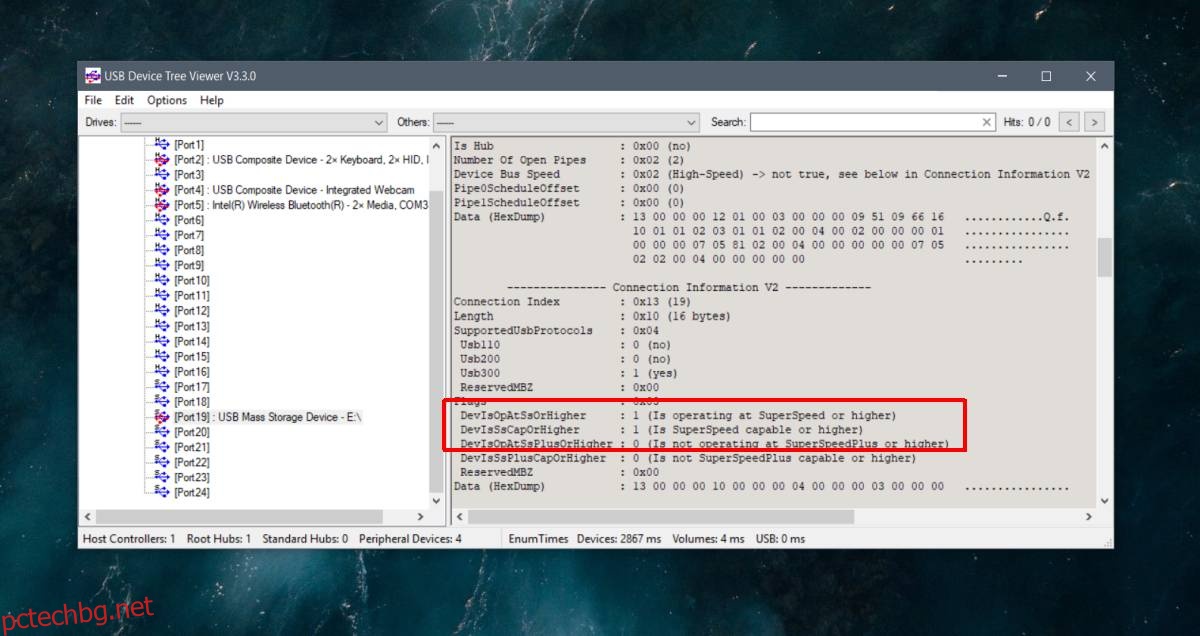
Проверете USB портовете
Въпреки че вече всички USB портове са USB 3.0, все още може да имате един обратно съвместим порт за по-стари USB 2.0 устройства или вашата система може просто да е достатъчно стара, за да има само един USB 3.0 порт, докато всички останали са USB 2.0.
Има два начина да проверите порта. Първият е като погледнете символа до порта на вашата система и го препратите от изображението по-долу.
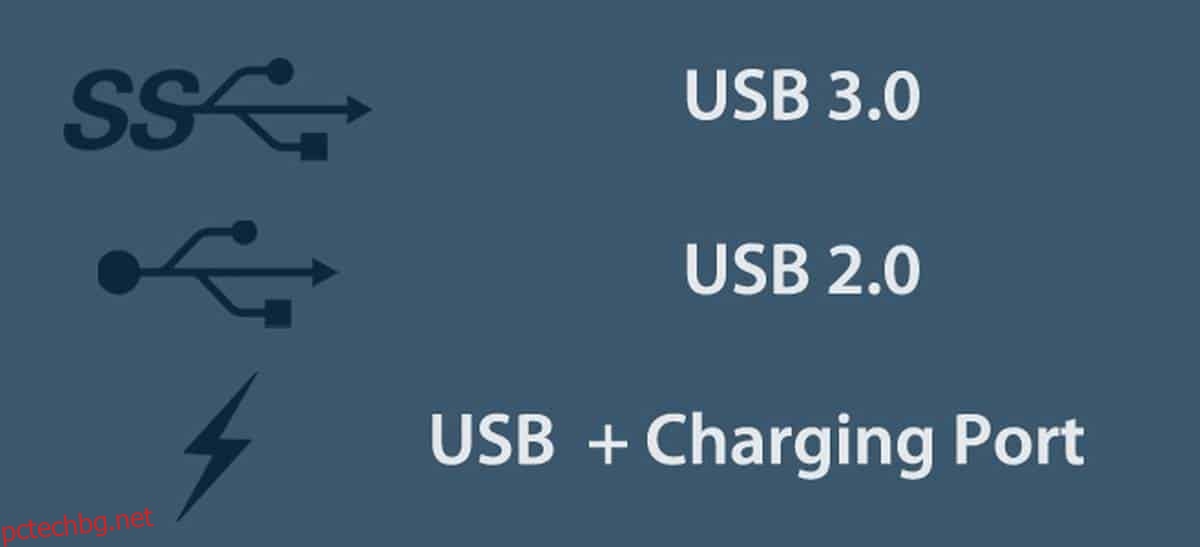
Вторият метод е да проверите с USB Device Tree Viewer. Свържете устройството, изберете го и под секцията USB порт проверете стойността Properties. Трябва да е 0x03 за USB 3.0 порт. Ако не е, тогава трябва да свържете устройството си към друг порт, т.е. USB 3.0.
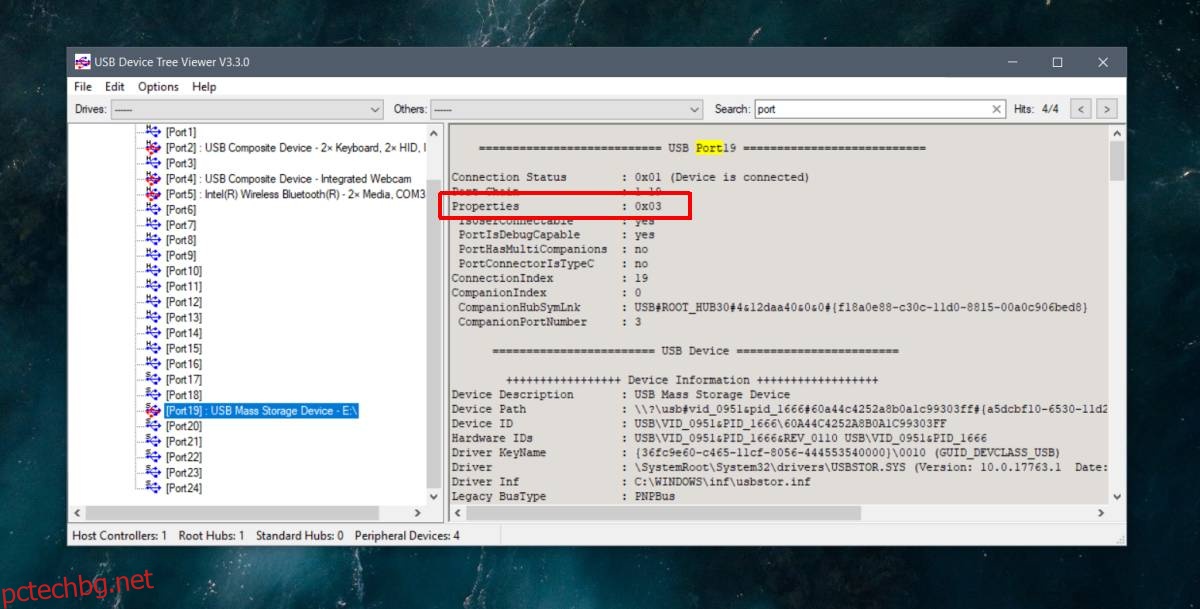
Възможно е USB портът да изглежда визуално 3.0, т.е. да има правилния символ до него или да е син, но приложението отчита по-ниска скорост. Това показва проблем с порта, обикновено хардуерен проблем. Може да се окаже, че портът се е разхлабил, в този случай ще изпитате и други проблеми с него.
Проверете Устройството
Трябва да се уверите, че устройството действително поддържа USB 3.0. Може да пише така на кутията си, но ако сте купили измислено устройство без име, информацията може да не е вярна. Отново USB Device Tree Viewer може да ви помогне да проверите дали дадено устройство е USB 2.0 или USB 3.0.
Проверете свързващия кабел
Дефектен кабел, кабел, който е разхлабен или кабел, който не поддържа USB 3.0, може да доведе до по-ниска производителност на вашето USB 3.0 устройство. Единственият начин да го проверите е да го смените с друг. Ако вашето устройство се свързва директно към вашата система, т.е. без кабел, както правят много USB устройства, това очевидно не е фактор.
Сменете кабела и след това проверете скоростта на устройството и скоростта на връзката.
Поправяне на проблеми
Освен кабела, малко можете да направите, за да коригирате проблеми със скоростта на USB 3.0. Ако нямате 3.0 порт, не можете просто да добавите един или да надстроите порт 2.0. По същия начин, ако вашето устройство не е 3.0, вие също не можете да го надстроите.
Ако имате проблеми с портовете, може би си струва някой да погледне вашата система. Винаги е добра идея да сменяте портовете, ако имате свободен USB 3.0 порт и трябва да избягвате да използвате порта за зареждане, когато можете.