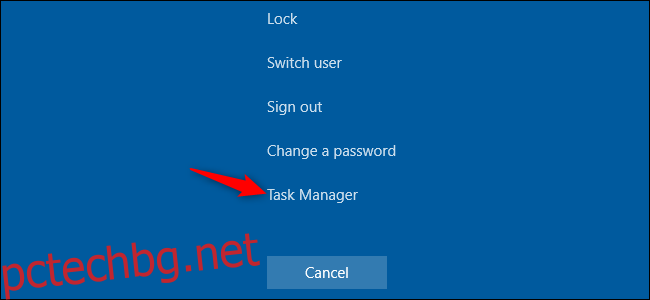Компютрите с Windows замръзват по различни причини. Един случай може да е случайност, но многократните замръзвания предполагат проблем, който искате да отстраните. Ето как да размразите и възстановите блокиран компютър и да го спрете да замръзне отново.
Как да размразите замразен компютър с Windows
Има няколко начина, по които можете да възстановите замразения компютър, в зависимост от това какво е причинило проблема. Понякога всичко, което трябва да направите, е да изчакате няколко секунди – компютърът може да спре, докато върши някаква работа, и да се размрази няколко секунди по-късно.
Ако приложение на цял екран, като игра, блокира и ви пречи да го напуснете, натиснете Alt+F4. Това затваря приложението, ако играта има само графични проблеми, но няма да работи, ако приложението е замръзнало напълно.
За да видите дали компютърът все още отговаря, натиснете Ctrl+Alt+Delete. От този екран можете да отворите диспечера на задачите (и да затворите всички работещи приложения) или да излезете от или рестартирате компютъра си. Ако този екран не се появи, може да не успеете да възстановите компютъра си, без да го рестартирате.
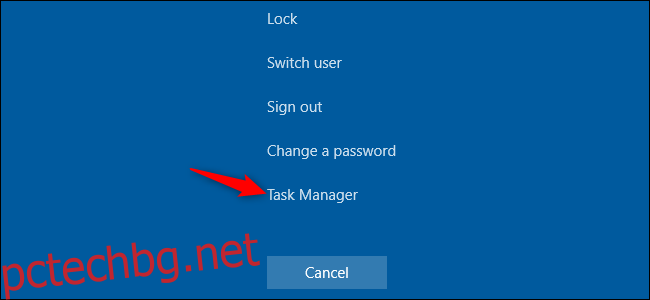
Ако можете да отворите диспечера на задачите, може да успеете да се възстановите от замръзването. (Можете също да натиснете Ctrl+Shift+Esc, за да отворите диспечера на задачите.)
Изберете раздела „Процеси“ – ако не го виждате, щракнете върху „Още подробности“. Намерете всички процеси, използващи много CPU – можете да щракнете върху заглавката на колоната „CPU“, за да сортирате по използване на CPU и да видите най-взискателните процеси в горната част на списъка.
Щракнете върху процес, за да го изберете, и след това щракнете върху „Край на задачата“, за да прекратите принудително програмата. Ще загубите всяка незапазена работа в програмата, но ако тя се срине и използва много процесор, така или иначе може да няма начин да възстановите незапазените си данни.
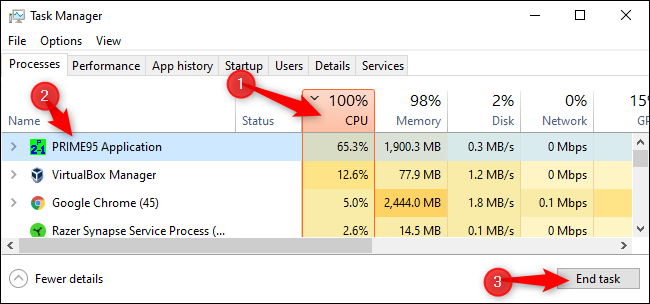
Понякога работният ви плот на Windows – включително лентата на задачите и менюто „Старт“ – може да замръзне. Понякога можете да рестартирате Windows Explorer, за да отстраните тези проблеми. За да направите това, намерете „Windows Explorer“ в списъка с процеси, щракнете, за да го изберете, и след това щракнете върху бутона „Рестартиране“.
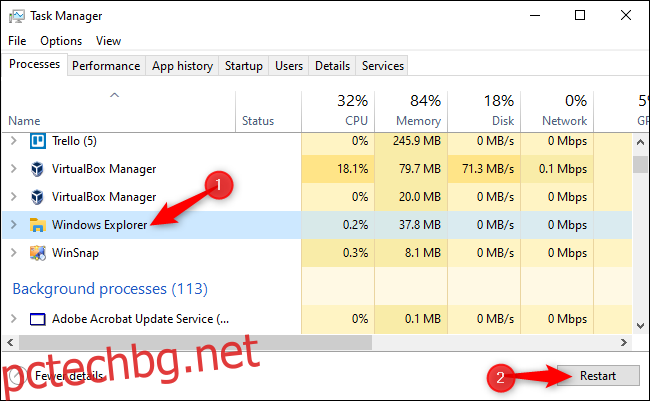
Ако нямате незапазена работа, щракнете върху бутона за захранване в долния десен ъгъл на екрана Ctrl+Alt+Delete и изберете „Рестартиране“. Да се надяваме, че компютърът ви ще работи нормално след рестартиране, тъй като това коригира много системни проблеми.
Можете също да опитате да натиснете Windows+L, за да заключите екрана си и да се върнете към екрана за вход. Можете също да рестартирате компютъра си от там. Ако обаче Ctrl+Alt+Delete не работи, този метод вероятно също няма да работи.
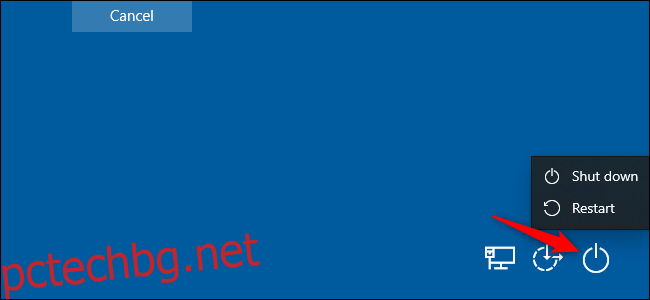
Ако нито една от предишните стъпки не работи, натиснете Windows+Ctrl+Shift+B на клавиатурата. Това е скрита комбинация от бързи клавиши, която рестартира графичните драйвери на вашия компютър. Ако те са източникът на проблема, това може да размрази вашата система.
Ако нито един от тези методи не работи и компютърът ви няма да реагира на нищо, има само един начин да се възстановите от това – твърдо изключване.
Намерете бутона за захранване на компютъра си, след което го натиснете и задръжте за 10 секунди. Компютърът ви ще се изключи принудително. Изчакайте няколко секунди и след това го стартирайте отново, като натиснете бутона за захранване нормално.
Това не е най-чистият и безопасен начин да изключите компютъра си. Трябва да използвате методи за изключване на екрана, но ако не реагира, няма друг начин да го поправите.

Ако компютърът ви има син екран, това е единственият начин да го поправите. По подразбиране компютрите с Windows автоматично се рестартират, когато имат син екран, но ако видите син екран на смъртта (BSOD) и компютърът ви не се рестартира, вероятно сте изключили автоматичното рестартиране. Запишете съобщението за грешка и след това извършете твърдо изключване или рестартиране чрез продължително натискане на бутона за захранване.
Как да спрете компютъра си от замръзване в бъдеще
Съветите по-горе могат да помогнат на вашия компютър да се възстанови от замръзване и да накара нещата да функционират отново нормално. Ако това е само еднократно замразяване, не се тревожете твърде много. Компютрите понякога имат случайни проблеми като тези. Възможно е да има грешка в хардуерните драйвери на вашия компютър или друг софтуер.
Ако обаче замръзванията са редовно явление, нещо не е наред с вашия компютър. Може да е софтуерен или хардуерен проблем. Мониторът за надеждност и BlueScreenView може да ви насочат в правилната посока.
Ако замръзванията са започнали наскоро и наскоро сте актуализирали компютъра си или сте инсталирали нов софтуер, опитайте да стартирате Възстановяване на системата. Това нулира софтуера на вашия компютър до известно добро състояние. За да намерите тази опция в Windows 10, отидете на Контролен панел > Система и сигурност > Система > Защита на системата > Възстановяване на системата.
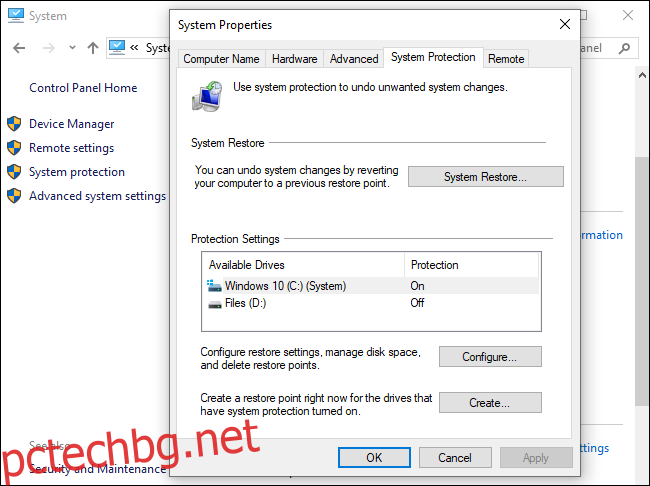
За да се уверите, че злонамерен софтуер не причинява проблеми на вашата система, препоръчваме да стартирате сканиране за анти-зловреден софтуер. В Windows 10 можете да сканирате с вградената антивирусна програма Defender и да опитате безплатно Malwarebytes сканиране. Можете също да опитате други инструменти за защита от злонамерен софтуер, за да получите второ (или трето) мнение.
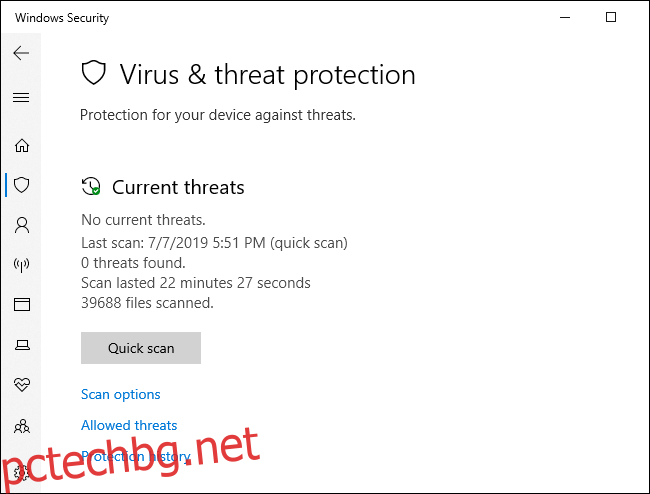
Хардуерните проблеми са много по-трудни за определяне. Много неща може да се провалят. Компютърът ви може да прегрява например или да има дефектна RAM памет. Ако компютърът ви редовно замръзва, докато играете компютърни игри, това може да предполага проблем с графичния процесор (GPU) на вашия компютър (или, отново, прегряване.) Много други компоненти на вашия компютър обаче може да са виновни.
Уверете се, че вашият компютър е изчистен от прах, правилно охладен и след това тествайте неговата RAM памет. Диагностицирането на хардуерни проблеми е трудно. Често, за да тествате точно, трябва да смените един компонент с друг и да видите дали това решава проблема. Ако вашият компютър все още е в гаранция, помислете дали да оставите производителя да се справи с проблема. В крайна сметка това е част от това, за което сте им платили (или плащате).
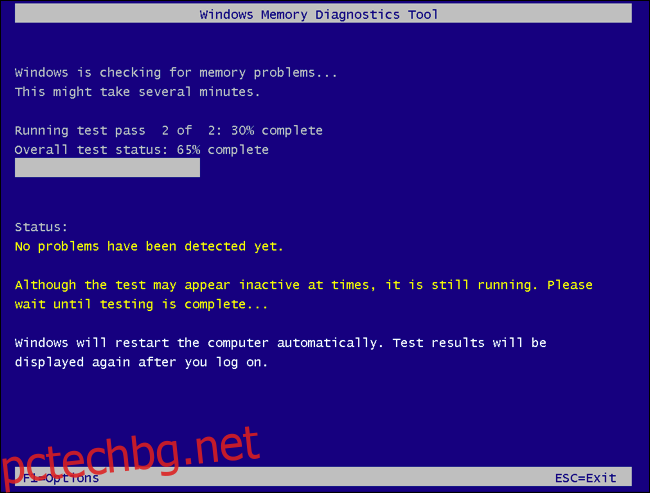
За да елиминирате риска от софтуерни грешки, е добре да преинсталирате Windows. В Windows 10 можете да използвате функцията „Нулиране“, за да върнете компютъра си в ново състояние. Имайте предвид обаче, че това ще премахне всички инсталирани програми. Можете също да опитате „нов старт“, което ви дава нова система Windows 10 без помощните програми, които производителят на компютъра е предварително инсталиран.
Ако току-що сте инсталирали голяма актуализация на Windows през последните десет дни, можете също да опитате да върнете системата си обратно.
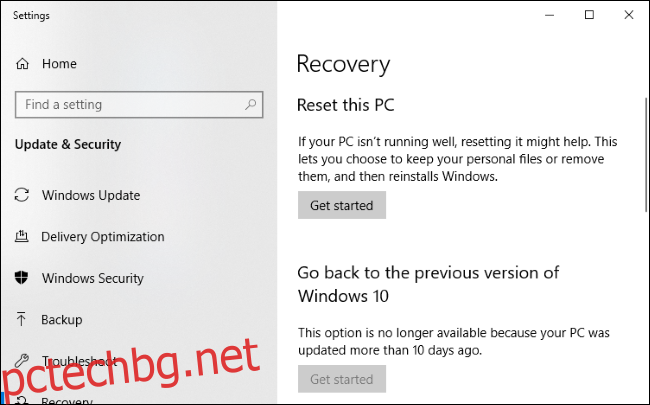
Ако компютърът ви замръзне по време на процеса на нулиране, опитайте да направите инсталационен носител на Windows 10 на друг компютър. Поставете го в замразения компютър, стартирайте от инсталационния носител и след това инсталирайте отново Windows. Ако компютърът ви замръзне, докато инсталирате Windows (или след това), ще знаете, че почти сигурно имате хардуерен проблем.