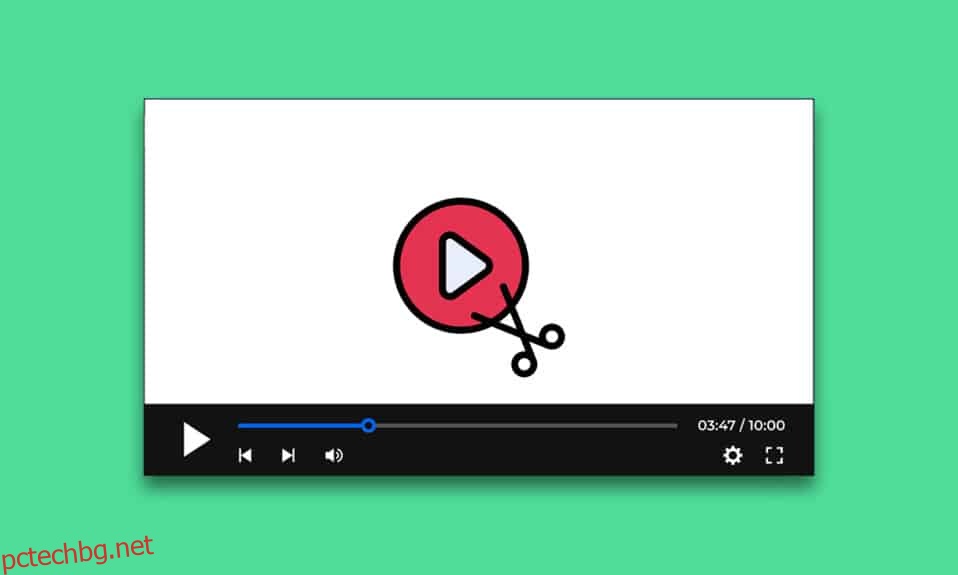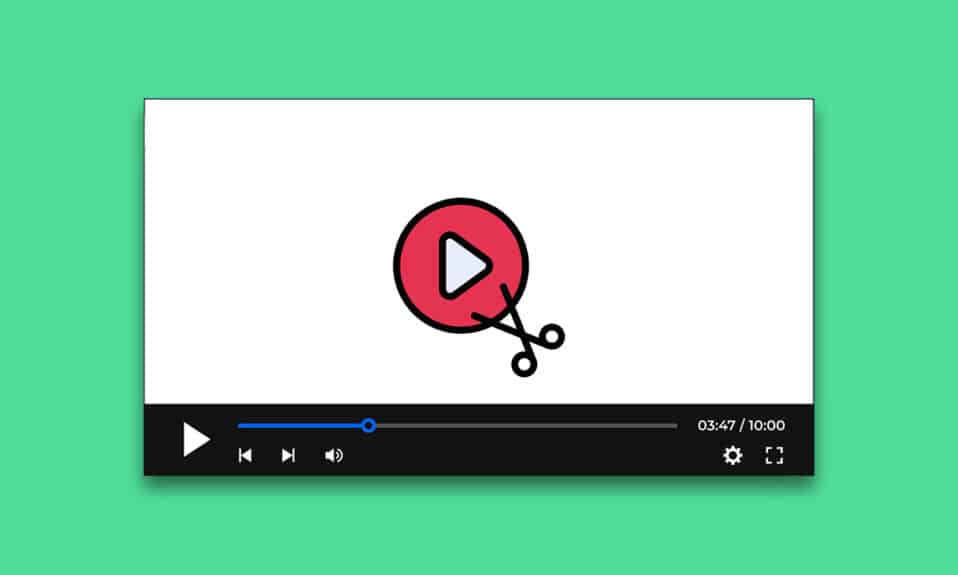
Рамкирането и композицията са жизненоважни при правенето на анимации, видеоклипове и филми. Всеки GIF или клип от филм се състои от поредица от кадри. Видеото не е нищо повече от файл, който съдържа всички кадри и ги възпроизвежда един след друг. Трудно е да се извлекат кадри от видео. Има обаче няколко налични опции и в тази статия ще ви научим как да заснемете кадър от видео в Windows 10.
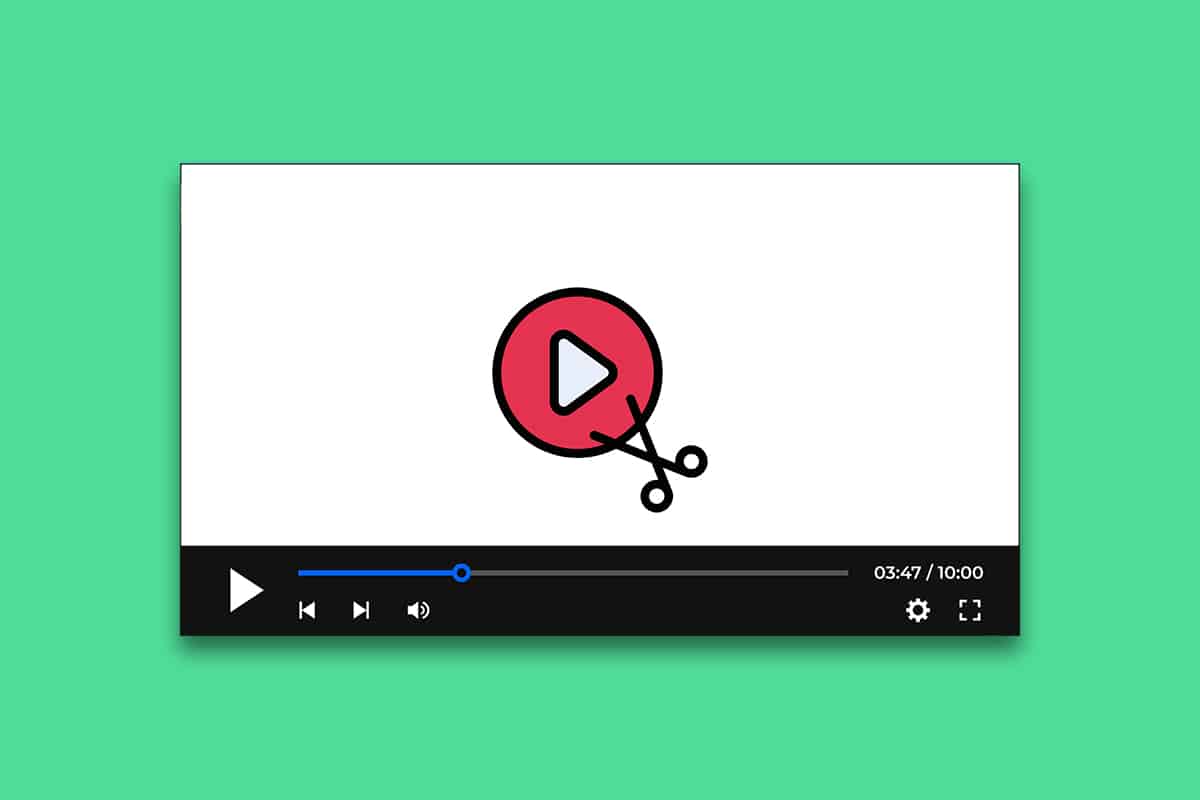
Тук показахме методите за извличане и заснемане на кадър от видео.
Съдържание
Метод 1: Направете екранна снимка
Това е най-лесният начин за извличане на кадри от видеото. Ето как можете да го направите.
1. Пуснете видеоклипа на предпочитания от вас видеоплейър и го поставете на пауза в кадъра, който искате да заснемете.
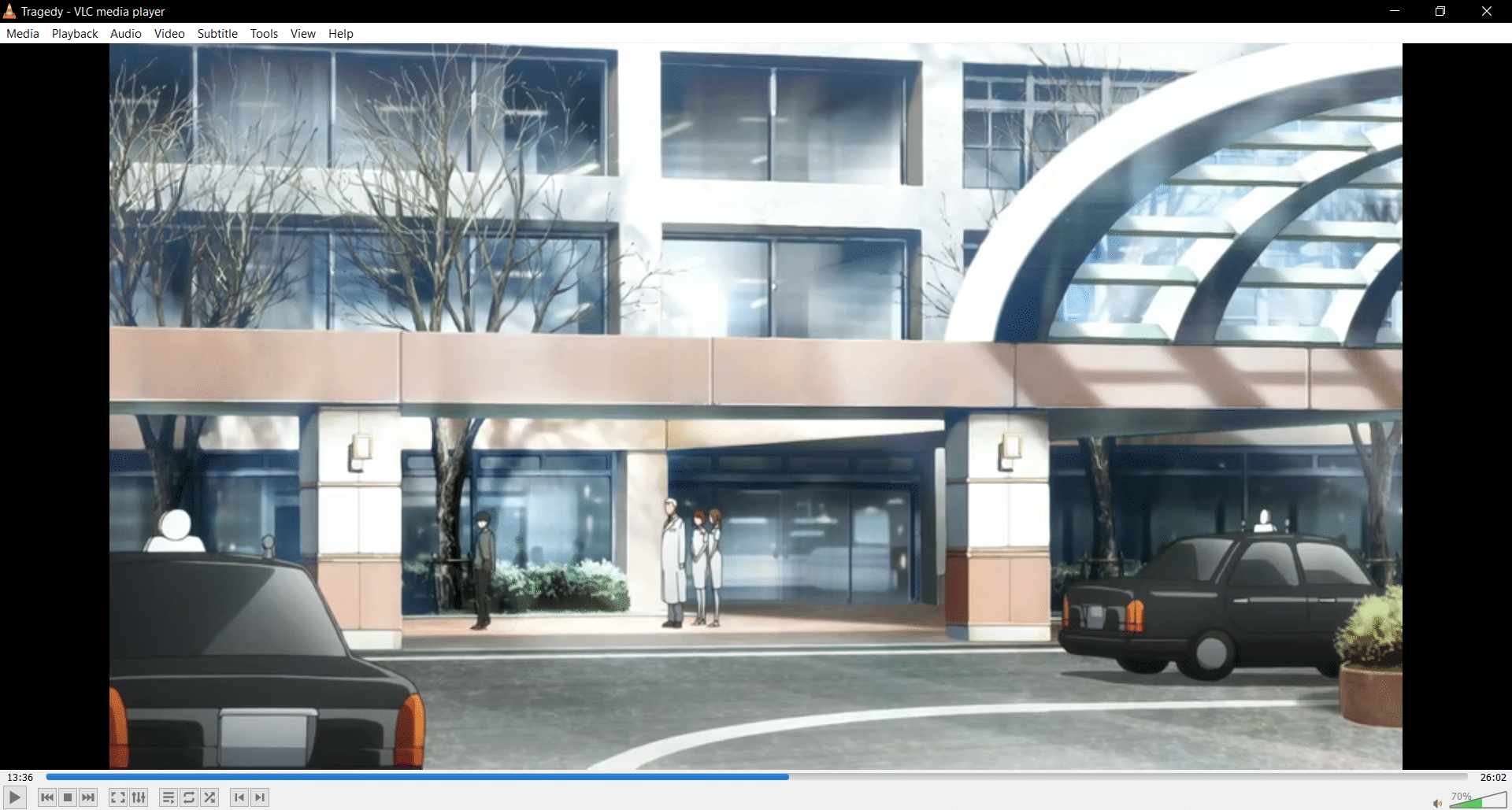
2. Направете екранна снимка, като натиснете едновременно клавишите Win + Prntscrn. Уверете се, че контролите на видеоплейъра са скрити.
3. Отидете в папката със снимки по подразбиране, т.е. Pictures > Screenshots и там ще намерите заснетата рамка във формат .png.

4. Можете да го изрежете или редактирате допълнително в Paint или снимки на Microsoft, ако желаете.
Забележка 1: Екранният клавиш за печат е представен с различни букви като Print Scrn, Prnt Scrn, Prt Scrn, Prt Scn, Prt Scr, Pr Sc или PS.
Забележка 2: Можете също да използвате приложения на трети страни като Грийншот за правене на екранни снимки в Windows.
Метод 2: Използвайте приложението Филми и телевизия
Можете да използвате приложението Филми и ТВ по подразбиране за правене на екранни снимки и извличане на кадри от видео, като следвате стъпките по-долу.
1. Отворете приложението Филми и ТВ и отворете видео, от което искате да извлечете кадри.
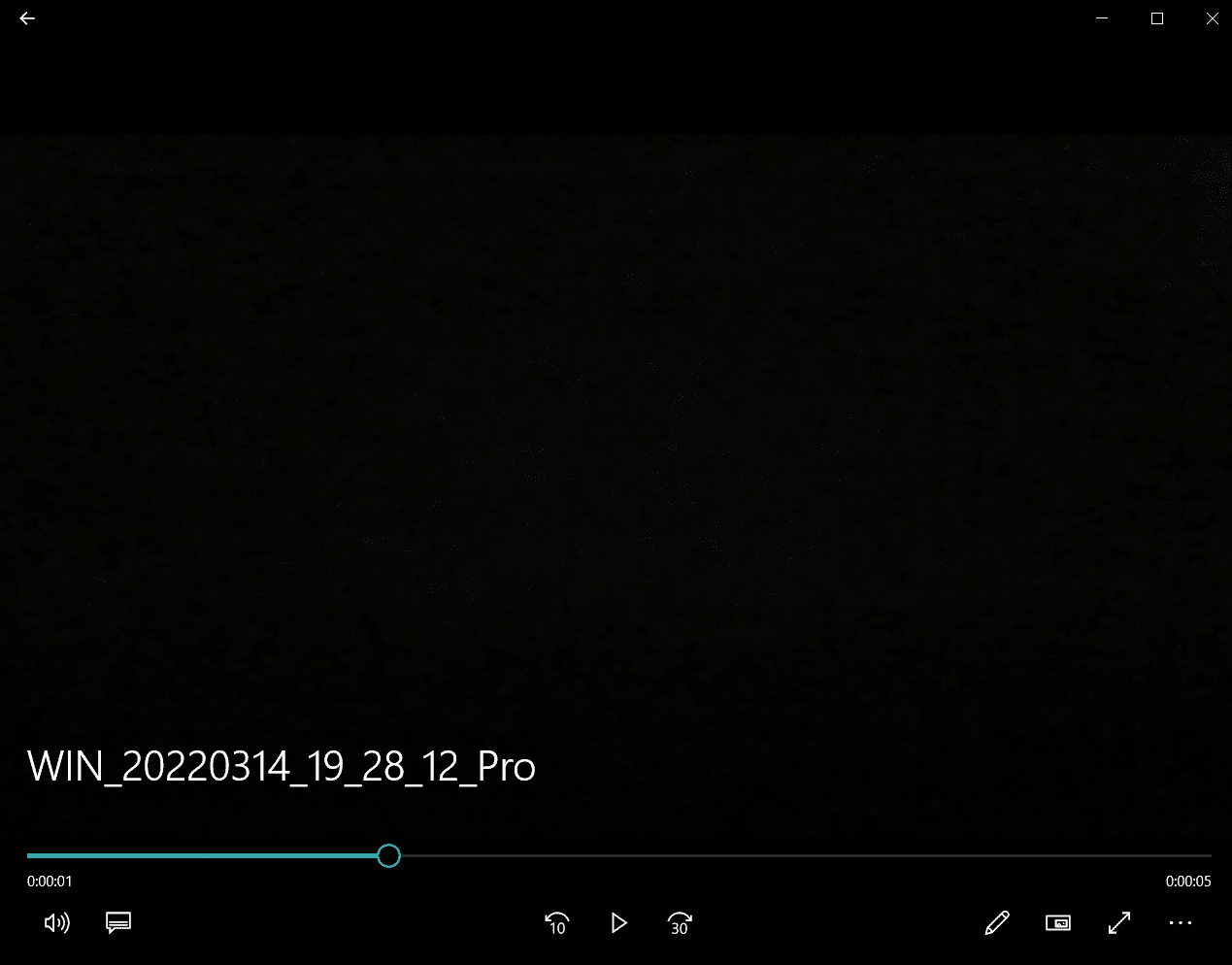
2. Отидете на секцията, от която искате да извлечете снимка. Пауза на видеоклипа.
3. В долния десен ъгъл на плейъра щракнете върху бутона Редактиране, който изглежда като молив.
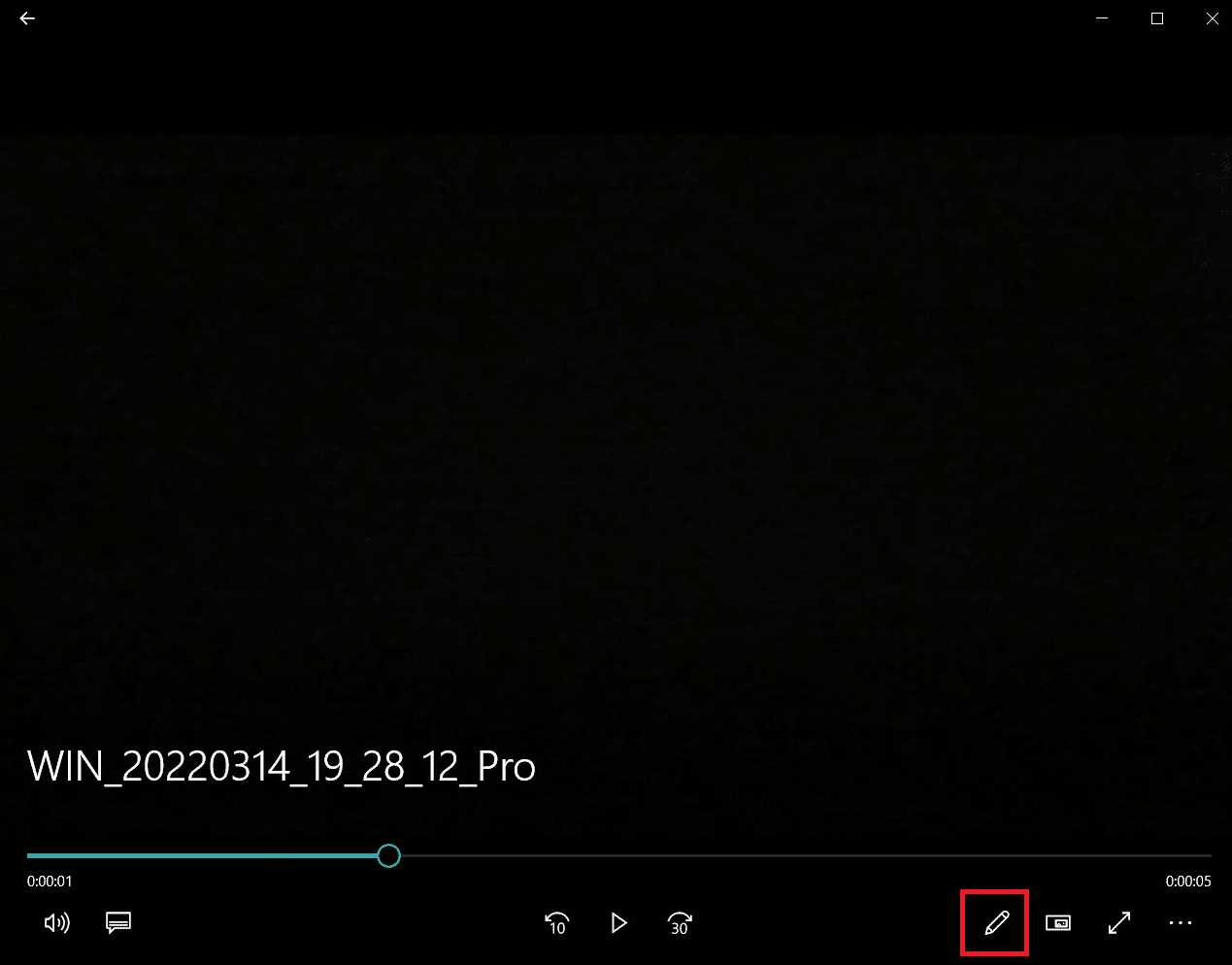
4. Изберете опцията Запазване на снимка от видео.
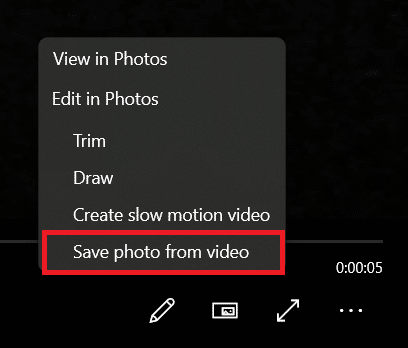
5. Ще се отвори приложението за снимки. Сега, кадър по кадър, можете да се движите напред-назад с помощта на стрелки.
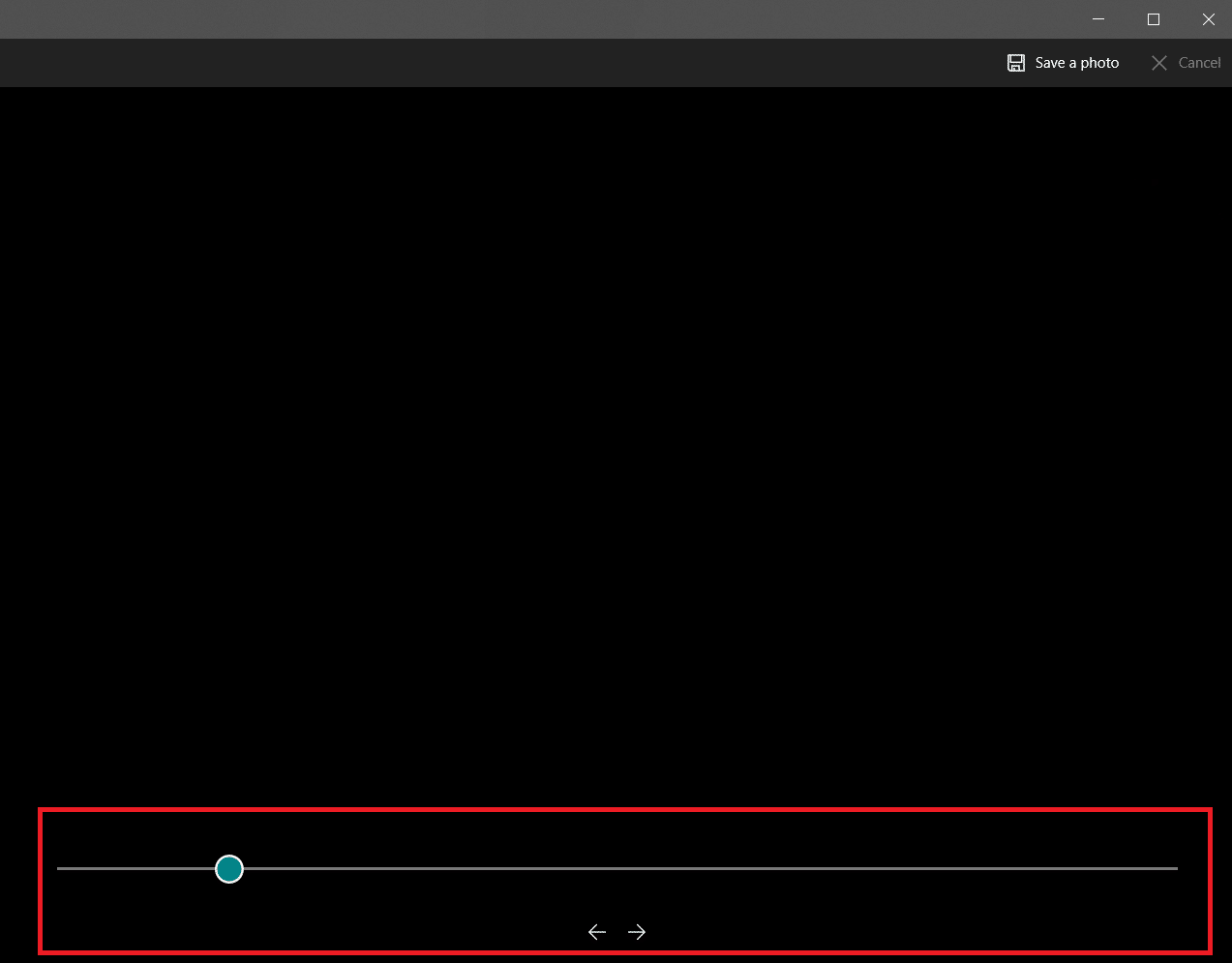
6. Щракнете върху опцията Запиши снимка, когато намерите желаната рамка.
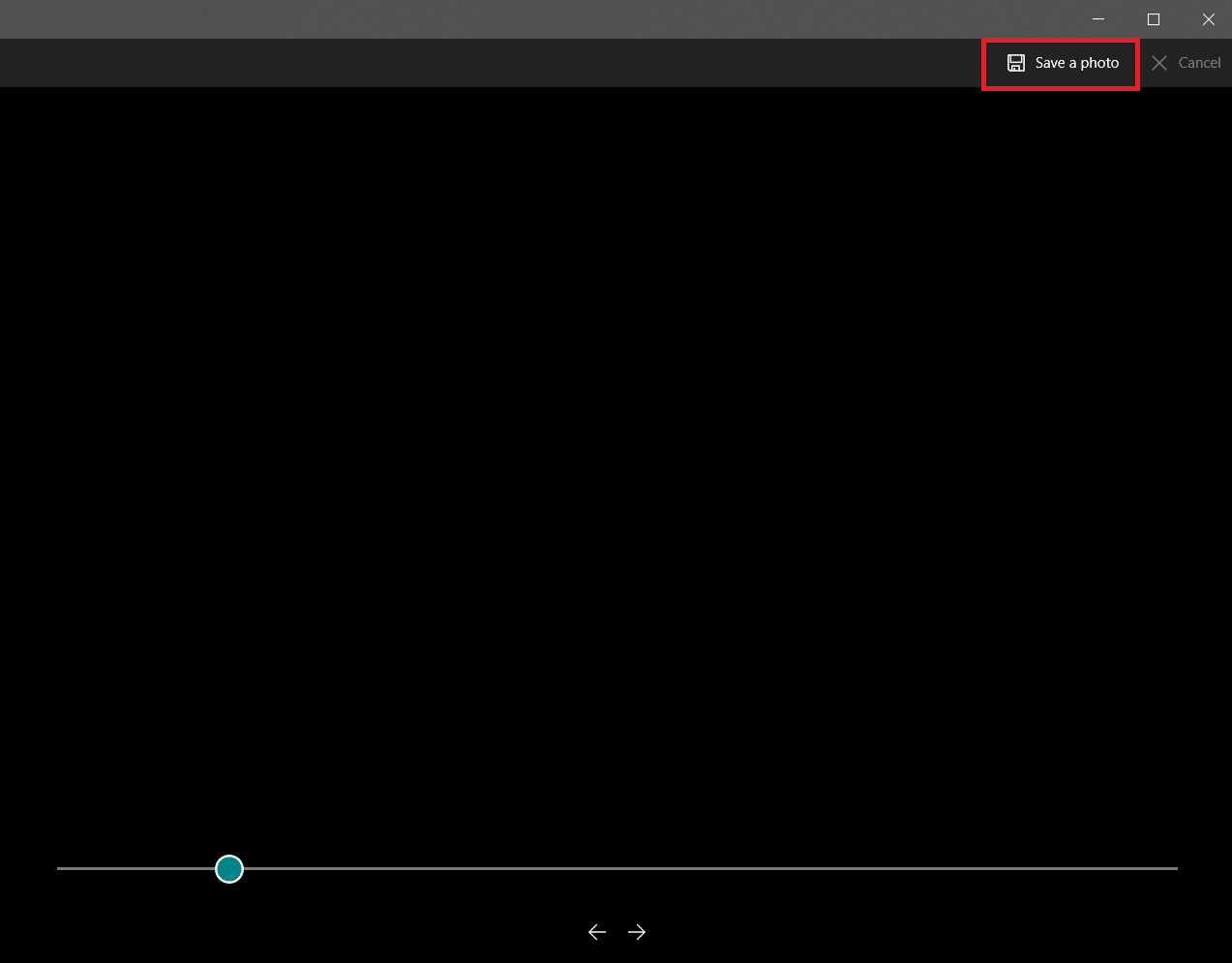
Това ще отнеме няколко секунди и ще ви подкани да го запазите на предпочитаното от вас местоположение. По подразбиране това е папката Picture под Този компютър.
Метод 3: Използвайте VLC Player
VLC Media Player е добре познат медиен плейър, който може да възпроизвежда широка гама от видео формати. Може да се използва за извличане на определен брой кадри от видеоклип. Следвайте тези инструкции, за да направите същото.
Забележка: Ако вашето изходно видео е голямо, тогава го отрежете до кратък видеоклип, съдържащ кадри, които искате да извлечете.
1. Натиснете клавиша Windows, въведете vlc и щракнете с десния бутон върху VLC media player и изберете Изпълни като администратор.
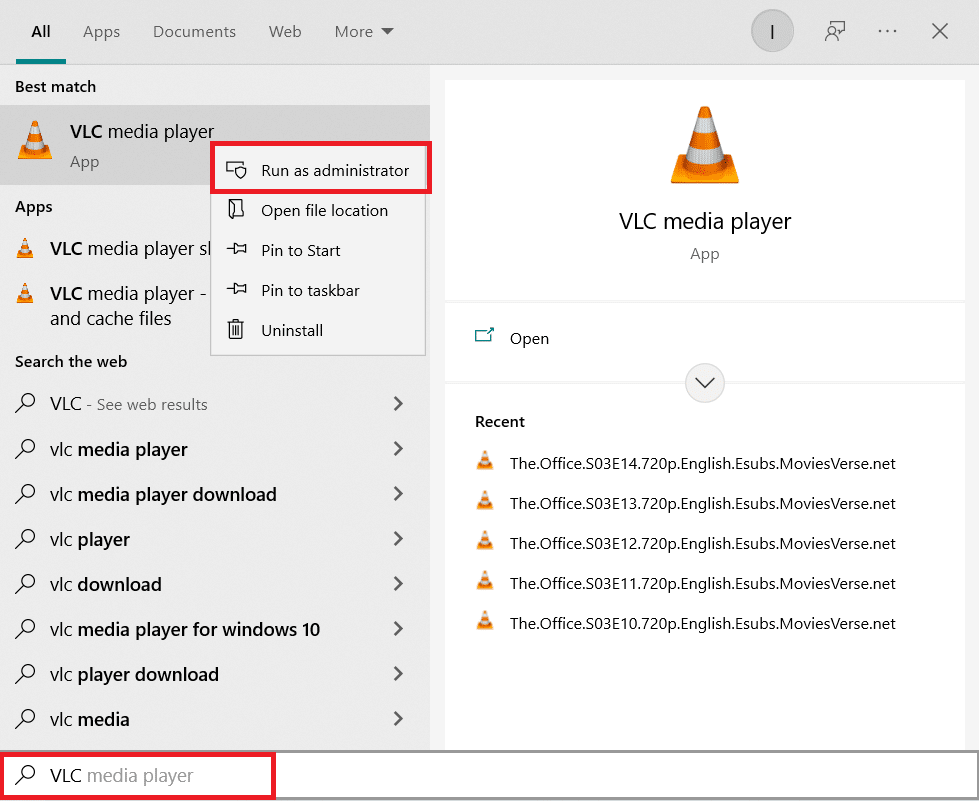
2. Изберете Инструменти > Предпочитания от лентата с менюта.
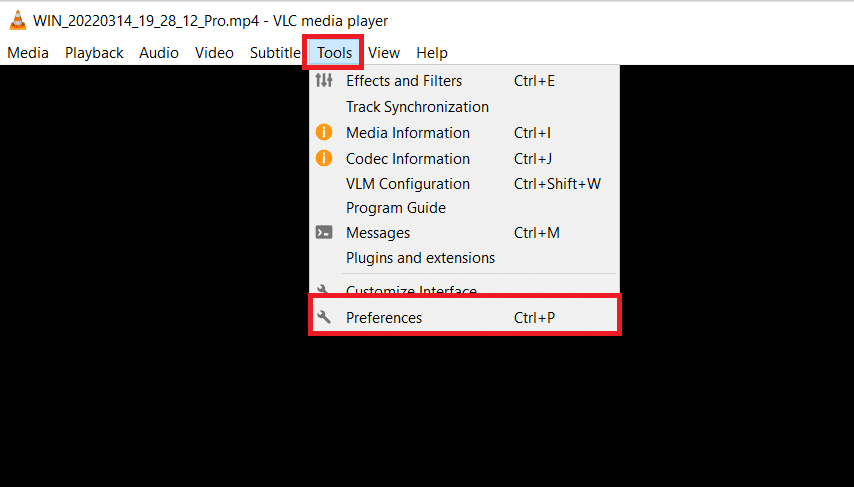
3. Изберете опцията Всички в долната част. Ще отвори Разширени предпочитания.
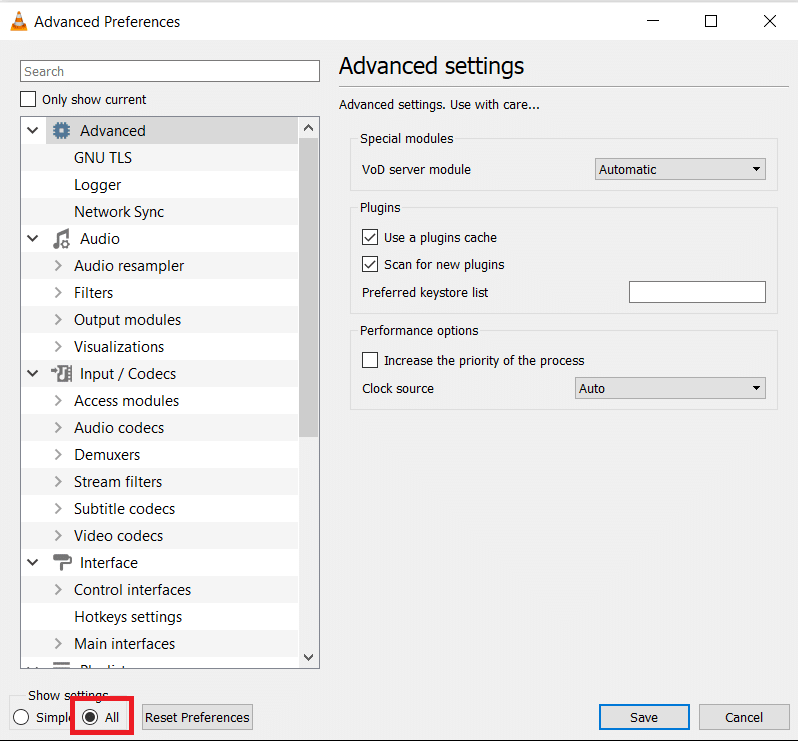
4. В лявата колона превъртете надолу до секцията Видео и изберете Филтри. Щракнете върху него веднъж, не го разширявайте.
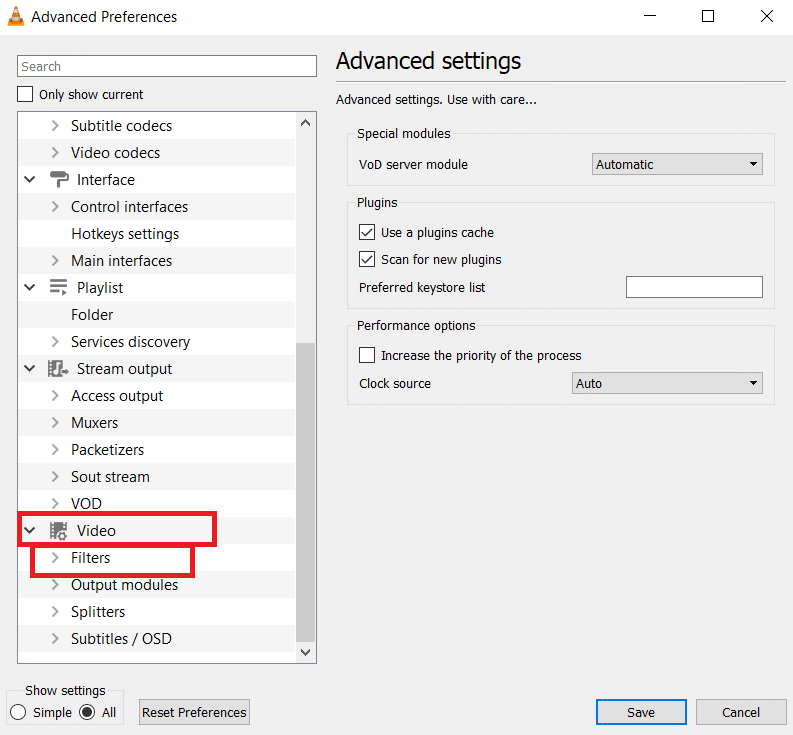
5. Изберете Scene video filter и щракнете върху Save.
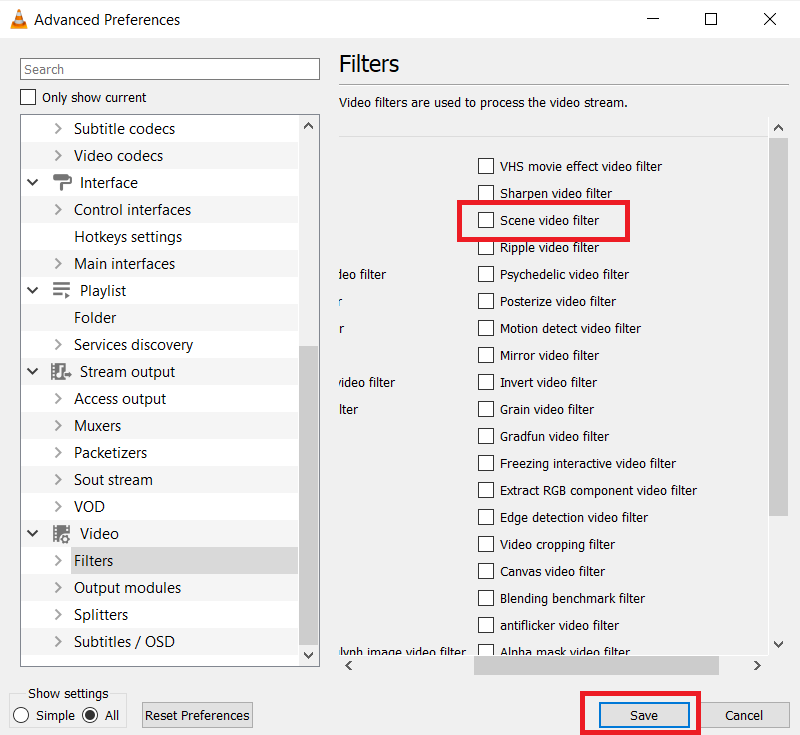
6. Разгънете менюто Филтри и изберете Филтър за сцена.
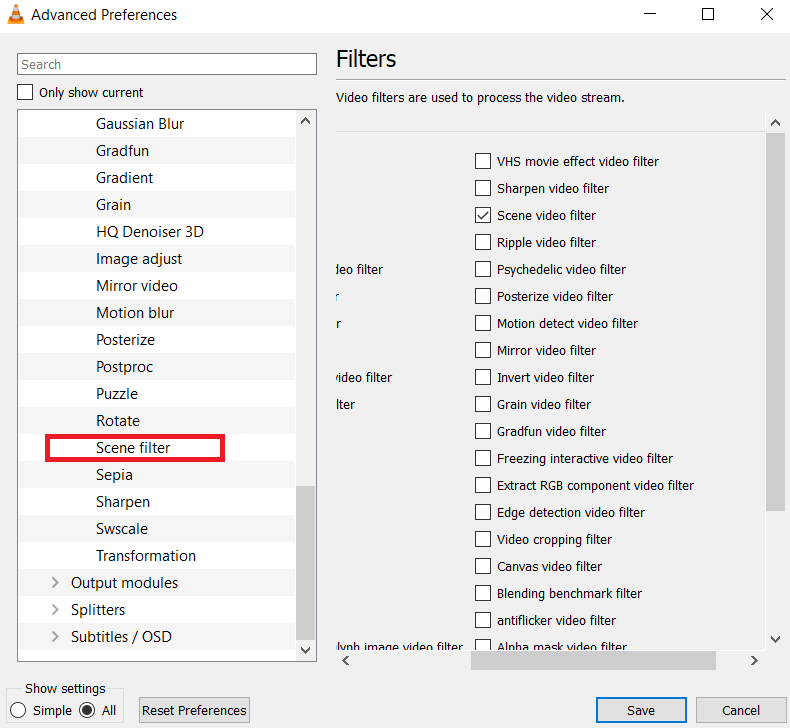
7. В Префикс за път към директорията въведете пътя към папката, където искате да бъдат записани кадрите. Можете да създадете нова папка за тази цел или да изберете всяка съществуваща папка.
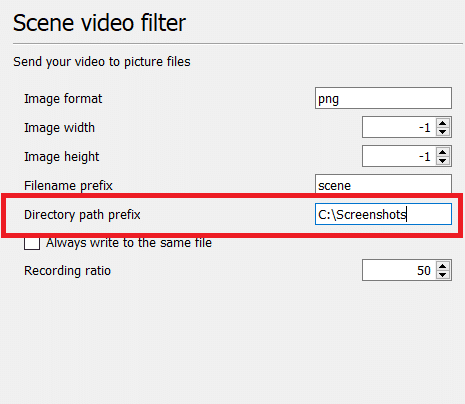
8. Можете да регулирате съотношението на запис в зависимост от FPS на вашето видео. Например, ако вашето видео е дълго 5 секунди и 30 FPS, тогава поставянето на съотношението на запис като 10 ще извлече общо 15 изображения.
9. Щракнете върху Save и излезте от VLC player. Вече сте готови да започнете да извличате кадри.
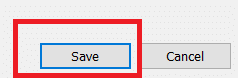
10. Отворете VLC медийния плейър отново, както е показано в Стъпка 1.
11. Отидете на Медия и щракнете върху Отвори файл.

12. Изберете видеото, от което искате да извлечете кадри. Разрешете видеото да се възпроизвежда, след като сте го избрали. Гледайте видеоклипа докрай, можете да минимизирате прозореца, ако искате, но го оставете да работи. Не поставяйте видеоклипа на пауза.
13. Когато видеото приключи, отидете на пътя към папката, който сте въвели в префикса на пътя към директорията.
Забележка: Ако папката е празна, променете съотношението на запис и опитайте отново.
Сега знаете как да заснемете кадър от видео с помощта на VLC медиен плейър.
Метод 4: Използвайте приложението Photos
Можете да използвате приложението Windows 10 Photos, за да запазвате рамки. Той е зареден с функции, които ви позволяват да изрязвате, преоразмерявате и драскате върху снимки. Има възможност за извличане на кадри от видео. Ето как можете да го направите.
1. Щракнете с десния бутон върху видеоклипа, изберете Open With > Photos.
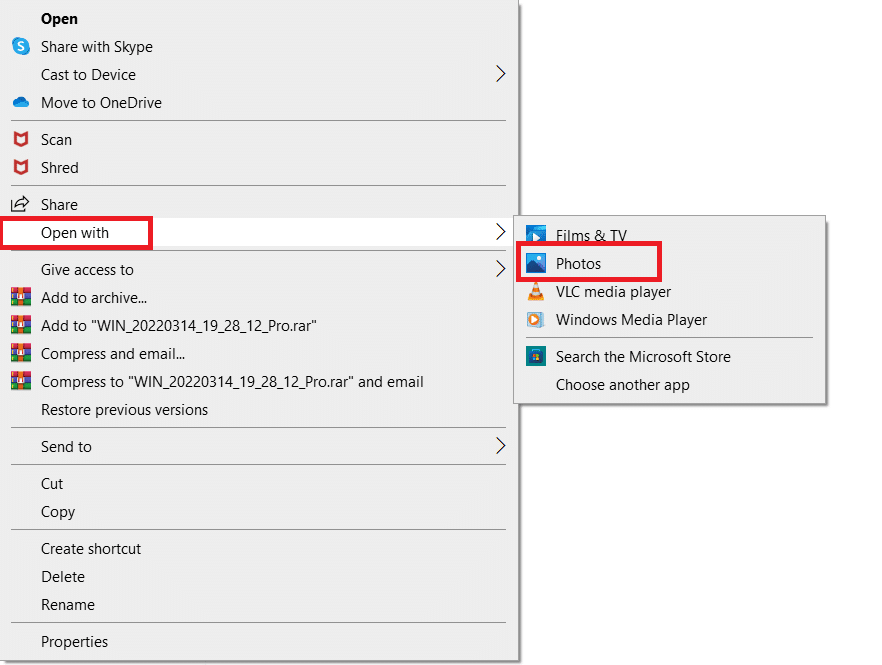
2. Изчакайте секцията, от която искате да заснемете кадри, и щракнете върху Редактиране и Създаване.
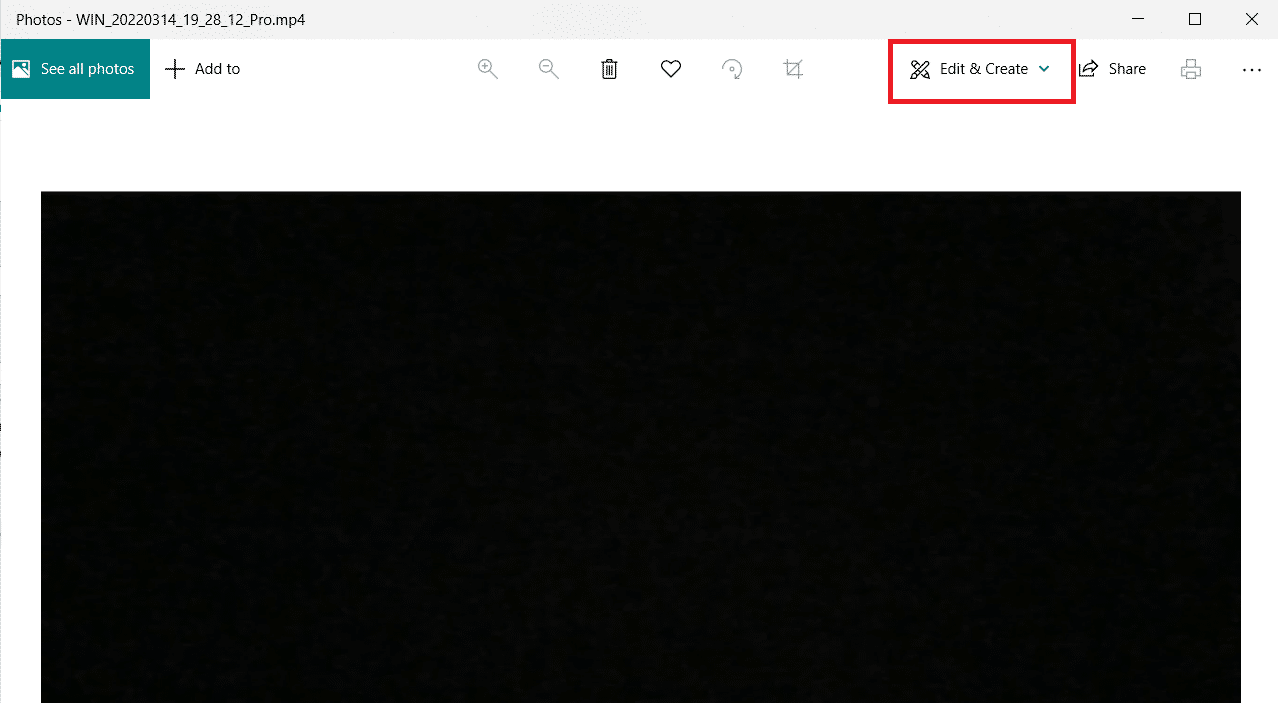
3. Щракнете върху Запазване на снимки.
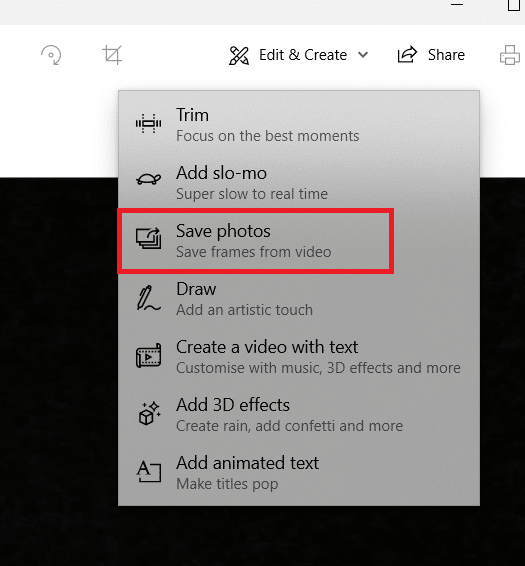
4. Ще се запази като жива картина след няколко секунди. Затворете приложението Снимки.
5. Отворете тази жива картина отново в приложението Photos.
6. Превъртете напред или назад кадри с помощта на клавишите със стрелки, докато стигнете до желания кадър.
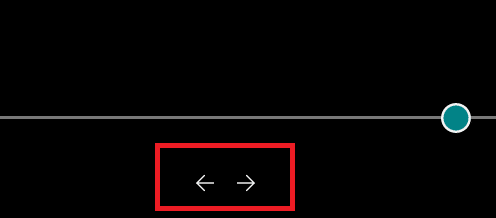
7. Повторете стъпки 2 и 3 и запазете снимката.
Вече сте извадили желаната рамка.
***
Надяваме се, че сте намерили тази информация за полезна и че сте успели да извлечете кадри от видео. Моля, уведомете ни коя техника сте използвали за щракване на рамка. Ако имате въпроси или коментари, моля, оставете ги по-долу.