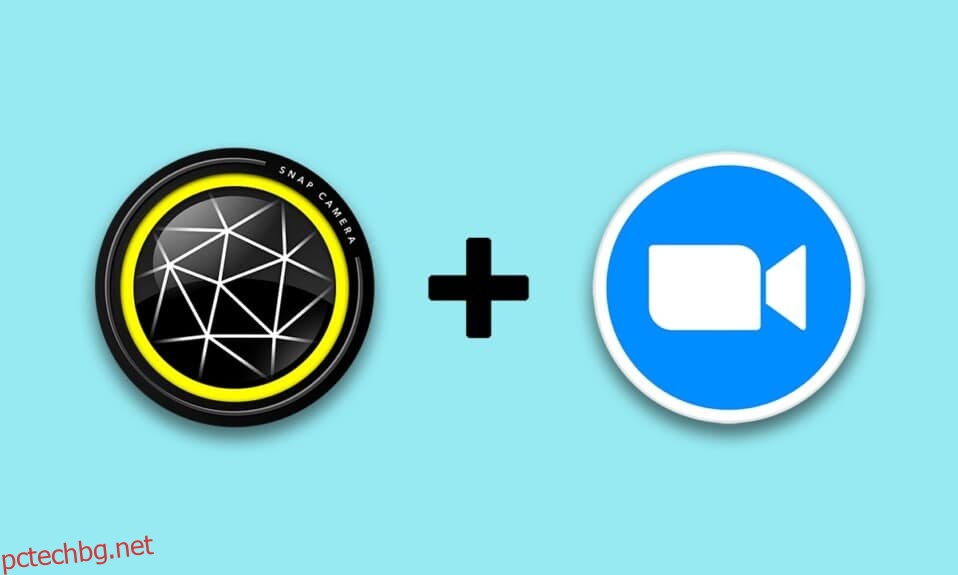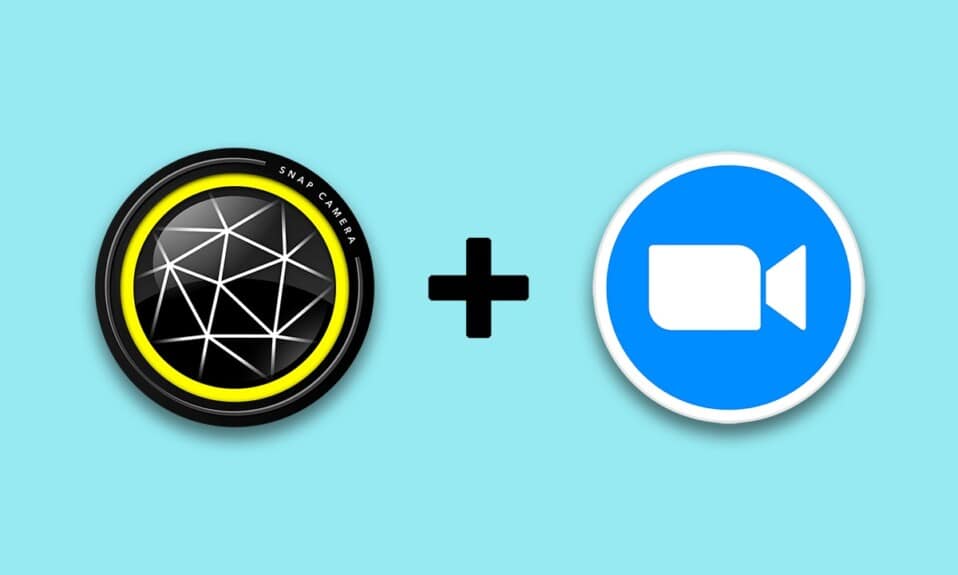
Приличаш на анимационен герой! Ако желаете да получите такава забележка, тогава тази статия може да ви обещае метод, който да превърне тази забележка в реалност. Тази статия ще ви представи как да използвате филтър за анимационни филми Snap Camera в Zoom. С други думи, статията има отговор как да използвате Snap Camera с Zoom или как да използвате Snap Camera на Zoom. Съдържанието в статията се занимава с приложението Snap Camera Zoom. Продължете да четете, за да научите как да използвате филтрите на Snapchat в Zoom.
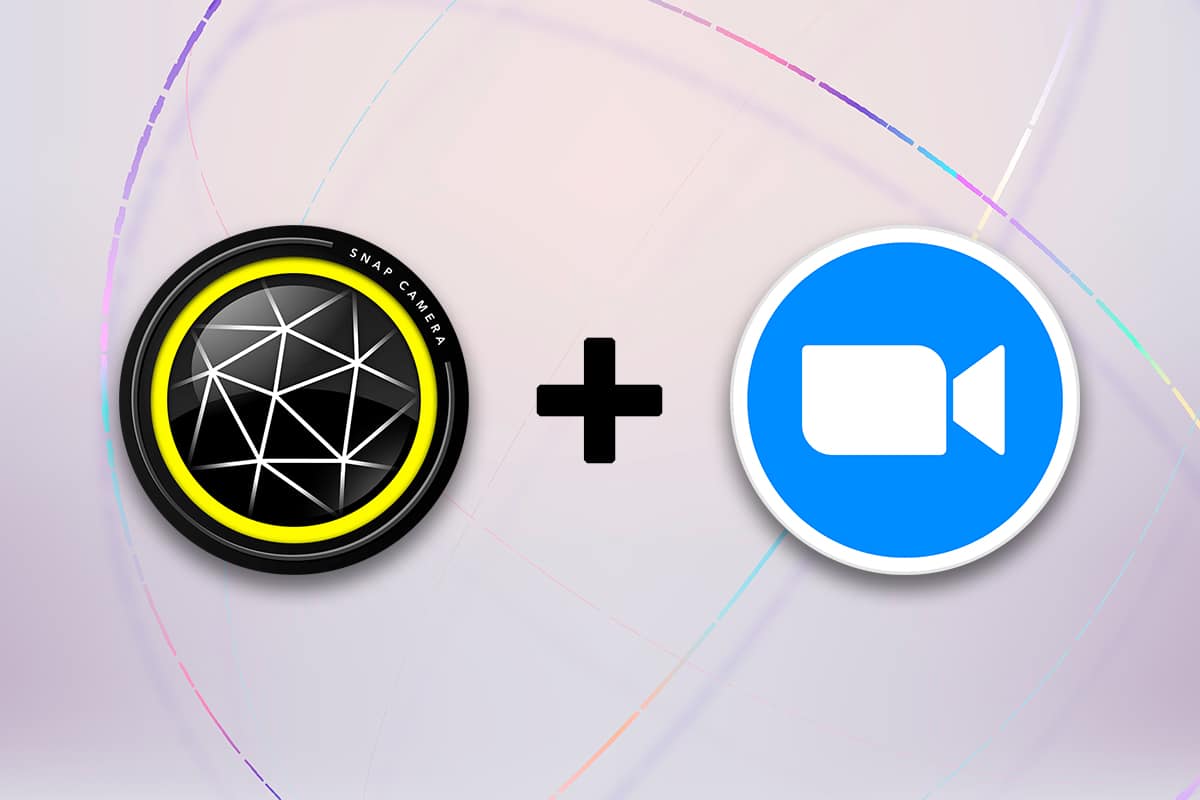
Съдържание
Как да използвате Snap Camera на Zoom
Методът за използване на Snap Camera при Zoom е обсъден в този раздел. За методите, споменати в тази статия, трябва да сте инсталирали приложението Snap Camera и Google Chrome на вашия компютър.
Забележка: Методът, описан тук, използва интегрираната камера на вашия компютър. Като алтернатива можете да използвате външна камера, свързана през USB порт на вашия компютър.
Системни изисквания за Snap Camera
Ако нямате инсталирана Snap Camera във вашата система, но искате да научите как да използвате филтрите на Snapchat в Zoom, трябва да инсталирате Snap Camera. Посетете Официална страница на Snap Camera и изтеглете най-новата версия. Приложенията, а именно Snap Camera, използват много място на вашия компютър и тези приложения изискват изключително съвместима ОС. Тъй като статията се фокусира изключително върху компютър с Windows 10, системните изисквания за инсталиране на приложенията на компютър с Windows 10 са разработени по-долу.
-
Операционна система: Вашият компютър трябва да има операционна система Windows 10 (64 бита), за да свързвате приложенията без проблем.
-
Хардуер: Графичният драйвер, инсталиран на вашия компютър, трябва да има минималните изисквания на Intel Core i3 2,5 GHz или Intel HD Graphics 4000 или по-висока.
-
Резолюция на екрана: Не забравяйте, че разделителната способност на екрана трябва да бъде 1280 × 768 или по-висока.
Следвайте стъпките по-долу за това как да използвате филтър за анимационни филми Snap Camera в приложението Zoom.
1. Потърсете Snap Camera и стартирайте приложението на вашия компютър.
Забележка: Snap Camera трябва да бъде стартирана на вашата система, преди да я използвате в което и да е приложение.

2. Ако искате да използвате филтър Cartoon на лицето си, можете да потърсите термина cartoon в лентата за търсене и да експериментирате с предоставения обектив.
Забележка: Препоръчително е да изберете желания обектив предварително в приложението Snap Camera и да се свържете с Zoom. По този начин няма да получите съобщение за грешка и да използвате филтри на Snapchat при видео разговори в Zoom.

3. Сега щракнете върху Старт, въведете zoom и натиснете клавиша Enter.
Забележка: Ако не сте инсталирали приложението Zoom на вашата система, можете да изтеглите Увеличаване приложение от официалния уебсайт на вашия компютър.

4. Въведете своя имейл адрес и парола в лентите за идентификационни данни и щракнете върху бутона Вход, за да влезете във вашия акаунт в Zoom.

5. Щракнете върху опцията Настройки в горния десен ъгъл на началната страница на приложението Zoom.

6. Придвижете се до раздела Видео в левия панел на страницата Настройки.

7. Щракнете върху падащото меню под Камера в десния прозорец.

8. Изберете Snap Camera от показания списък, за да изберете Snap Camera като своя входна камера.

9. На началната страница на вашето приложение щракнете върху падащото меню до Нова среща и щракнете върху опцията Започнете с видео.

10. Сега изберете бутона Нова среща, за да започнете нова среща с приятелите си.
Забележка: Ако искате да се присъедините към предварително насрочена среща, можете да изберете бутона Присъединяване и да въведете идентификатора на срещата, за да се присъедините към срещата.

11. Ще видите лицето си с избрания Snap филтър при вашето обаждане в Zoom.
Забележка 1: Тъй като обективът Cartoon е избран в приложението Snap Camera, повикването на Zoom също ще има същия обектив.
Забележка 2: Ако искате да превключите обектива при разговора си, трябва да го смените в приложението Snap Camera. Можете да видите промяната при вашето обаждане в Zoom, докато превключвате обектива в приложението Snap camera.

По този начин можете да използвате Snapchat филтри за видео разговори в Zoom.
Допълнителен метод: Промяна на камерата за увеличение по време на среща
Следвайте някоя от дадените опции, за да промените камерата за увеличение по време на среща.
Вариант I: Директно изберете Snap Camera
Ако провеждате разговор и сте забравили да промените входа на камерата във вашата настройка, следвайте стъпките по-долу.
Забележка: Можете да промените настройката по време на среща само ако Snap Camera се стартира преди приложението Zoom.
1. Щракнете върху стрелката нагоре до бутона Stop Video.
2. Изберете Snap Camera от показаното меню.

Вариант II: Чрез настройки за видео
Като алтернатива можете също да следвате стъпките по-долу, за да промените вашата камера на Snap Camera по време на срещата.
1. Щракнете върху стрелката нагоре до бутона Stop Video на вашето обаждане в Zoom.
2. Изберете опцията Video Settings… в менюто.

3. Тази опция ще покаже екрана за видео настройки, подобен на този, който сте отворили с опцията Настройки на началната страница на вашето приложение Zoom.
Често задавани въпроси (ЧЗВ)
Q1. Защо не мога да получа достъп до моята Snap Camera на Zoom?
Отг. Първо трябва да отворите приложението Snap Camera и да стартирате приложението Zoom. Приложенията може да са били нарушени, ако не сте изпълнили този ред.
Q2. Мога ли да използвам Snap Camera в Zoom Web в Google Chrome?
Отг. Можете да се свържете при обаждане в Zoom с помощта на Zoom Web, но не можете да използвате приложението Snap Camera в мрежата. Трябва да инсталирате приложението Zoom, за да използвате приложението Snap Camera.
Q3. Как да използвам филтъра Cartoon при обаждане в Zoom?
Отг. Потърсете филтъра Cartoon във вашето приложение Snap Camera и щракнете върху любимия си обектив. Можете да използвате този филтър за вашето обаждане в Zoom, както е обсъдено в тази статия.
***
Тази статия можеше да ви даде обещаващ отговор и трябва да е отговорила на вашите запитвания как да използвате Snap Camera в Zoom. Моля, пуснете вашите ценни запитвания или предложения в секцията за коментари. Също така ни уведомете какво искате да научите по-нататък.