Google Документи ви позволява да правите всякакви корекции в текста си. По този начин можете да промените външния вид на вашите документи, за да изглеждат страхотно на вашия екран и на хартия. Едно от свойствата, които можете да персонализирате според вашите предпочитания, са полетата. Но как точно променяте полетата в Google Docs?
В тази статия ще ви дадем подробно ръководство за това как да промените полетата в Google Документи с помощта на различни платформи.
Съдържание
За какво се използват полетата в Google Docs?
Полетата се отнасят до празното пространство около вашия файл с документи в Google. Полетата не съдържат изображения или текст и основната им цел е да предотвратят сблъсък на текст с краищата на вашия документ. В резултат на това естетиката на вашия документ се подобрява, тъй като полетата не позволяват на текста да се простира твърде далеч и да затруднява четенето на документа ви. Освен това, вмъкването на подвързване за всички видове отпечатани документи може да изисква от вас да коригирате полетата си до определени размери, за да предотвратите намесата на подвързването в текста.
Полетата не трябва да се бъркат с отстъпи. Последният термин се отнася до разстоянието между полето и началния ред в параграф. Например отстъпът ви може да бъде настроен на половин инч, а документът ви може да има полета от един инч, което означава, че текстът започва на 1,5 инча от ръба на документа. Друго важно разграничение е, че можете да имате няколко различни отстъпа в един и същи файл, докато можете да имате само една настройка на полето.
Как да промените полетата в Google Docs на вашия компютър
Промяната на полетата в Google Документи на компютър може да е най-лесният начин да направите тази корекция. Преглеждането на документа на голям екран може да направи работата с някои от функциите, които ще опишем тук, много по-лесна. Има два начина за промяна на полетата в Google Документи:
Промяна на полетата в Google Docs с линийката
Ето как да получите достъп до линийката в Google Документи и да я използвате, за да промените полетата си:
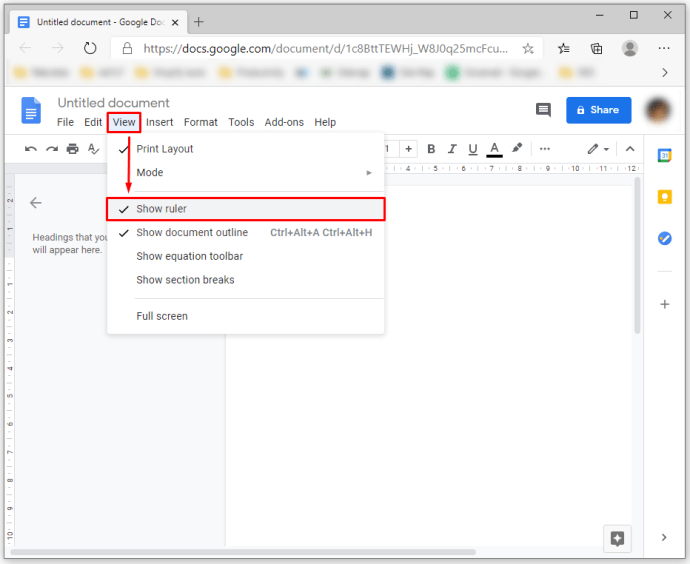
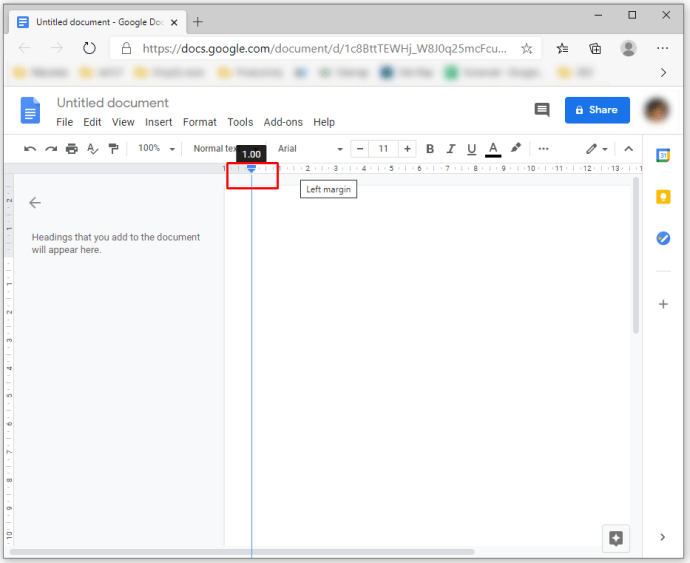
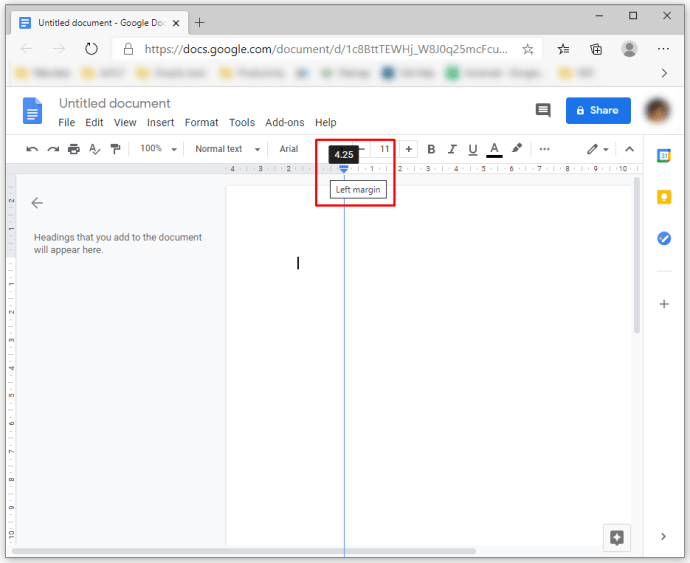
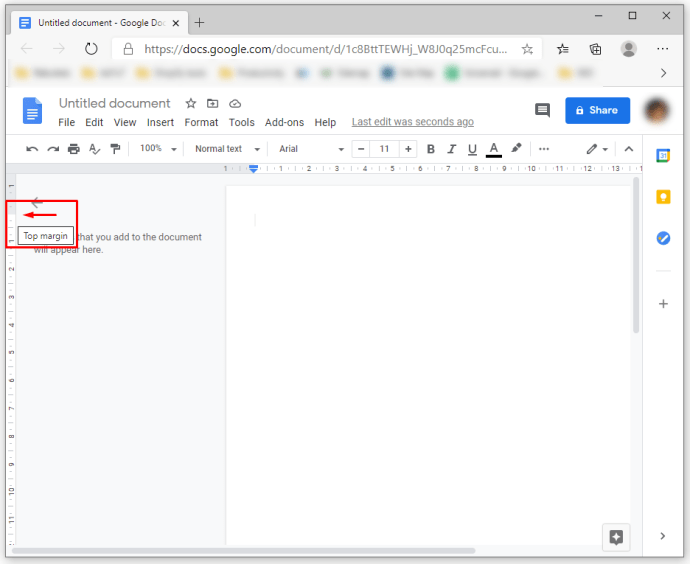
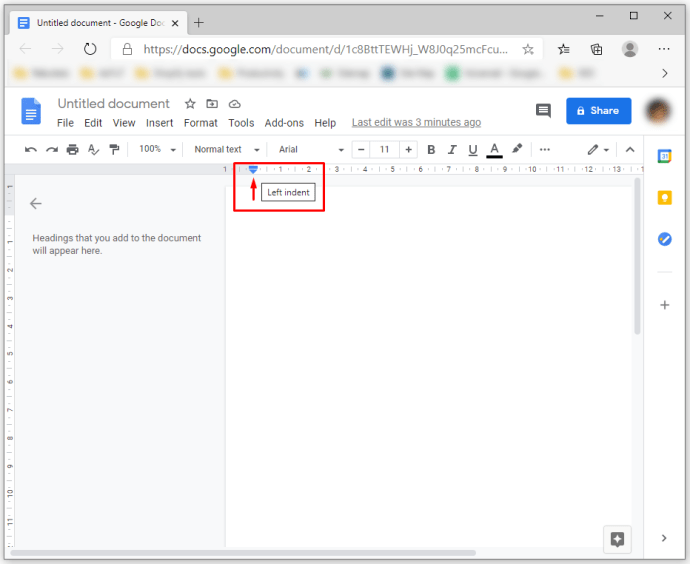
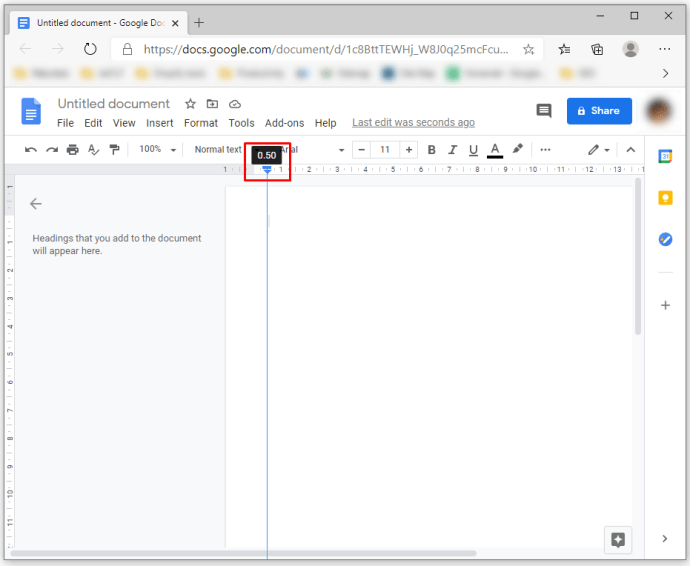
Промяна на полетата в Google Документи с опцията за настройка на страницата
Алтернативата на навигацията по линийката е използването на опцията Page Setup. Тази функция ви позволява да въвеждате точни измервания за вашите документи. Например, ето какво трябва да направите, за да зададете полета от един инч:
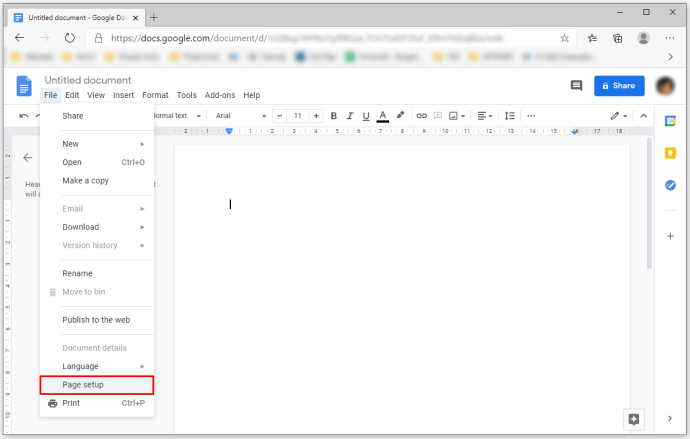


Как да промените полетата в приложението Google Docs на iPhone
Google Docs е изключително удобен за използване на iPhone. Направете следните стъпки, за да промените полетата:
Как да промените полетата в Google Docs на iPad
Процесът на промяна на полетата в Google Документи на вашия iPad не се различава много от коригирането на полетата на iPhone. Всичко, което трябва да направите, е да намерите менюто и опцията „Настройка на страницата“ от падащия списък. Останалите стъпки са същите.
Как да промените полетата в приложението Google Docs на Android
За съжаление, Android не позволява на своите потребители да променят своите полета в Google Docs. Въпреки това, можете да направите много други промени във вашите файлове в Google Документи на устройство с Android, за да коригирате външния вид на вашите документи. Например, можете да промените цвета, размера или ориентацията на страницата, като използвате телефона си с Android. Ето как да го направите:
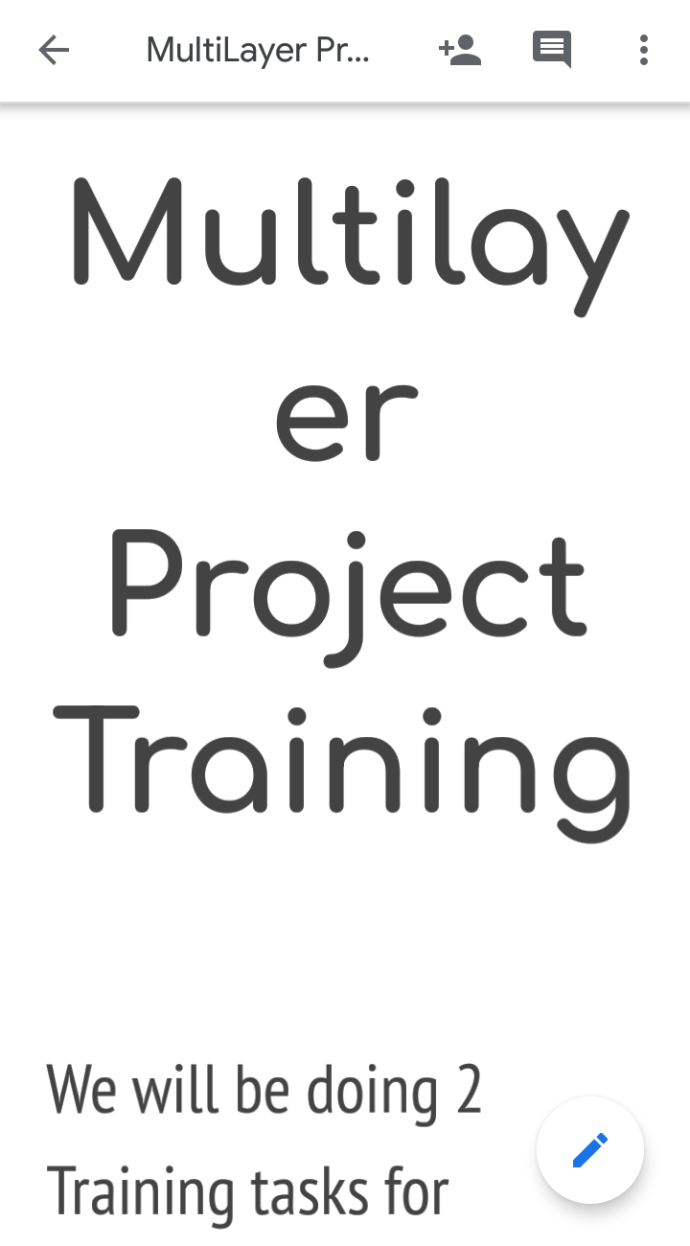
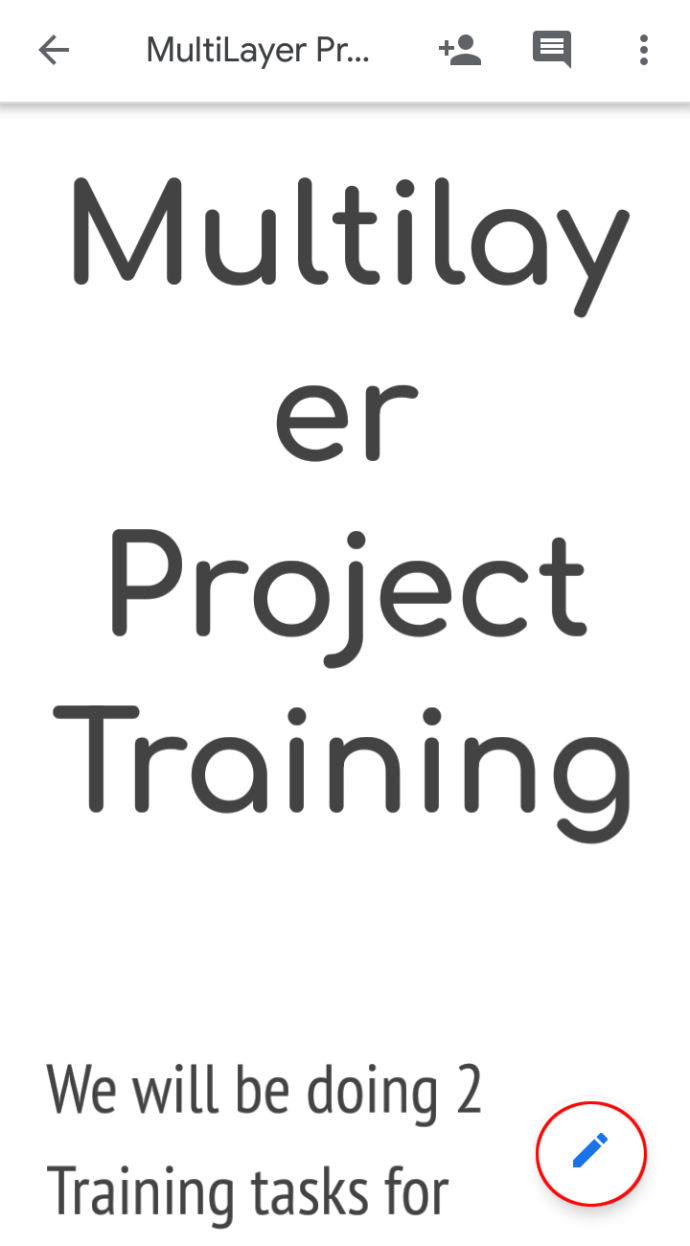
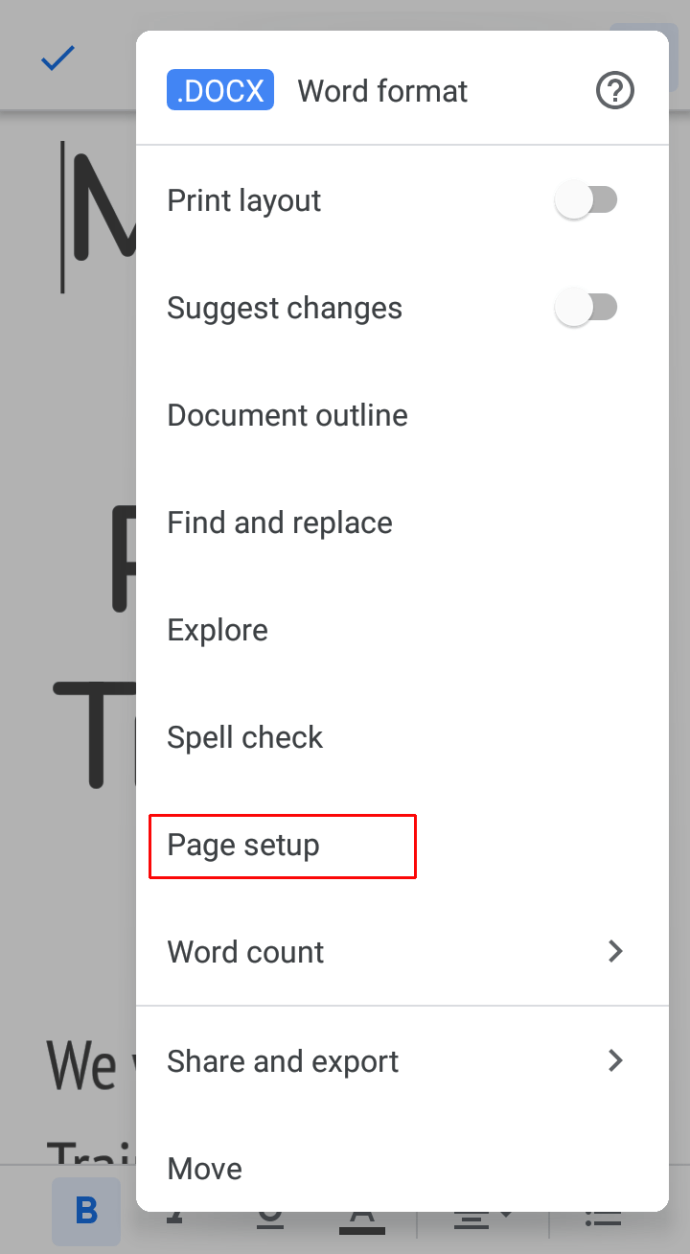
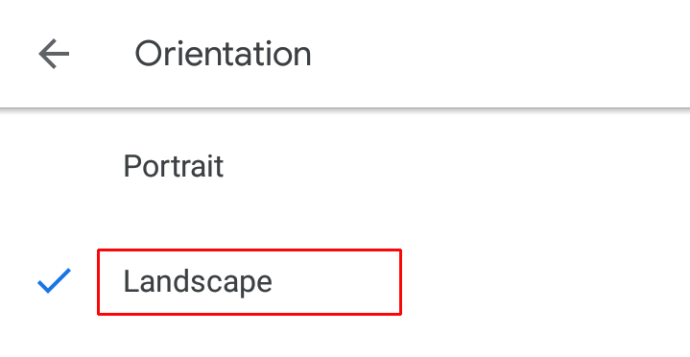
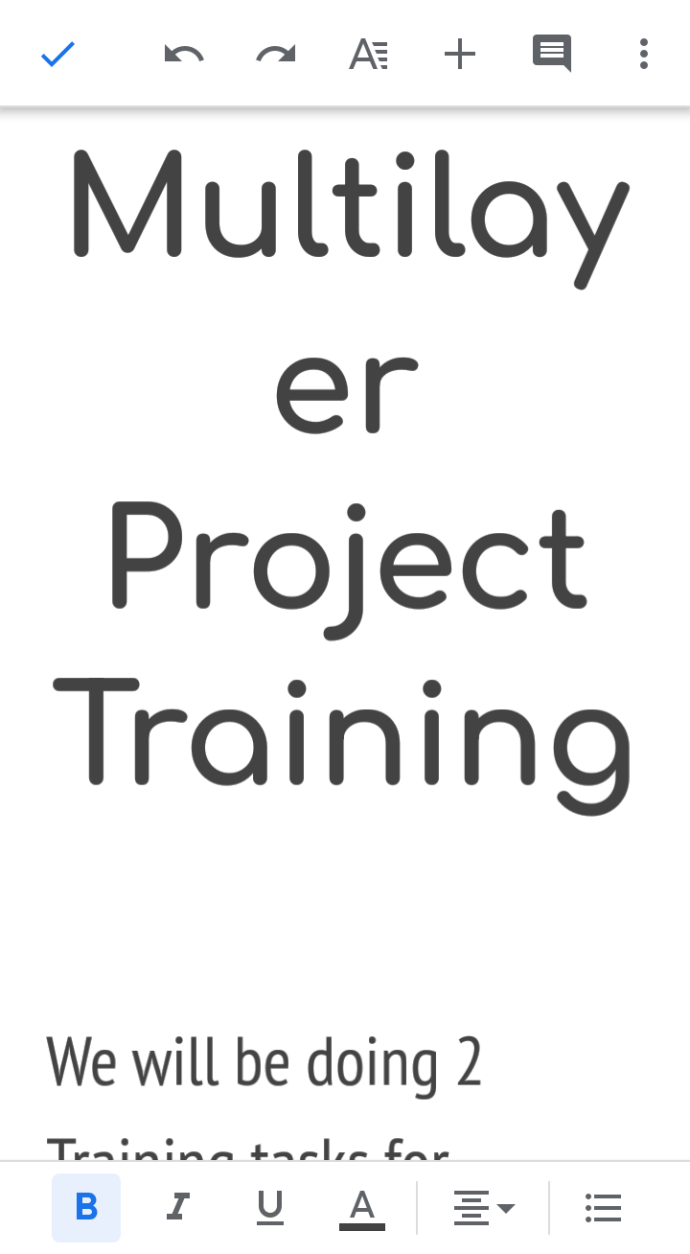
Друга кокетна функция, до която имате достъп на вашия Android, е редактирането на файл в режим Print Layout. Това ви позволява да видите как ще изглежда вашият файл, след като бъде отпечатан, и да направите каквито и да било корекции, за да подобрите външния му вид, преди да го отпечатате. Ето какво трябва да направите, за да получите достъп до опцията за редактиране:
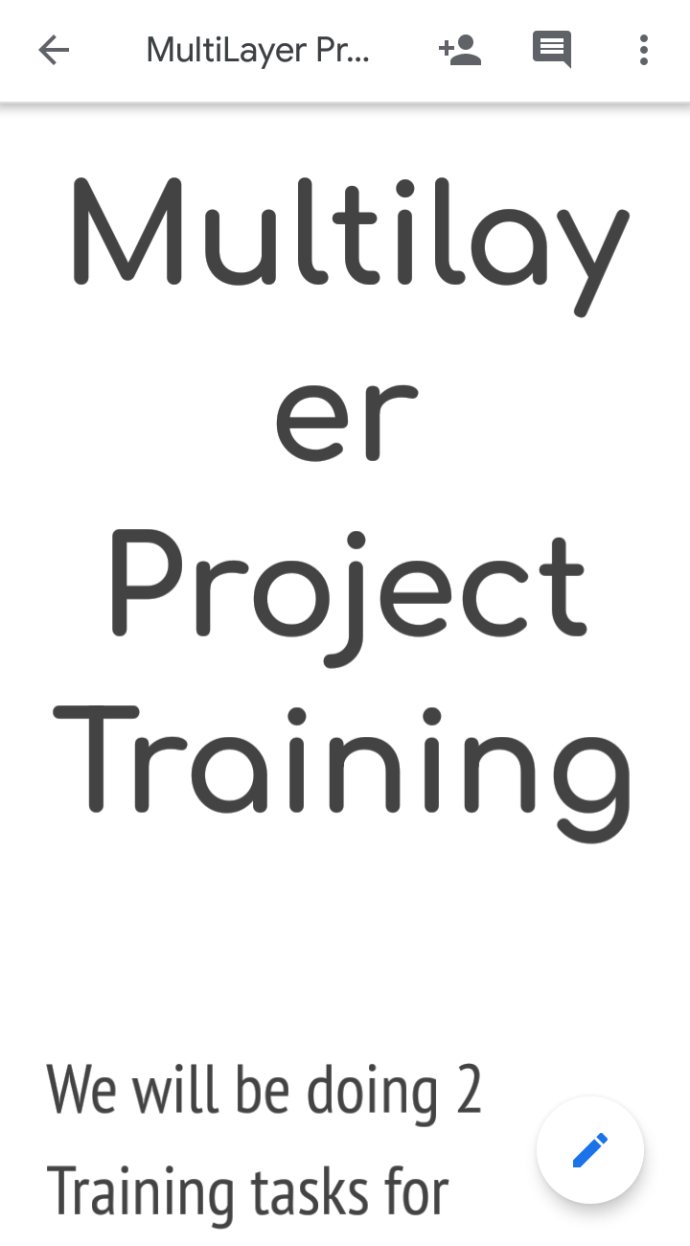
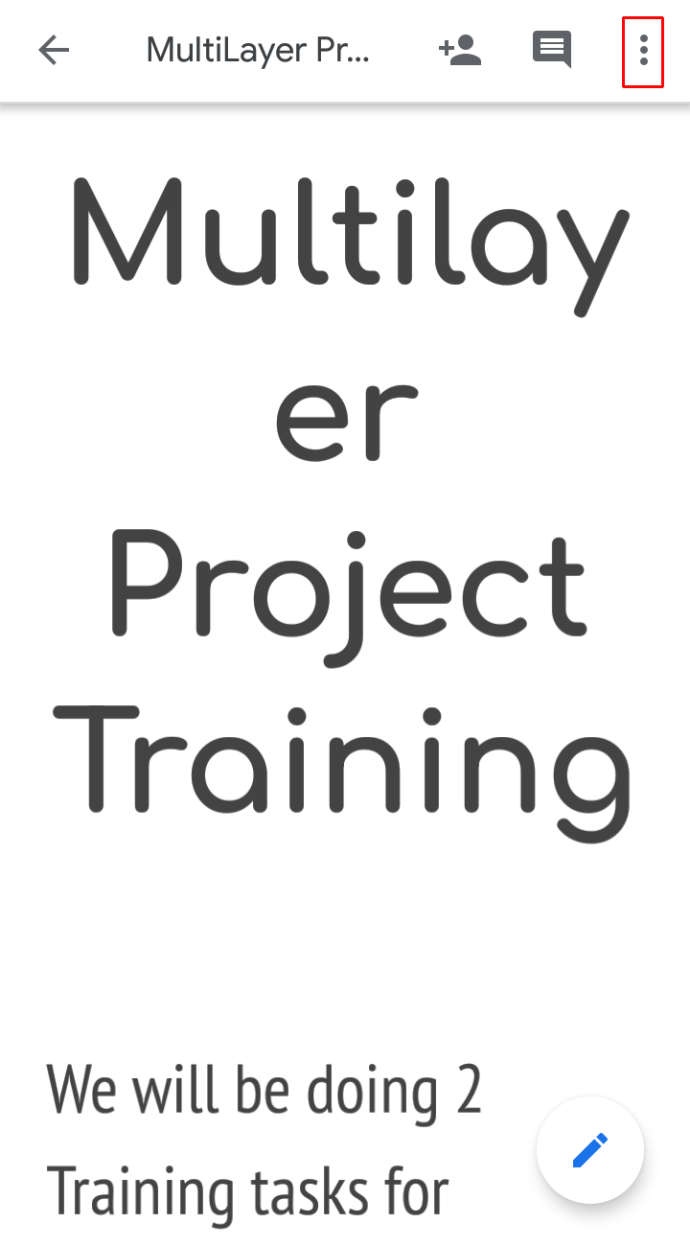
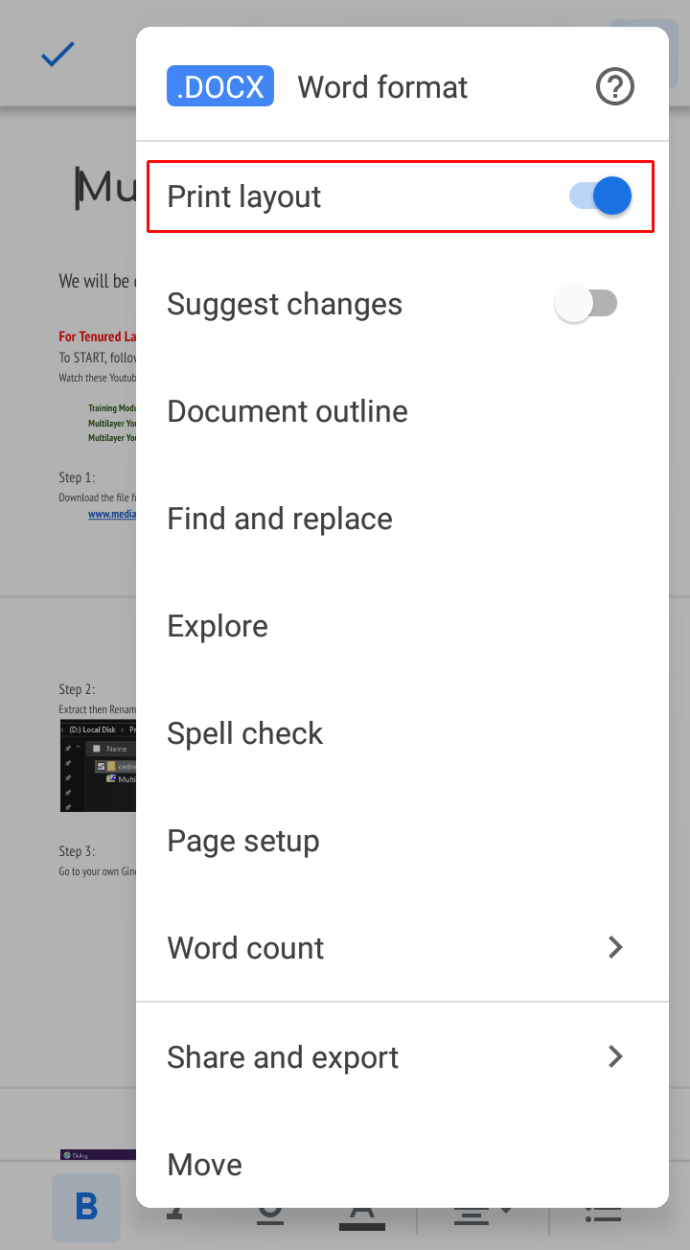
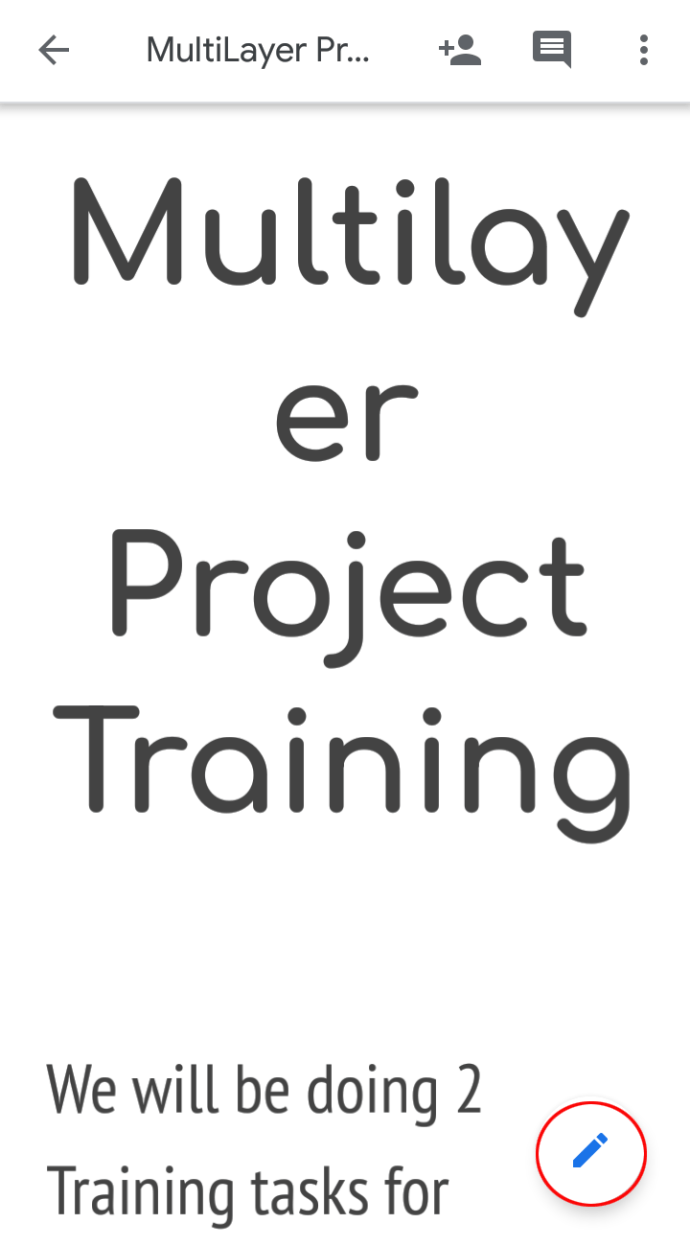
Как да промените полета от един инч в Google Документи
Много обстоятелства може да изискват потребителите на Google Документи да променят своите полета на един инч. Например, професорите могат да изискват това персонализиране, за да позволят по-лесно писане на бележки в полетата. Във всеки случай, това е как да настроите всичките си четири полета на един инч:
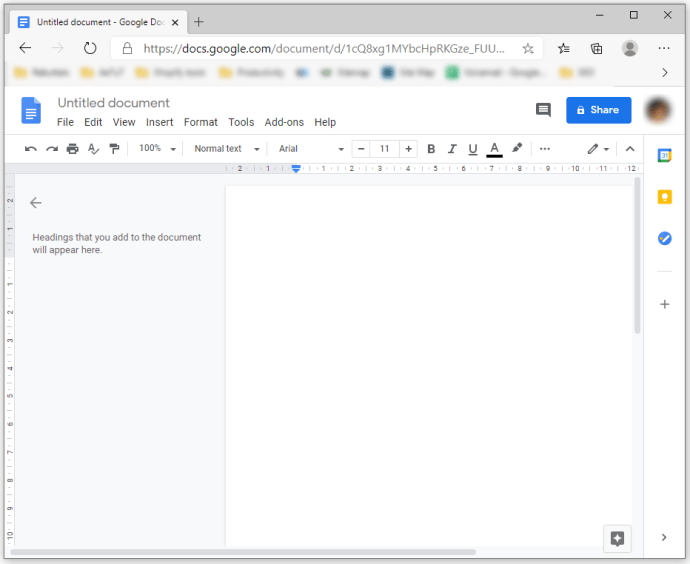
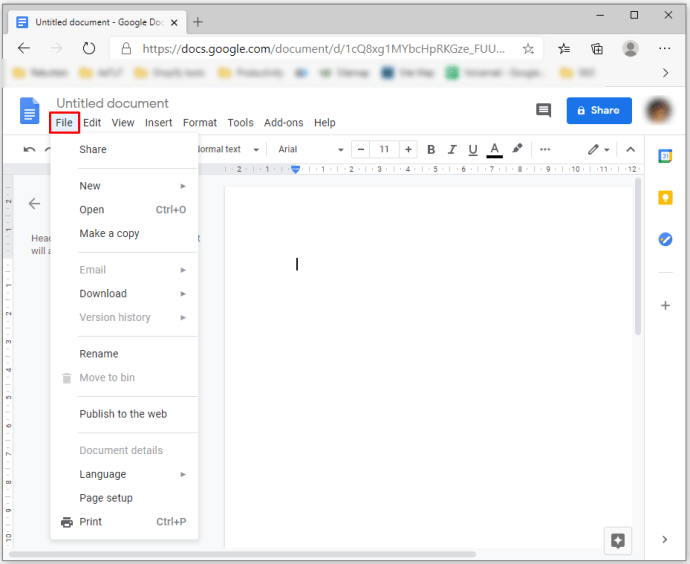
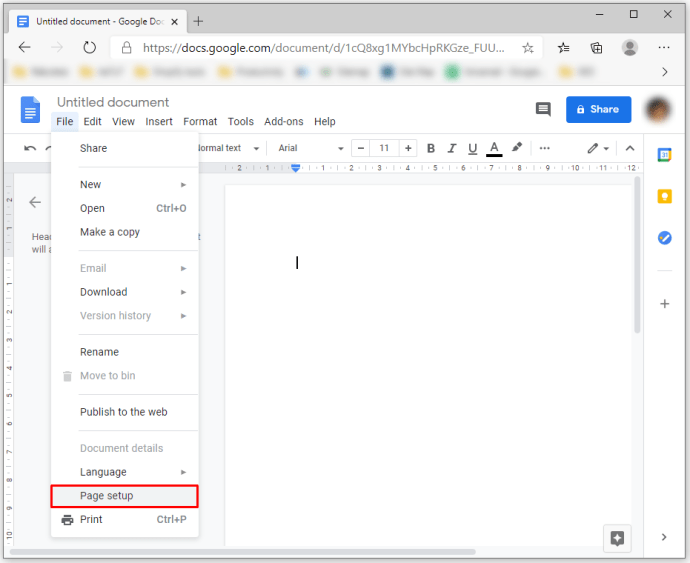


Освен това можете да използвате и линийката, за да зададете полетата си в Google Документи на един инч. Следвайте тези стъпки, за да направите това:
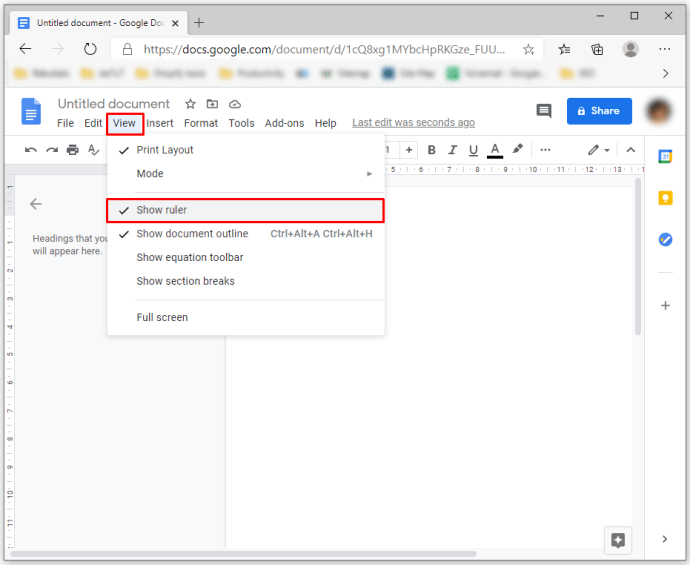
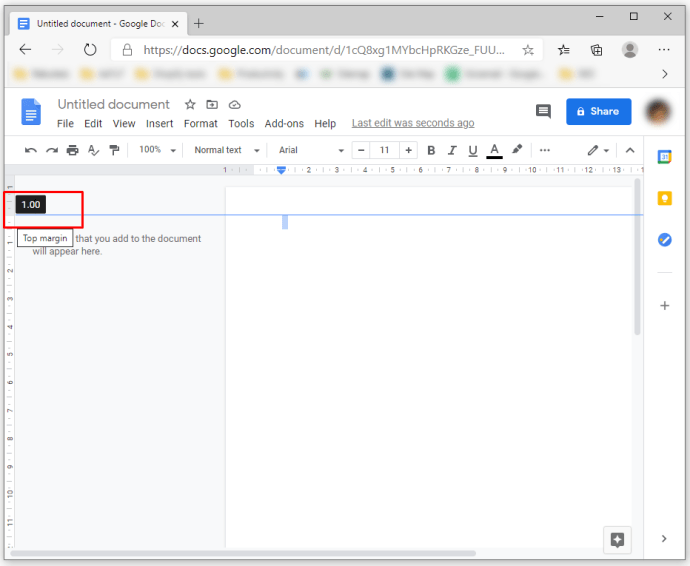
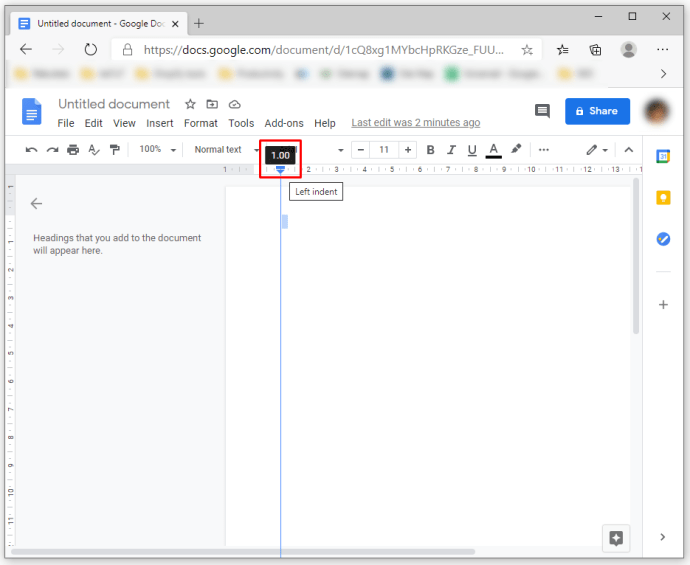
Как да промените полетата за една страница в Google Docs
Въпреки че би било полезна функция, Google Документи не ви позволява да променяте полета само за една страница от вашия документ. Независимо от това, вече споменахме начин, по който можете да отстъпите на абзаците си. Следователно тази опция може да компенсира недостатъка в някои случаи.
Допълнителни ЧЗВ
Как променяте горното и долното поле в Google Docs?
Промяната на горното и долното поле не се различава от настройката на останалите полета в Google Документи. Най-лесният начин да направите това е като използвате опцията Page Setup.
Както е описано по-горе, трябва да отидете в раздела „Файл“ и да изберете опцията „Настройка на страницата“, където ще видите полетата за всичките четири полета, включително горното и долното. Въведете размера на полетата, които искате в полетата, и натиснете бутона „OK“, за да запазите промените си.
Последни мисли
Ако вече сте наясно колко важни са полетата за вашите файлове в Google Документи, сега ще ви бъде много по-лесно да ги настроите. Ето защо, не винаги разчитайте на полетата по подразбиране, тъй като понякога те могат да бъдат неадекватни за вашия конкретен документ. Вместо това проверете внимателно изискванията за полета и използвайте опцията Page Setup или линийката, за да коригирате полетата си, точно както разгледахме в тази статия.

