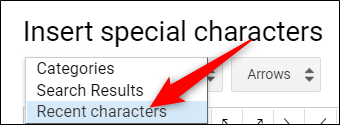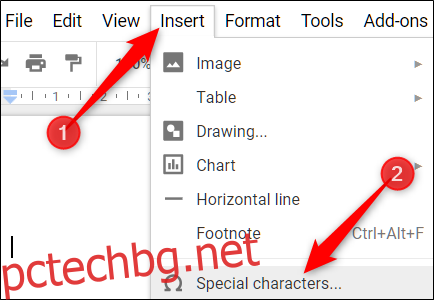Можете да вмъквате специални знаци във вашите документи и презентации, без да се налага да помните всички тези Alt-кодове, като използвате лесния за използване инструмент за вмъкване на знаци на Google Документи и слайдове. Той предлага безброй символи, знаци, символи, езици и други. Ето как можете да вмъквате специални знаци във вашите документи.
Забележка: Не можете да вмъквате знаци директно в Google Таблици, но можете да ги копирате и поставите в клетка в електронната таблица.
Съдържание
Как да вмъкнете специални знаци в Google Документи и Слайдове
Вмъкването на символи във вашия файл е лесен процес, който можете да извършите по няколко начина. Независимо дали искате някои глупави емоджи, стрелки или скриптове на различен език, можете да постигнете това, като изберете ръчно категория, въведете в лентата за търсене или като нарисувате това, което търсите.
Първото нещо, което трябва да направите, е да отворите нов Гугъл документи или Слайдове файл, за да започнете.
Като алтернатива, ако използвате най-новата версия на Chrome, можете да въведете „docs.new“ или „slides.new“ в адресната лента на нов раздел.
Във вашия документ отворете менюто „Вмъкване“ и след това щракнете върху командата „Специални знаци“.
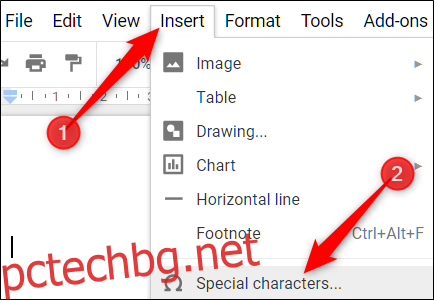
Ръчно търсене на символи
Ако нямате предвид конкретен символ (или не сте сигурни как да търсите това, което имате предвид), можете да използвате падащите менюта, за да прегледате множеството налични символи.
Щракнете върху второто падащо меню, за да изберете категория. Можете да избирате от символи, пунктуация, емоджи, скриптове на различни езици и дори различни знаци за интервал. Има много, така че бъдете готови да прекарате известно време в сърфиране.
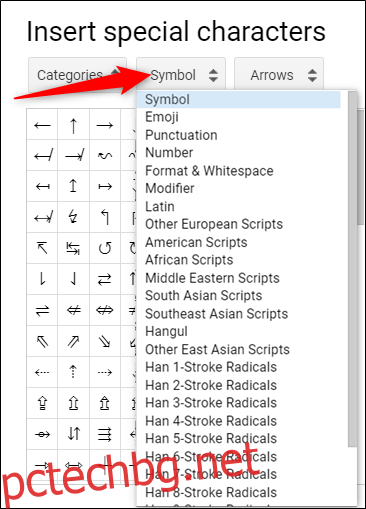
След това щракнете върху другото падащо меню, за да прецизирате още повече знаците.
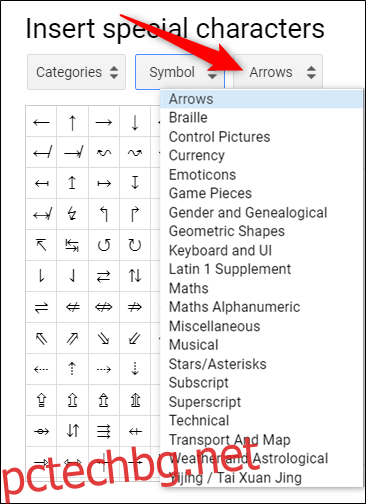
След като изберете категориите, всичко, което трябва да направите, е да щракнете върху знака, който искате да го вмъкнете във вашия файл.
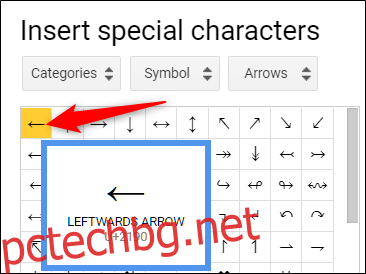
Използвайте лентата за търсене
Ако знаете какво търсите, можете да използвате лентата за търсене, разположена вдясно от изскачащия прозорец. Можете да търсите по ключова дума, описание или по стойност на Unicode – ако го знаете.
Използването на лентата за търсене може да се окаже малко обезпокоително, тъй като търсенето на емоджи с усмивка не доведе до очакваните резултати. Това е така, защото използва думата, за да съответства на описанието на героя.
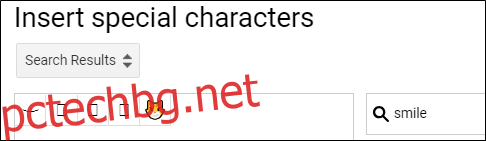
Ако вместо това потърсите „Усмихвайки се“, получавате повече резултати.
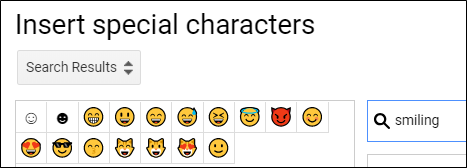
Все пак търсенето на символ обикновено е по-бързо от разглеждането на всички менюта, за да намерите такъв ръчно.
Начертайте своя герой за търсене
И накрая, ако и двата ви опита да намерите правилния символ или символ са се оказали сухи, можете да опитате функцията за рисуване, която ви позволява да скицирате каквото искате.
Започнете да рисувате/пишете в полето отдясно на прозореца и подобни знаци ще се появят в панела вляво. Не е нужно да рисувате всичко с един удар и можете да продължите да добавяте към рисунката си, ако изисква множество жестове.
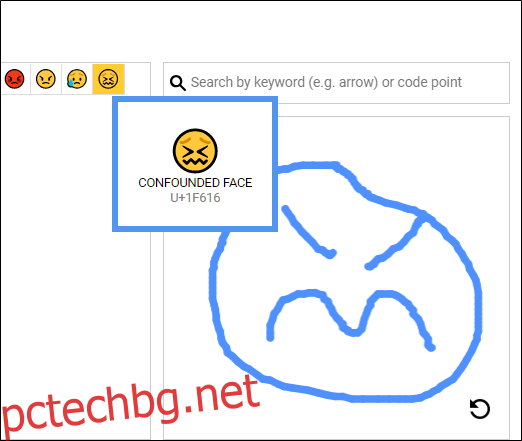
След като сте готови, щракнете върху стрелката в долния десен ъгъл, за да нулирате полето и да започнете да рисувате следващото.
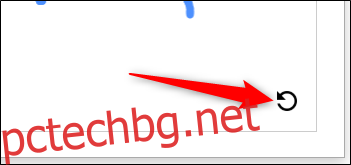
Ако използвате редовно някои от тези знаци, първо ще ги намерите в падащото меню под „Последни знаци“.