Създаването на завладяваща презентация в PowerPoint може да бъде трудно, но можете да направите една скучна презентация да изглежда по-привлекателна, като добавите някои основни визуални подобрения. Един добър начин да направите това е като извиете всеки текст на вашите слайдове. Ето как.
Тези инструкции са написани с мисъл за най-новите версии на PowerPoint, но те трябва да работят и за по-стари версии на PowerPoint. Можете също да извиете текст в Word, като следвате подобен процес.
За начало ще трябва да отворите презентация на PowerPoint и да изберете слайд. След това ще трябва да вмъкнете ново текстово поле или текстов обект на WordArt, в зависимост от стила на текста, който искате да създадете.
За да направите това, щракнете върху раздела „Вмъкване“ на лентата на лентата.

Оттук щракнете върху бутона „Текстово поле“ или „WordArt“ от секцията „Текст“ на лентата.

Ако решите да вмъкнете WordArt, изберете стила, който искате да използвате, от падащото меню, което се показва по-долу.

За да вмъкнете текстово поле, щракнете върху подходяща позиция на вашия слайд, за да го вмъкнете. Ако решите да използвате WordArt, в центъра на вашия слайд автоматично ще се появи поле с текст за място, който след това можете да премахнете или редактирате.
След като вашият WordArt или текстовото поле е на място, въведете текста, който искате да видите извит. За да започнете да извивате текста си, уверете се, че вашият WordArt обект или текстово поле е избран и след това изберете раздела „Формат“ на лентата на лентата. От тук щракнете върху бутона „Текстови ефекти“.

След като бъде избран, ефектът ще се приложи автоматично.
След това можете да редактирате извитата пътека на вашия текст, като използвате мишката или тракпада, за да преместите малката икона на жълта точка, която се появява, когато се избере текстовото поле или WordArt обект.

Ако не сте доволни от ефекта, можете да го върнете към нормалното, като щракнете върху Формат > Текстови ефекти > Трансформиране и изберете опцията „Без трансформиране“ в горната част.
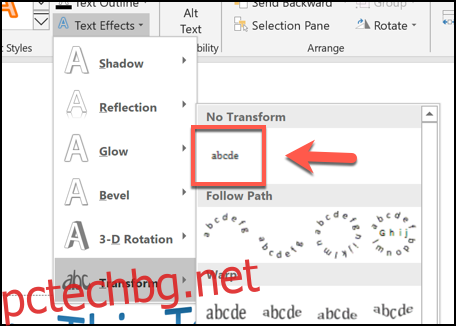
Актуализирано: 8 декември 2020 г. в 19:55 ч

