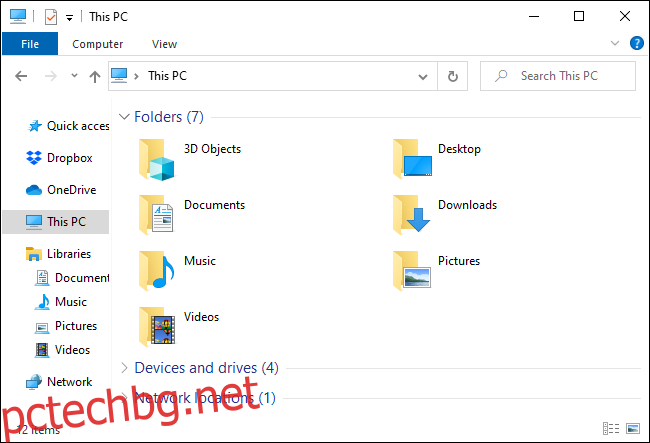Файловият мениджър на Windows 10 е пълен с клавишни комбинации. Можете да стартирате File Explorer и да го използвате изцяло с клавиатурата си – без изобщо да докосвате мишката. Не е Norton Commander, но е изключително удобен за клавиатурата.
Съдържание
Стартирайте File Explorer
За да стартирате File Explorer от всяка точка на вашата Windows система, натиснете Windows+E.
Можете също да използвате други клавишни комбинации – например, ако File Explorer е първата икона отляво на вашата лента на задачите на Windows 10, можете да натиснете Windows+1, за да активирате този бутон на лентата на задачите. Ако това е третата икона в лентата на задачите ви, можете да натиснете Windows+3, за да я активирате.
Навигиране в папки
File Explorer ще се отвори в изгледа за бърз достъп, когато го стартирате. Използвайте клавишите със стрелки, за да изберете файлове и папки и натиснете Enter, за да влезете в папки или да отворите файлове. За да разширите свита секция (като „Устройства и устройства“ под „Този компютър“), изберете я и натиснете клавиша със стрелка надясно.
За да изберете файл или папка в директория, започнете да въвеждате името му. Например, когато сте в директорията C: и напишете „Win“, File Explorer ще избере директорията „Windows“.
За да отидете до първия или последния файл в директория, натиснете клавишите Начало или Край.
За да отидете „нагоре“ в директория, натиснете Alt+стрелка нагоре. За да се върнете назад и напред, натиснете Alt+стрелка наляво и Alt+стрелка надясно.
Ако трябва да опресните папка и да видите актуализирано съдържание, натиснете F5.
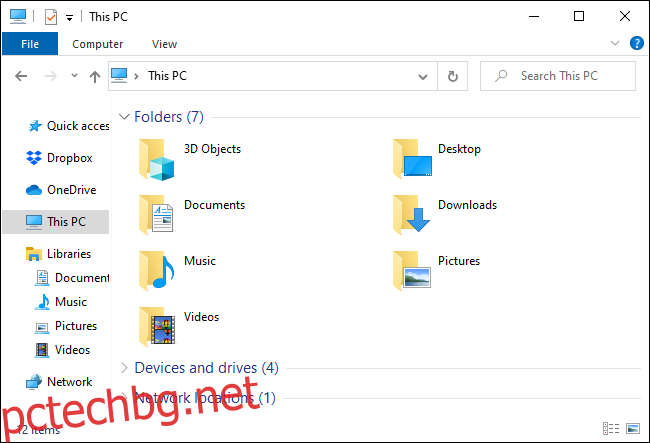
Въвеждане на директории и търсене
За да фокусирате лентата за местоположение в горната част на прозореца, натиснете Ctrl+L или Alt+D. След това можете да въведете адрес (като „C:Users“) и да натиснете Enter, за да отидете там.
За да фокусирате лентата за търсене, натиснете Ctrl+F или Ctrl+E. След това можете да въведете фраза за търсене и да натиснете Enter.
Избиране на множество файлове
За да изберете набор от файлове, задръжте натиснат клавиша Shift и използвайте клавишите със стрелки. Можете също да натиснете Ctrl+A, за да изберете всички файлове в текущата папка.
За да изберете няколко файла, натиснете и задръжте клавиша Ctrl. Използвайте клавишите със стрелки, за да маркирате други файлове или папки и натиснете интервал, за да ги добавите към избора си. Пуснете клавиша Ctrl, когато сте готови.
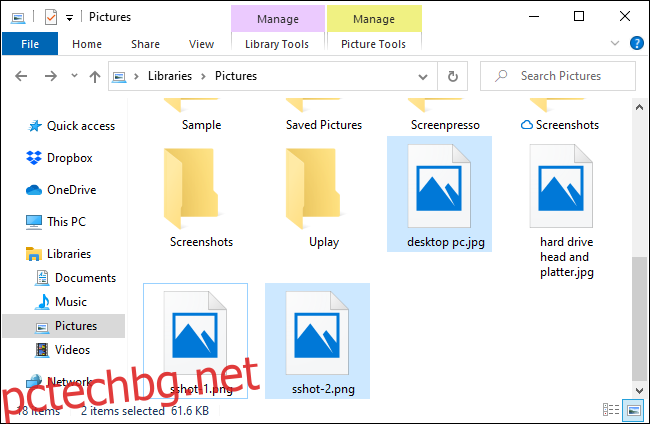
Преименуване на файлове
За да преименувате файл с клавиатурата си, изберете го с клавишите със стрелки (или като започнете да въвеждате името му) и натиснете F2. File Explorer автоматично ще маркира името на файла, с изключение на разширението на файла. След това можете да въведете ново име за файла и да натиснете Enter. Натиснете Escape, за да отмените преименуването на файла, без да записвате промени.
Обичайните клавишни комбинации за редактиране на текст работят, докато редактирате име на файл, така че можете да натиснете Ctrl+стрелка наляво, за да навигирате бързо между думите в името на файл, което има няколко думи.
Създаване на нова папка
За да създадете нова папка в текущата директория, натиснете Ctrl+Shift+N. Въведете името на директорията и натиснете Enter.
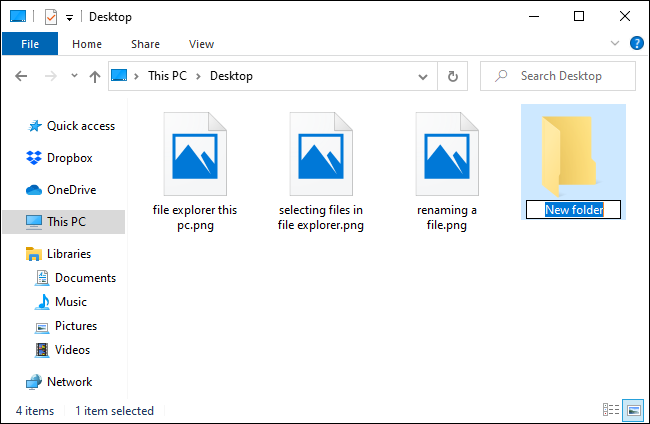
Копиране, поставяне и изтриване на файлове
Както обикновено, Ctrl+C копира файл, Ctrl+X изрязва файл (премахва го от текущото му местоположение) и Ctrl+V поставя файла на ново място.
За да отмените действие, натиснете Ctrl+Z. За да повторите действие, което току-що сте отменили, натиснете Ctrl+Y.
За да изтриете избран файл, натиснете Delete. За да изтриете файл за постоянно, като пропуснете кошчето, натиснете Shift+Delete.
Отваряне на контекстното меню
За да отворите контекстното меню за избраните в момента елементи, натиснете Shift+F10. Контекстното меню ще се отвори, сякаш сте щракнали с десния бутон върху елементите.
Навигирайте между опциите в менюто с помощта на клавишите със стрелки нагоре и надолу. Натиснете Enter, за да изберете опция.
Можете също да натиснете Alt+Enter, за да отворите прозореца Properties за избран елемент, като пропуснете контекстното меню. Използвайте клавишите Tab, стрелка и Enter, за да използвате прозореца Properties. Можете също да натиснете Alt заедно с подчертан знак, показан в прозореца Properties, за да активирате опция.
Например, бутонът „Разширени“ се появява като „Разширени…“ с подчертано „d“. Това означава, че можете да натиснете Alt+D, за да го активирате.
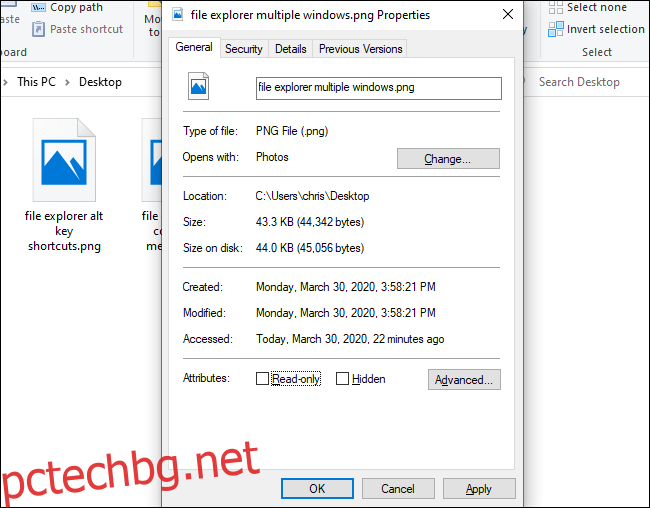
Преглед на прозорците за преглед и подробности
За да отворите и затворите прозореца за визуализация, който ви показва визуализация на текущо избрания файл, натиснете Alt+P.
За да отворите и затворите панела с подробности, който ви показва подробности за избрания файл, натиснете Alt+Shift+P.
Стартиране и затваряне на Windows
За да отворите нов прозорец на File Explorer, натиснете Ctrl+N. За да затворите текущия прозорец на File Explorer, натиснете Ctrl+W.
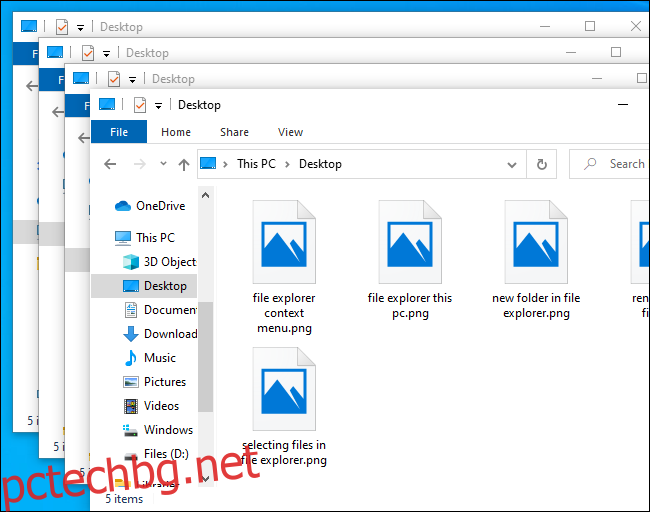
Намиране на още клавишни комбинации
За повече помощ натиснете Alt и го освободете. Ще видите букви да се появяват над бутоните на лентата. Можете да натиснете Alt заедно с всяка буква, която се показва тук, за да активирате бутон. Например, Alt+F отваря менюто Файл.
Ако натиснете Alt+H, Alt+S или Alt+V, за да изберете разделите Начало, Споделяне или Преглед, ще видите списък с клавишни комбинации за действията в този раздел на лентата.
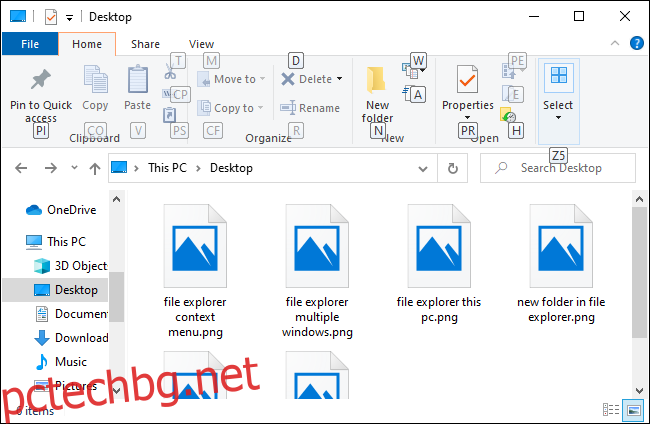
Както обикновено в приложенията на Windows, можете също така многократно да натискате клавиша Tab, за да превключвате между части от интерфейса, като използвате клавишите със стрелки и клавиша Enter, за да навигирате и активирате бутоните. Натиснете Shift+Tab, за да циклите в обратен ред. Например, когато е избран основният панел за съдържание, можете да натиснете Shift+Tab, за да фокусирате лявата странична лента, да използвате клавишите със стрелки, за да изберете папка, и да натиснете Enter, за да я отворите.