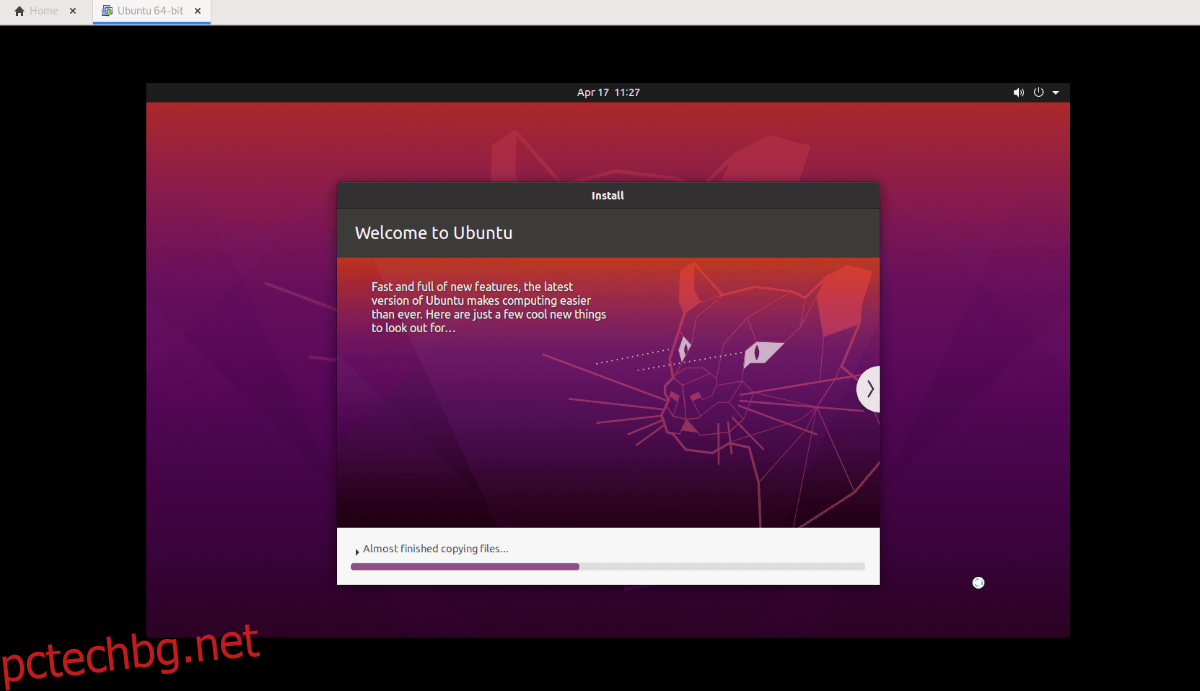Трябва ли да настроите Ubuntu Desktop VM във VMware Workstation на вашия компютър с Windows, Mac или Linux? Не можете да разберете как да го направите? Можем да помогнем! Следвайте, докато разглеждаме как да настроим Ubuntu Desktop VM във VMware Workstation.

Съдържание
Изтегляне на изображението на VMware
Ако трябва да създадете VMware изображение на Ubuntu за използване в работна станция на VMware, има няколко начина да го направите. Можете да отидете на Ubuntu.com, да изтеглите ISO и ръчно да инсталирате операционната система. Или можете да изтеглите готов образ на VMware от OSBox. В този раздел на ръководството ще ви покажем как да направите и двете.
Изтегляне от Ubuntu.com
Ако предпочитате да настроите вашето Ubuntu VMWare изображение от нулата, ще трябва да изтеглите ISO файла от Ubuntu.com ръчно. Отидете до Ubuntu.com и намерете раздела „Изтегляне“.
Кликнете върху „Изтегляне“. След като го направите, на екрана ще се появи изскачащ прозорец. В този прозорец намерете секцията „Ubuntu Desktop“ и изберете 20.04 LTS. След като изберете този бутон, ще преминете през процеса на изтегляне.
Процесът на изтегляне трябва да започне незабавно. ISO файлът на Ubuntu е с размер около 2,7 GB. В резултат на това изтеглянето може да отнеме няколко минути. Когато процесът приключи, преминете към следващия раздел на ръководството.
Получаване на изображение на OSBoxes VMWare
Ако изобщо не се интересувате от работа с инсталацията на Ubuntu и ISO файловете, можете да изтеглите предварително конфигурирана версия на Ubuntu, пригодена за VMware. Единственият недостатък на този метод е, че не можете да персонализирате паролата или потребителското си име.
За да започнете изтеглянето, преминете към Страница с Ubuntu OSBox. Веднъж там, потърсете Ubuntu 20.04 LTS. След това щракнете върху раздела „VMware“. След като щракнете върху този раздел, ще видите „VMware (VMDK) 64bit“, последвано от връзка за изтегляне.
Щракнете върху връзката за изтегляне, за да вземете компресиран Ubuntu VMDK файл. Изтеглянето не трябва да отнеме много време, тъй като е само около 1,9 GB. Когато изтеглянето приключи, отворете вашия файлов мениджър, изберете „Изтегляния“, щракнете с десния бутон върху „64bit.7z“ и го декомпресирайте, за да го използвате като изображение на VMware.
След декомпресиране на VMDK файла от архива „64bit.7z“, преименувайте го от „Ubuntu 20.04.2 (64bit).vmdk“ на „Ubuntu.vmdk“.
Настройка на машината Ubuntu VMware
Сега, когато Ubuntu е изтеглен (или от ISO, или от VMDK от OSBoxes), е време да конфигурирате VM във VMware. Следвайте инструкциите по-долу, които съответстват на вашия случай на употреба.
Настройка на Ubuntu във VMware чрез изтеглено ISO изображение
Първо отворете VMware Workstation 16 на Linux, Windows или каквато и да е операционна система, която използвате като Host OS. След като се отвори, намерете бутона „Създаване на нова виртуална машина“ в раздела Начало във VMWare. Или изберете „Файл“, последвано от „Нова виртуална машина“.
След като щракнете върху „Нова виртуална машина“, ще се появи съветник. Този съветник е да ви помогне да конфигурирате вашата нова VM. Изберете опцията „Типично (препоръчително)“ и изберете „Напред“, за да продължите към следващата страница.
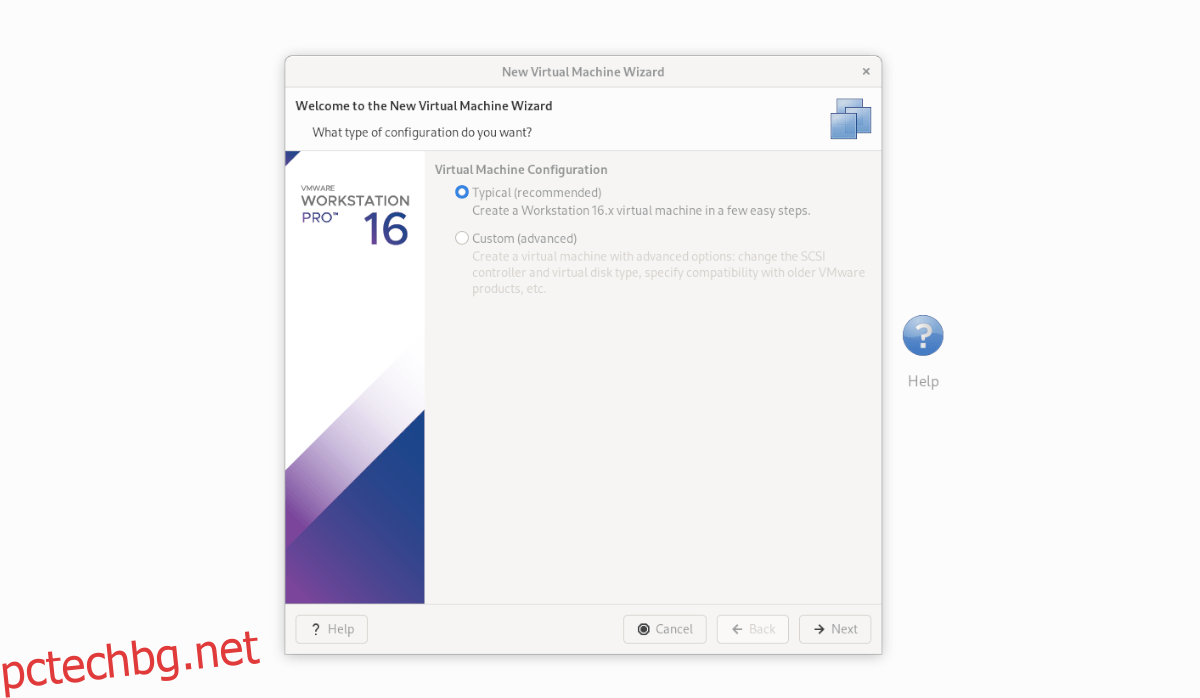
На следващата страница намерете „Използване на ISO изображение“ и щракнете върху него с мишката. След това изберете „Преглед“ и потърсете вашия Ubuntu ISO файл на компютъра.
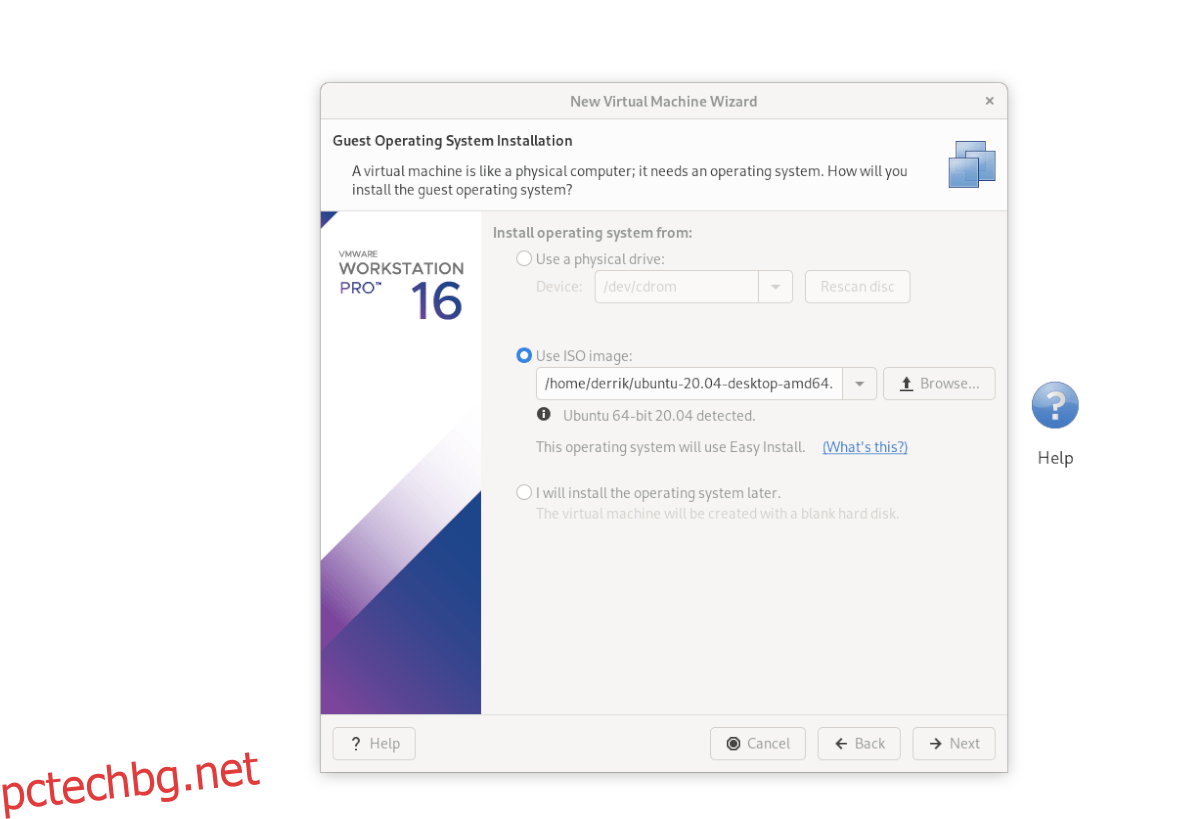
С ISO, зареден във VMware Workstation, ще видите „Информация за лесно инсталиране“. На тази страница попълнете пълното си име, предпочитано потребителско име за Ubuntu, както и парола. Когато надолу, натиснете „Напред“.
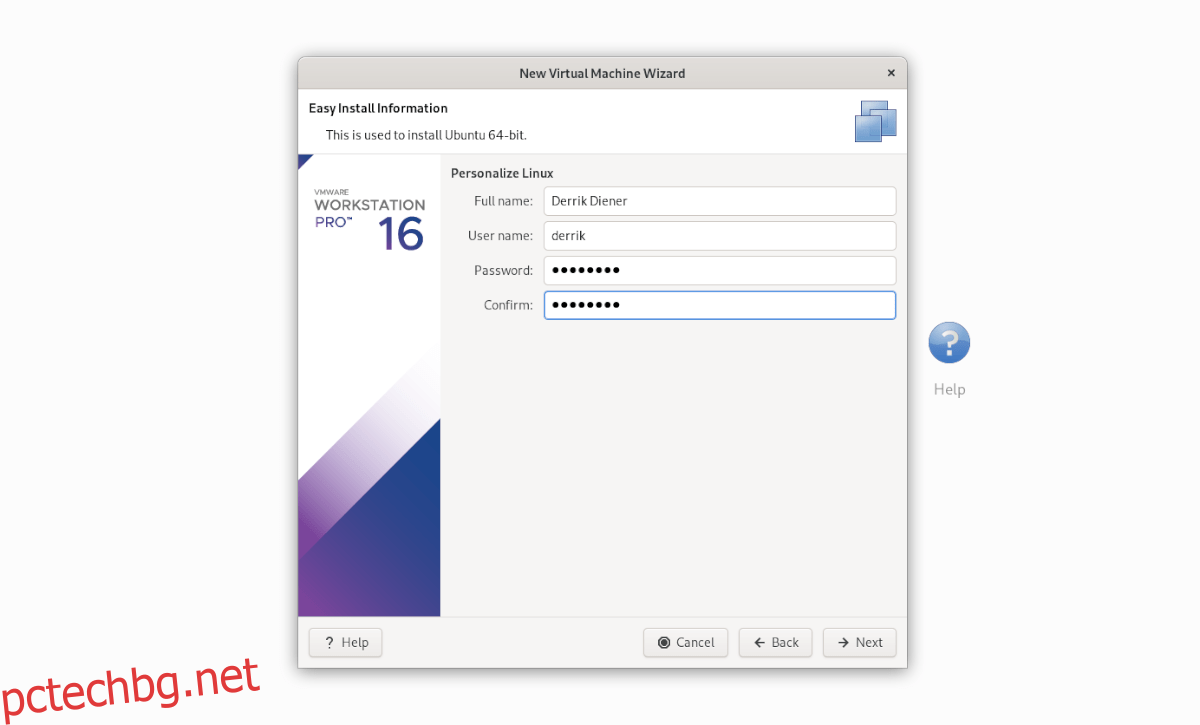
Сега трябва да назовете вашата VM. По подразбиране е зададен като „Ubuntu 64-bit“. Оставете го и натиснете „Напред“, за да продължите. Или го преименувайте и натиснете „Напред“.
На следващата страница изберете „Съхраняване на виртуален диск като един файл“. След това щракнете върху бутона „Напред“, за да продължите. След това, след като преминете към следващата страница, изберете „Край“, за да затворите съветника.

Когато щракнете върху „Край“, Ubuntu трябва незабавно да се стартира и да започне да инсталира VM. Когато инсталацията приключи, той ще бъде готов за употреба!
Настройка на Ubuntu във VMware чрез OSboxes VMDK
За да настроите Ubuntu VM с изтегления VMDK на OSBoxes, направете следното. Първо щракнете върху раздела Начало и изберете „Създаване на нова виртуална машина“. След това изберете „Типично (препоръчително)“.
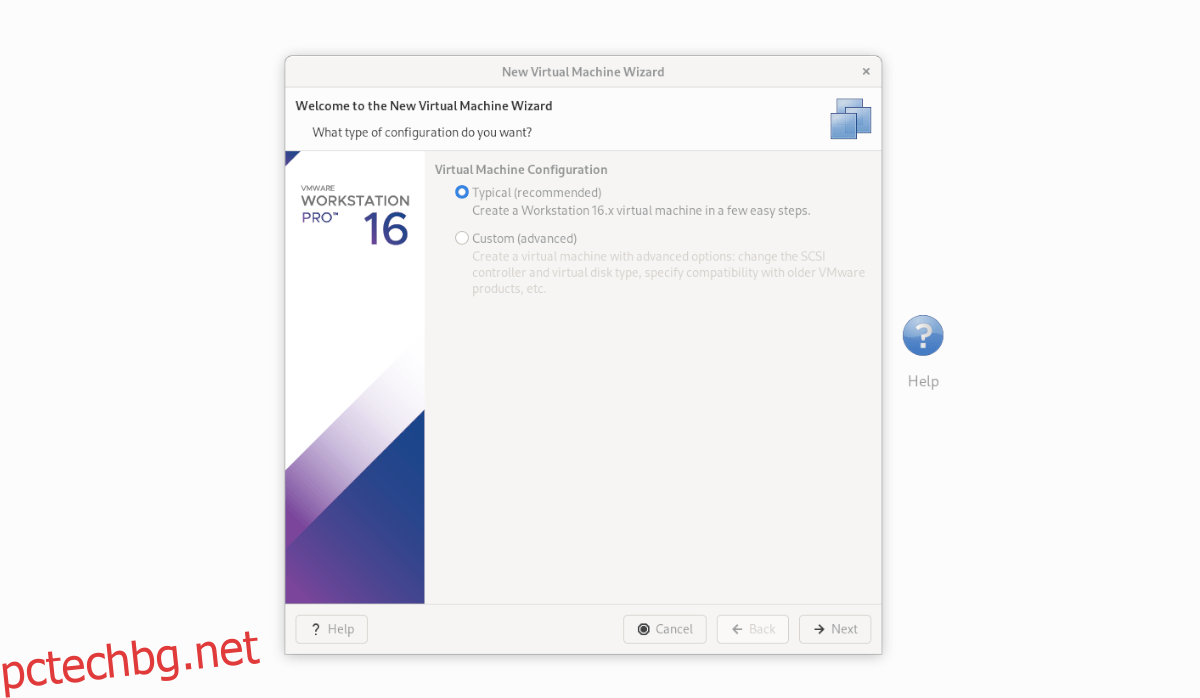
На следващата страница изберете „Ще инсталирам операционната система по-късно“. Не е необходимо да инсталираме ОС, тъй като тя вече е настроена на VMDK, който изтеглихме от OSBox.
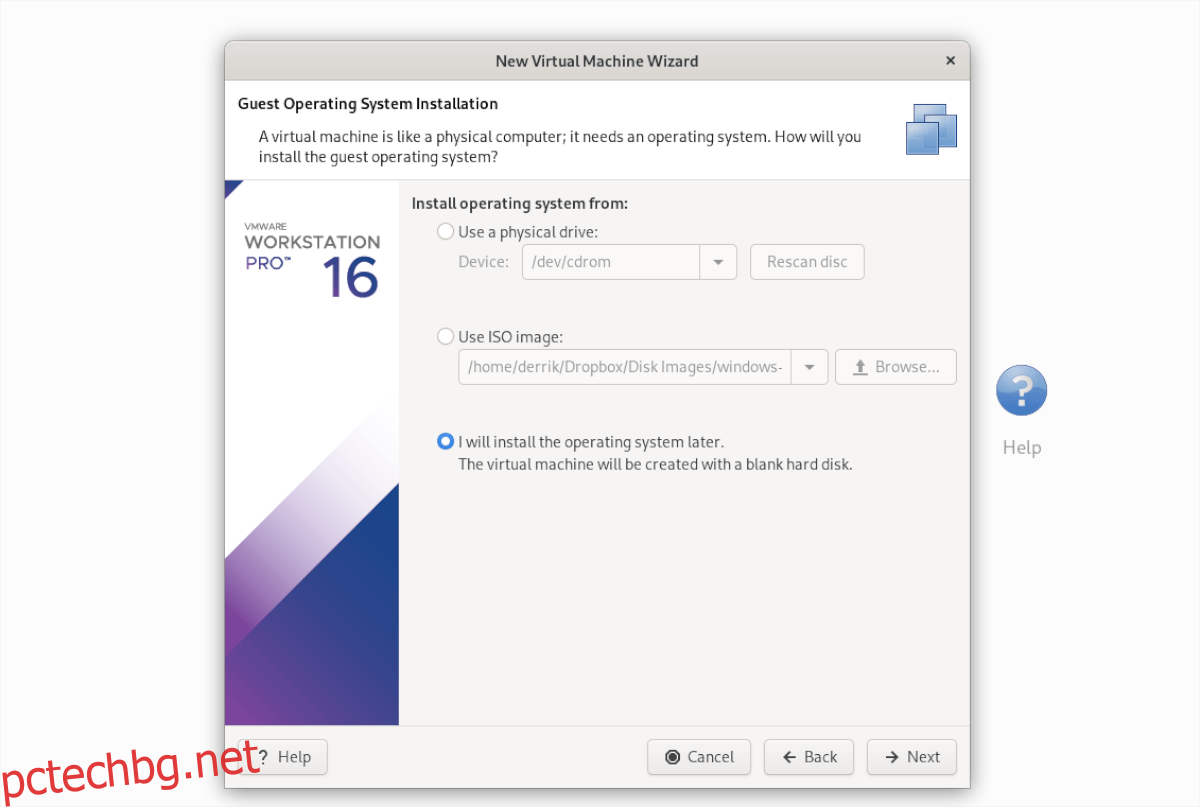
В „Избор на операционна система за гости“ изберете „2. Linux“ и натиснете бутона „Напред“, за да продължите.
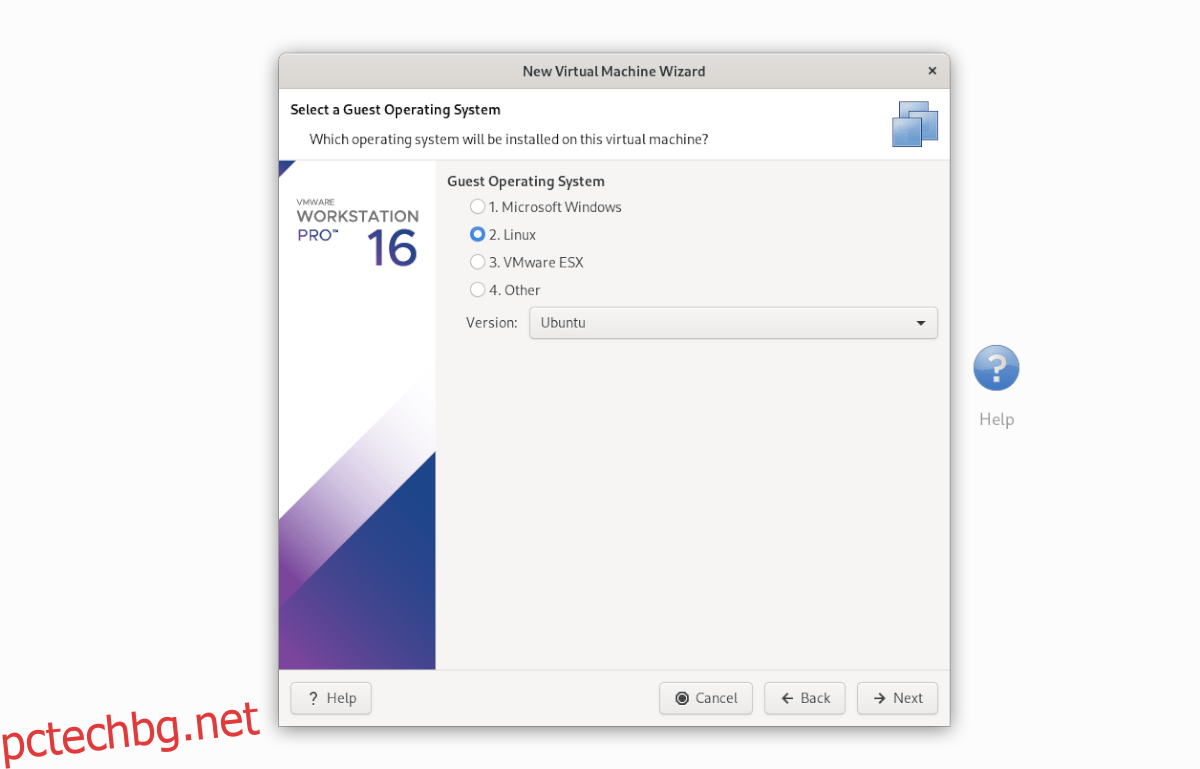
На следващата страница задайте името на „Ubuntu“ и щракнете върху „Напред“, за да преминете към следващата страница. След като изберете име, изберете „Съхраняване на виртуален диск като един файл“.
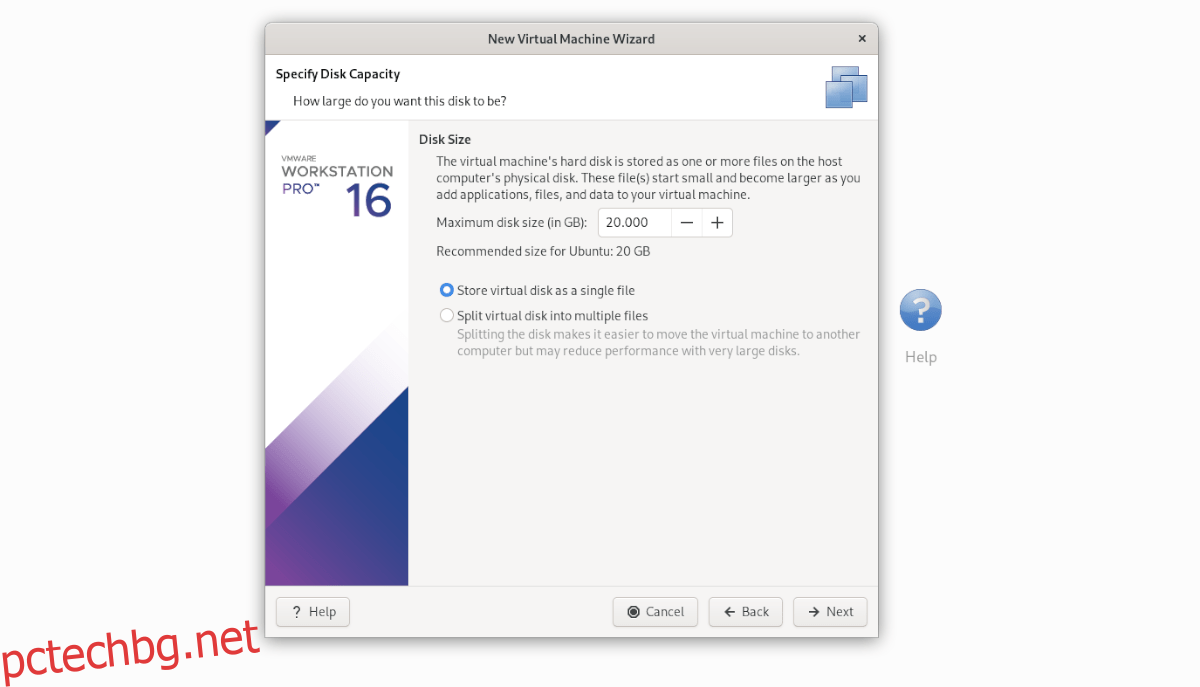
Изберете бутона „Край“, за да затворите инсталатора. Когато инсталаторът е затворен, отидете на вашата „Ubuntu“ VM в страничната лента на библиотеката и щракнете с десния бутон върху нея. След това изберете опцията „Отваряне на VM директория“.
След като отворите директорията на VM, изтрийте Ubuntu.vmdk. След това отворете втори прозорец на файловия мениджър и плъзнете файла „Ubuntu.vmdk“ на Osboxes (който сте преименували от „Ubuntu 20.04.2 (64bit).vmdk“ на „Ubuntu.vmdk“ по-рано) в директорията на VM.
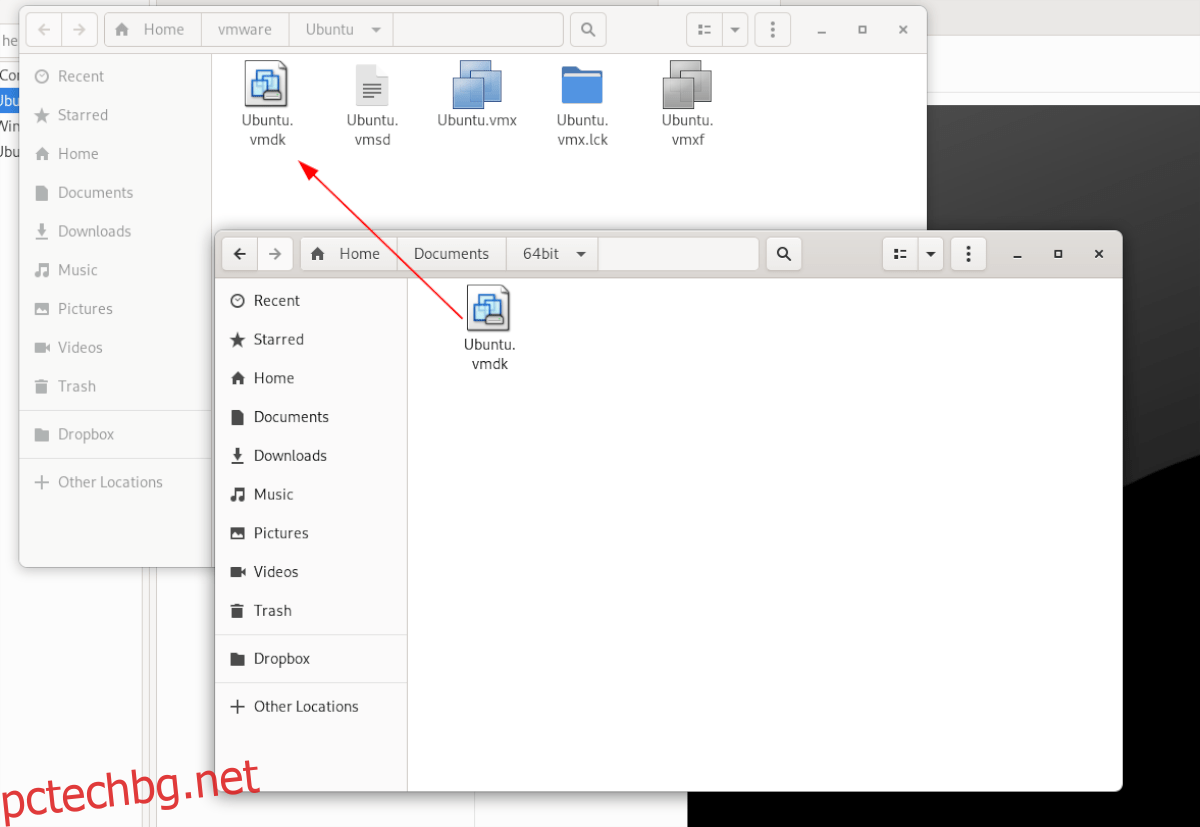
След като размените VMDK файла, върнете се към „Ubuntu“ VM в страничната лента „Библиотека“ във VMware и изберете „Стартиране на тази операционна система за гости“, за да я включите!