Изведнъж вашият Mac престава да реагира. Имате въртящата се въртяща се въртяща се въртяща се въртяща се въртяща се въртяща се въртяща се въртяща се въртяща се въртяща се въртяща се въртяща се въртяща се въртележка на смъртта, или по-лошо, няма курсор. Нищо, което правите, не връща компютъра ви към живот. Ето няколко неща, които можете да опитате.
Съдържание
Изчакайте минута или две
Изчакайте малко, преди да се втурнете да изключите вашия Mac или да се борите с контрола, като ударите по клавиатурата. Много замръзвания са причинени от особено взискателна задача или проблемно приложение. Дайте на вашия Mac малко време да се справи с проблема, преди да предприеме каквото и да било действие.
Колко дълго ще чакате зависи от това колко търпеливи сте, но ние бихме препоръчали минута или две. Станете и се протегнете или си пригответе чаша кафе и вижте дали вашият Mac се е върнал, когато се върнете. Ако знаете със сигурност, че взискателен процес причинява забавяне, като рендиране на видео, това ще му даде време да завърши.

Може да не е толкова бързо, колкото твърдото нулиране на вашата машина, но идва с по-малък риск. След като най-накрая отново получите контрол над своя Mac, запазете работата си, затворете всички приложения, от които не се нуждаете, и рестартирайте компютъра си.
Другата възможност е, че ще получите достатъчно контрол обратно, за да убиете каквото и да е измамно приложение или процес, който причинява проблема. Нека да разгледаме как можете да направите това.
Принудително затворете всички проблемни приложения
Ако вашият Mac обхожда, но все още имате контрол с показалец на мишката, можете да опитате принудително да прекратите (или да „убиете“) всички проблемни приложения, които може да причиняват забавяне. Това може да бъде уеб браузър със стотици отворени раздели, взискателен редактор на изображения, като Photoshop, игра или друг софтуер, който използва 3D графика, или голяма електронна таблица или текстов документ.
За да унищожите приложенията бързо, натиснете Command+Option+Esc, за да изведете диалоговия прозорец „Принудително изключване на приложенията“ на macOS. В този прозорец ще видите всички работещи приложения. Можете да ги маркирате с едно щракване и след това да ги убиете, като щракнете върху „Принудително изход“.
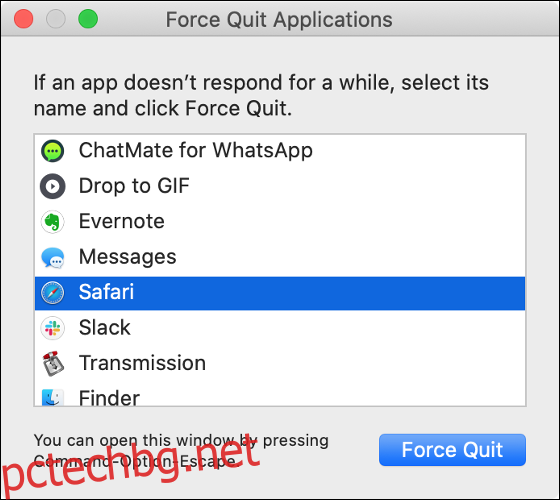
Всички неотговарящи приложения ще бъдат изброени като такива и те трябва да бъдат убити, тъй като вероятно ще изискват рестартиране, за да функционират нормално. Убийте толкова приложения, колкото е необходимо, докато системата ви отново се почувства стабилна. Имайте предвид, че може да загубите всички незапазени данни.
Можете също да стартирате Activity Monitor, за да видите списък с всички работещи процеси. Много приложения, като Safari или Chrome, използват множество процеси, които разделят всеки раздел в отделен процес. Можете да стартирате Activity Monitor чрез Spotlight (или да получите достъп до него от Applications > Utilities) и да потърсите всякакви процеси, използващи повече от справедливия им дял от наличния ви процесор.
Ако имате контрол на курсора, можете също да щракнете с десния бутон (или Control+Щракнете) върху икона на приложение в дока, натиснете и задръжте Option и след това щракнете върху „Принудително изход“, за да убиете приложение.
Принуди своя Mac да се изключи
Ако сте проявили търпение и сте принудили всички проблемни приложения да се откажат без успех, може да е време да признаете поражението и да изключите вашия Mac насила. Можете да направите това, като натиснете и задържите бутона за захранване на вашия Mac, докато се изключи.
Бутонът за захранване е доста очевиден на повечето модели. Ако вашият MacBook има сензор за Touch ID вместо бутон за захранване, натиснете и задръжте бутона Touch ID в горния десен ъгъл на клавиатурата (вижте изображението по-долу).
На настолни модели, като iMac, Mac mini и Mac Pro, натиснете и задръжте бутона за захранване на компютъра.
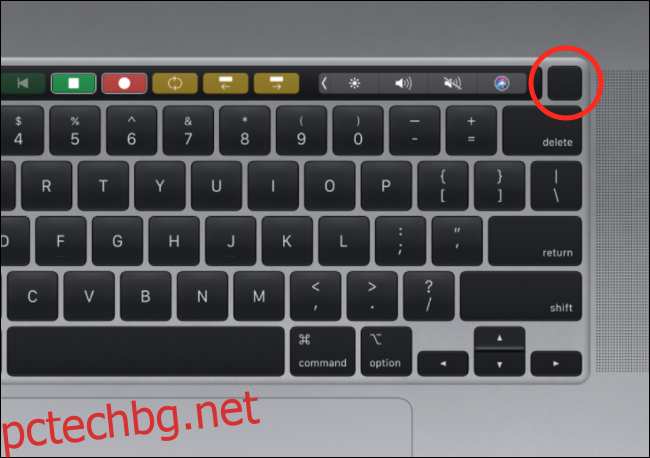
Когато направите това, ще загубите всички незапазени данни в отворени приложения. Въпреки че е малко вероятно това да причини някакви щети, има причина Apple да ви препоръчва да изключите чрез менюто на Apple. За да сведете до минимум шансовете нещо да се обърка, правете това само когато нямате друг избор.
Дори ако нещата се объркат, можете да сте спокойни, знаейки, че сте архивирали своя Mac с Time Machine.
Вашият Mac замръзва по време на или малко след стартиране?
Ако проблемът ви със замразяването е редовно явление, това може да бъде причинено от хардуерна грешка. За да изключите това, уверете се, че вашият Mac работи с най-новата версия на macOS и че сте инсталирали всички необходими актуализации на фърмуера в Системни предпочитания > Актуализации на софтуера.
Изключете всички външни периферни устройства, включително мишки, клавиатури, USB аудио интерфейси, устройства за съхранение и уеб камери, и след това тествайте отново за проблема. Ако изглежда, че сте разрешили проблема, помислете и за актуализиране на всеки софтуер, свързан с това периферно устройство.
Ако проблемът е лесно повторим, можете да опитате да стартирате вашия Mac в безопасен режим, за да видите дали проблемът продължава. Безопасният режим стартира вашия Mac с минималния брой драйвери, необходими за стартиране на системата. Той също така сканира вашия твърд диск за проблеми при стартиране, което може да помогне за отстраняването на проблема.
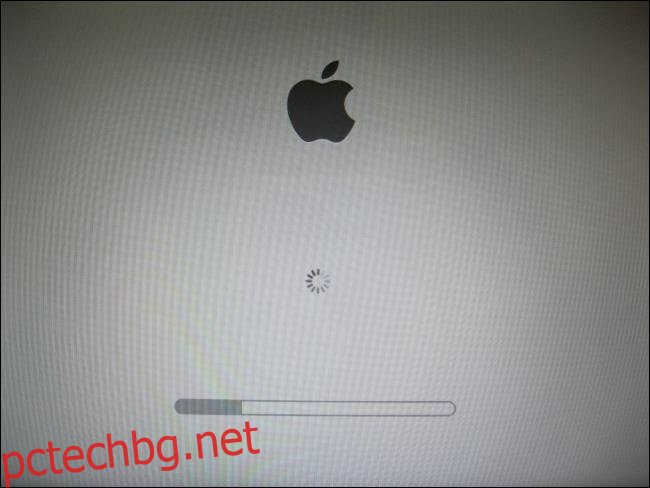
За да стартирате в безопасен режим, изключете (или рестартирайте) вашия Mac и след това натиснете Shift, докато се стартира. Освободете ключа, когато видите прозореца за вход и влезте. „Безопасно стартиране“ трябва да се появи в горния десен ъгъл. С вашия Mac, стартиран в безопасен режим, тествайте отново за проблема със замръзване.
Ако вече не срещате проблема, опитайте да рестартирате и тествайте отново. Възможно е, като проверите вашия диск за грешки, проблемът да е отстранен.
Ако все още имате проблем, уверете се, че всички външни периферни устройства са изключени и след това опитайте отново. Изрежете елементите си за вход, за да премахнете всеки софтуер, който се стартира при стартиране и може да причинява проблема.
Ако все още имате проблем със замръзване, може да е време да преинсталирате macOS от нулата. Проблемът обаче може да е свързан и с хардуера.
Диагностициране на хардуерни проблеми
Ако проблемът е достатъчно устойчив, за да подозирате, че е свързан с хардуера, можете да опитате да диагностицирате проблема с помощта на „Apple Diagnostics“ (или „Apple Hardware Test“ на машини, по-стари от юни 2013 г.).
За да направите това, изключете (или рестартирайте) вашата машина и след това натиснете и задръжте D, докато се стартира. Трябва да се появят сив екран и лента за напредък, което показва, че вашият Mac се сканира за проблеми. Ако Apple Diagnostics не работи, опитайте да рестартирате и да натиснете и задръжте Option+D при стартиране. Това вместо това ще изтегли теста от интернет.
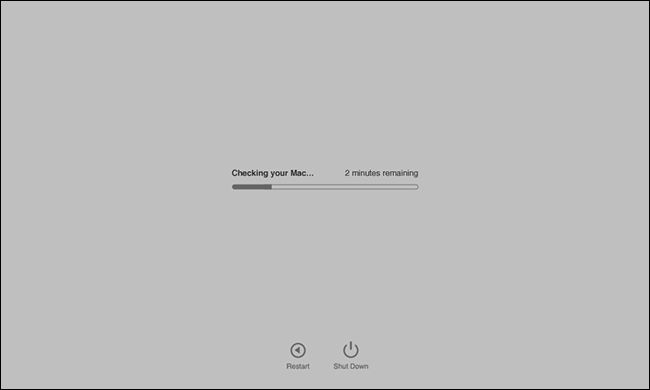
За съжаление, Apple Diagnostics може да ви каже само ако има проблем. Няма да предостави твърде много информация за това какъв е проблемът. Трябва да получите неясна представа за това къде е открита грешката. Въпреки това, няма да получите нищо повече от код за грешка, който да използва техник на Apple.
Ако искате да се задълбочите малко, можете да изтеглите Memtest86+ към USB флаш памет. След това натиснете и задръжте Option, когато стартирате вашия Mac, а след това стартирайте от USB флаш паметта. Това тества вашата RAM памет за грешки, без да стартирате операционната система. По този начин RAM не се използва частично, когато се проведе тестът.
Ако открие, че причината е дефектна RAM, може да е възможно да я смените. За съжаление, RAM паметта в повечето съвременни MacBook е запоена към логическата платка, което прави ремонта труден, ако не и невъзможен.
Как да предотвратим замръзване в бъдеще
Докато замръзването на Mac може да е знак, че нещо не е наред, те по-често са знак за временен проблем, който ще изчезне, когато рестартирате. Има няколко неща, които можете да направите, за да намалите шансовете за замръзване да се случат отново в бъдеще.
Първият е да се уверите, че използвате най-новата версия на macOS. Apple също издава актуализации на фърмуера за специфични компоненти, които могат да направят огромна разлика по отношение на стабилността на системата. За най-добри резултати настройте вашия Mac да инсталира автоматично актуализации, когато станат достъпни.
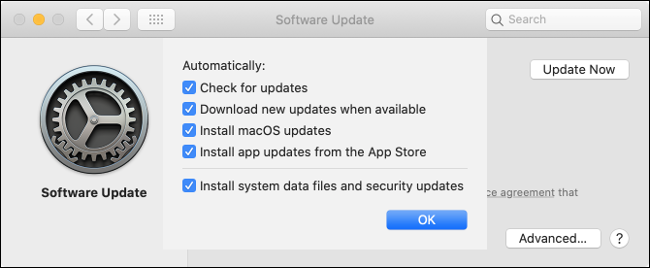
Неподдържането на приличен буфер от свободно дисково пространство също може да причини проблеми с производителността и замръзване. Apple не уточнява колко място трябва на macOS, за да „диша“, но препоръчваме 10 процента от общото пространство на диска. Това също трябва да ви даде приличен буфер за разтоварване на файлове, преди да ги съхранявате на друго място, ако е необходимо.
Понякога производителността е обвързана директно с възрастта на вашия Mac. Някои съвременни уеб страници могат да накарат стария хардуер да обхожда, така че си струва да знаете ограниченията на вашата машина. Избягвайте тежки браузъри, като Chrome. Вместо това използвайте Safari и помислете два пъти за редактиране на видеоклипове или за игра на взискателни игри.
Още неща, които можете да опитате
Ако вашият Mac не е напълно замразен, имате по-голям шанс да възстановите всяка незапазена работа. Ето някои други неща, които можете да опитате да върнете неотзивчив Mac от ръба.
Имаме и някои съвети за справяне със замразен компютър.

