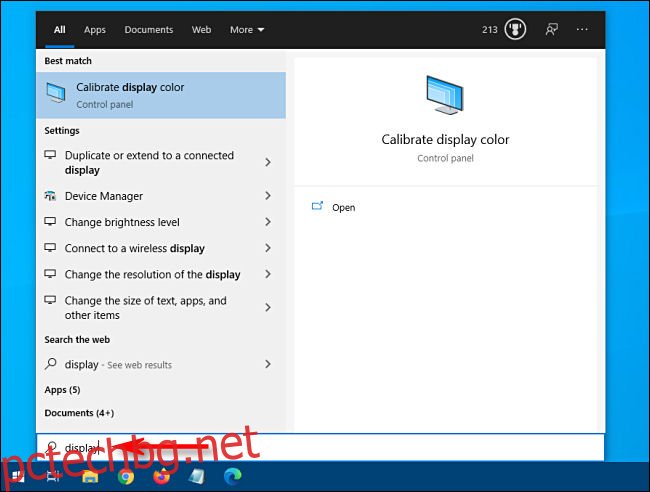Търсите конкретна системна настройка на Windows 10, но не знаете къде да я намерите? Има няколко начина бързо да намерите точно коя настройка трябва да промените. Ето как.
Съдържание
Настройки срещу контролен панел: Каква е разликата?
Конфигурирането на Windows 10 понякога може да се почувства объркващо, защото в момента включва две различни програми за конфигуриране: Настройки и Контролен панел. Версия на приложението Настройки за първи път се появи в Windows 8, а контролният панел е наследено приложение, останало от по-ранни версии на Windows.
Някои настройки се намират само в контролния панел, а не в настройките и обратно. Можете да търсите настройки във всеки от тях (както ще видим по-долу), но за да спестите време, можете също да търсите между двете с помощта на менюто „Старт“.
Търсене с помощта на менюто „Старт“.
За да търсите системни настройки с помощта на менюто „Старт“, отворете менюто „Старт“ и въведете дума или две, описващи това, което искате да намерите. Например, можете да въведете „клавиатура“, за да намерите настройки на клавиатурата, или „дисплей“, за да намерите настройки, свързани с вашия монитор.
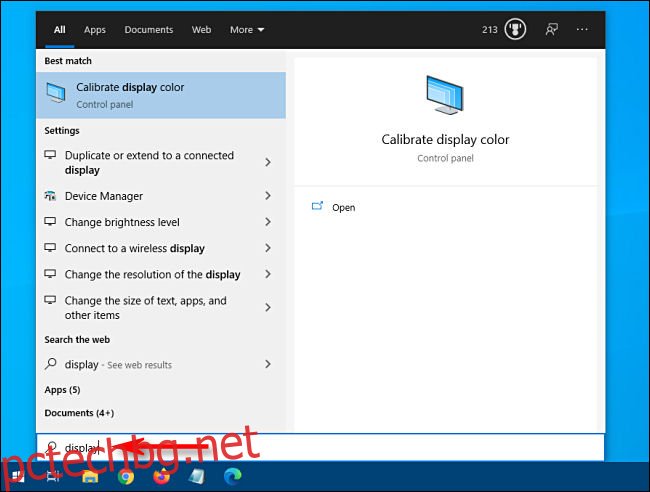
В лявата половина на менюто „Старт“ ще се появи списък с резултати. Оттам щракнете върху резултата, който най-много съответства на това, което търсите, и ще бъдете отведени до съответното приложение за конфигурация.
Ако не виждате това, от което се нуждаете и искате повече резултати от търсенето, щракнете върху заглавката „Настройки“, за да видите подробен списък.
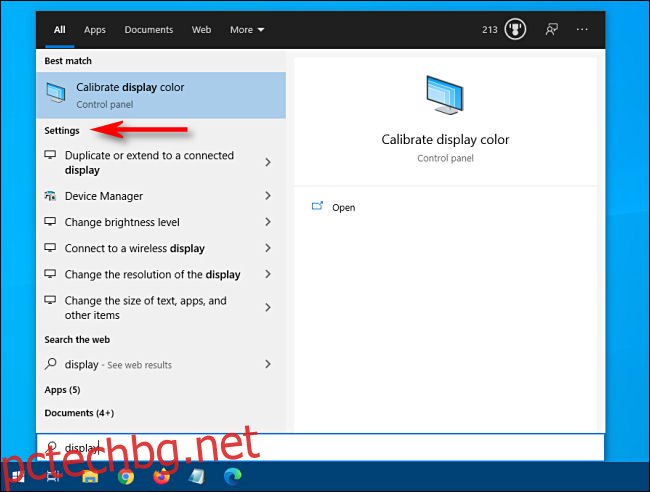
След като щракнете върху елемент в списъка, ще се появи подходящото приложение за настройки и можете да започнете своите конфигурационни дейности.
Търсете в приложението Настройки
Можете също да търсите конкретна настройка директно в приложението Настройки на Windows. Първо отворете „Настройки“, като отворите менюто „Старт“ и щракнете върху иконата „зъбно колело“ вляво. Можете също да натиснете Windows+I, за да отворите бързо прозорец с настройки от всяко място в Windows 10.
Когато прозорецът се отвори, намерете полето за търсене в горната част, което казва „Намерете настройка“.
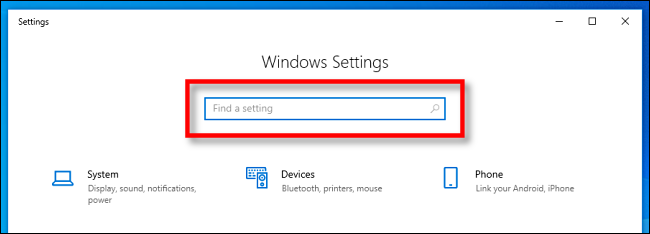
Щракнете върху полето за търсене и въведете това, което търсите (например „мишка“ или „мрежа“ или „Bluetooth“). Резултатите ще се покажат точно под полето в изскачащо меню.
Ако искате повече резултати, щракнете върху „Покажи всички резултати“ в долната част на списъка.
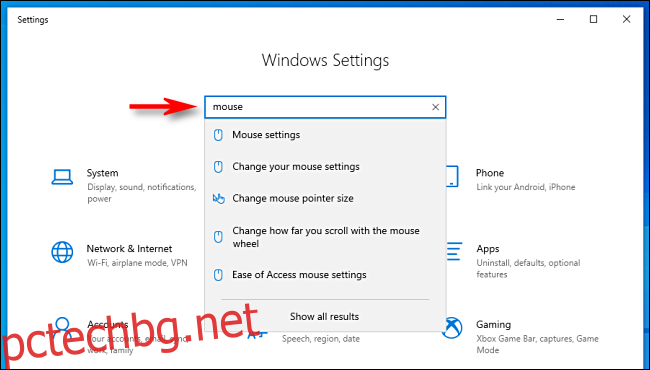
Когато намерите резултата, който търсите, щракнете върху него и ще бъдете отведени до правилната страница с настройки.
Търсене в контролния панел
Ако не можете да намерите това, което ви трябва в Настройки, можете също да търсите в старото приложение за контролен панел. Първо отворете менюто „Старт“ и въведете „Контролен панел“, след което натиснете „Enter“.
Когато се появи контролния панел, намерете лентата за търсене в горния десен ъгъл на прозореца.
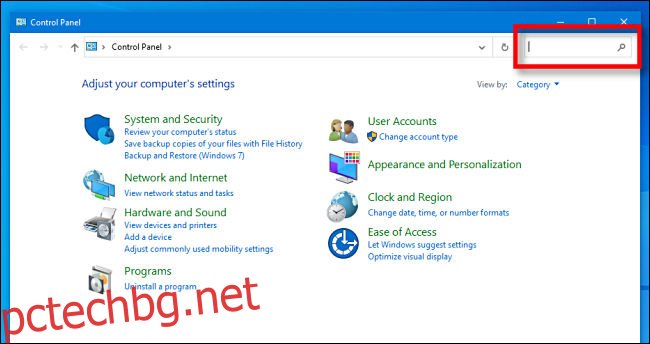
Щракнете върху полето за търсене и въведете дума, описваща какво искате да намерите. Резултатите ще се покажат в прозореца по-долу.
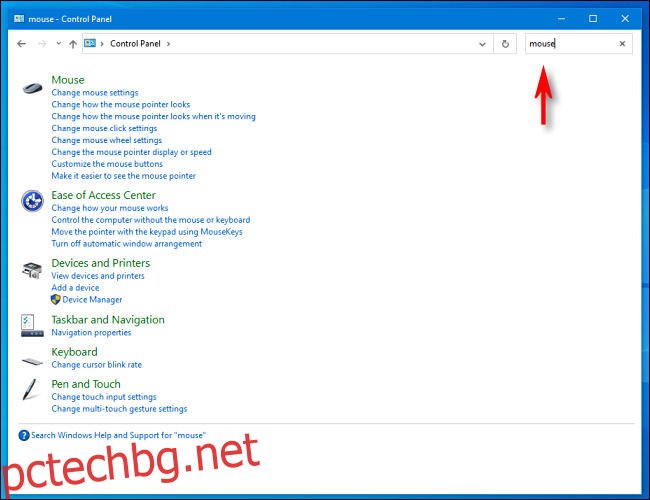
Щракнете върху резултат и ще се появи нов прозорец, съдържащ настройките, които търсите. След като направите промени, не забравяйте да щракнете върху бутоните „Приложи“ или „ОК“. Настройките ще бъдат запазени и прозорецът ще се затвори. Късмет!