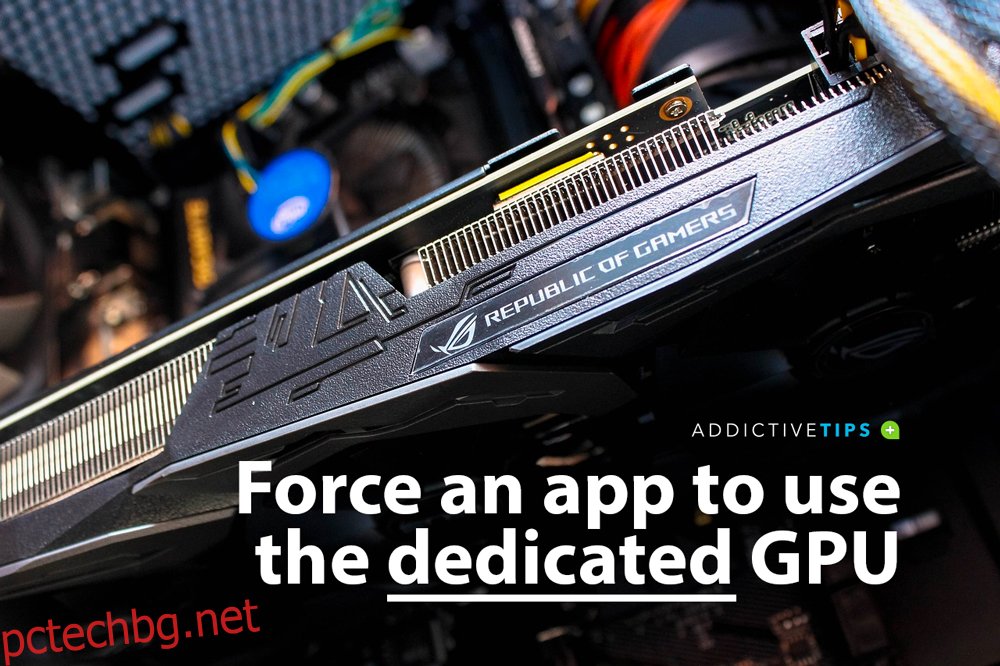Средностатистическият компютър идва с две графични карти. Първата, по подразбиране, се нарича „вградена“ графична карта и обикновено е чип на Intel. Втората е ‘Специализираната’ графична карта и Nvidia и AMD са най-добрите налични.
Специална графична карта обикновено се намира на компютрите за игри, но не е необичайно да намерите графичен процесор от по-нисък клас на платформа, която не е за игри.
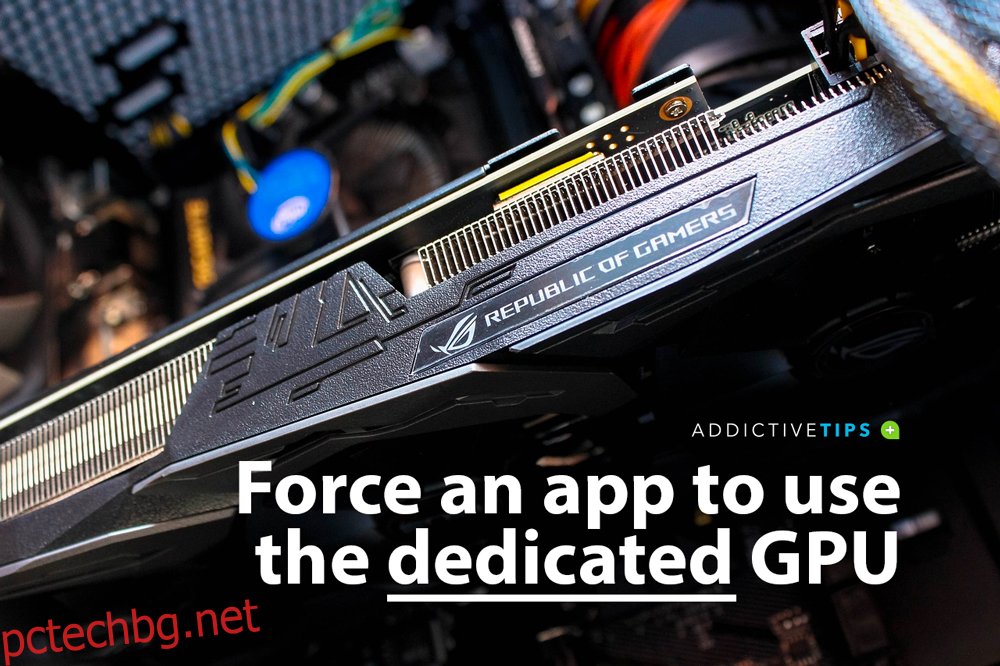
Съдържание
Използвам ли моята специална графична карта?
Когато изискванията на дадено приложение надхвърлят възможностите на вградената графична карта, вашата система преминава към специалния графичен процесор. Това се случва най-вече, когато играете игри. Можете обаче да принудите приложение да използва специалния графичен процесор. Ето как.
Както споменахме по-рано, има двама основни производителя на графични процесори, които доминират на пазара; Nvidia и AMD. Ще ви покажем как можете да принудите приложение да използва специалния графичен процесор от двата производителя.
Настройки на Windows 10
Трябва да използвате Windows 10 1809 или по-нова версия, за да работи това. Няма значение кой графичен процесор имате, защото това ще работи и за двете.
Отворете приложението Настройки и отидете на групата настройки на системата.
Изберете раздела Дисплей и превъртете надолу.
Щракнете върху опцията „Графични настройки“.
На екрана с графични настройки отворете падащото меню „Изберете приложение за задаване на предпочитание“.
Изберете типа приложение, за което искате да зададете използването на графичния процесор; Класическо приложение за настолни приложения и универсално приложение за UWP или Store приложения.
След като изберете, щракнете върху бутона Преглед и изберете приложението. Щракнете върху бутона „Опции“ под приложението, след като бъде добавено.
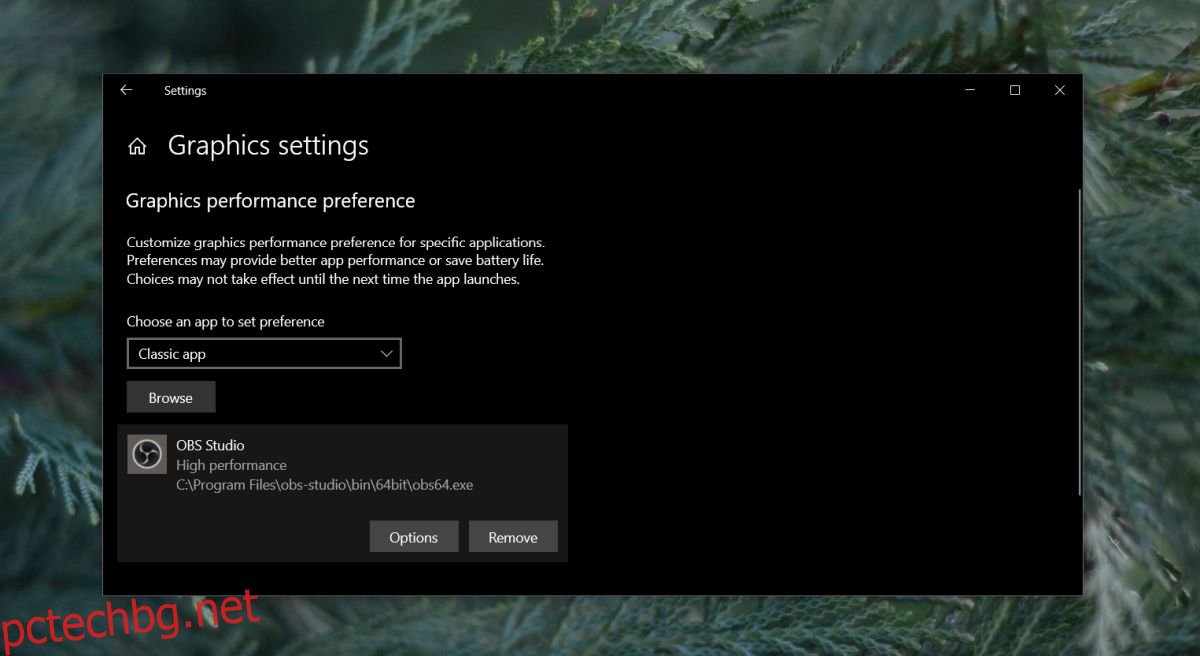
В прозореца, който се отваря, изберете „Висока производителност“ и щракнете върху „Запазване“.
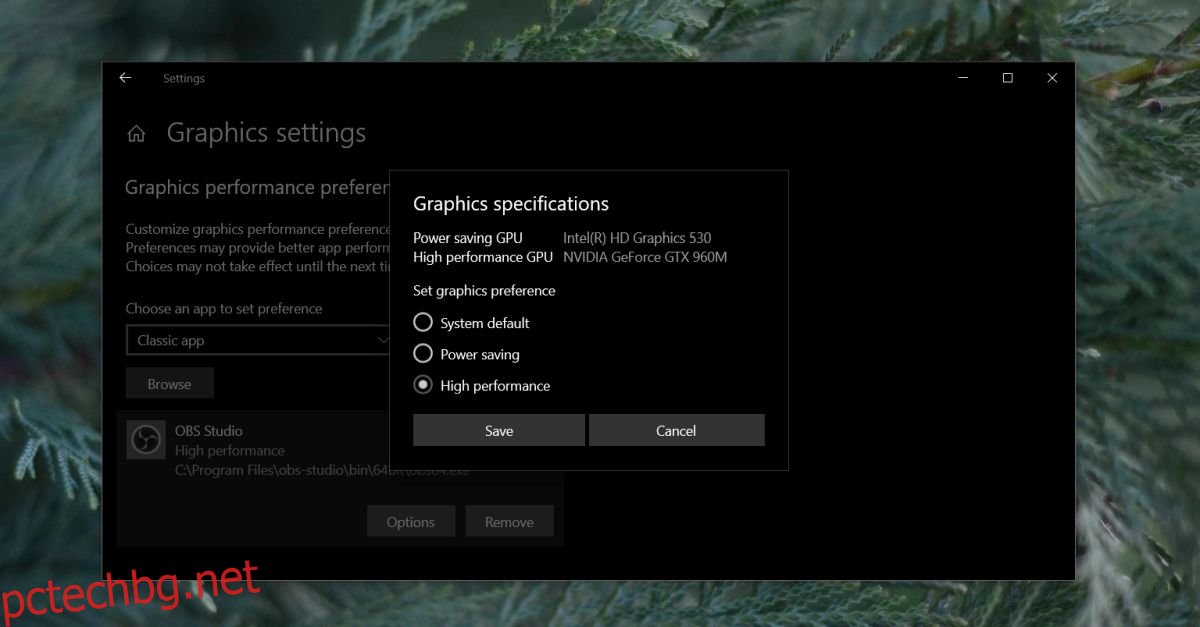
Принуди приложението да използва графична карта NVIDIA
Струва си да се спомене, че NVIDIA използва технологията Optimus. Всеки път, когато установи, че дадено приложение се нуждае от допълнителни, по-мощни ресурси, специалният графичен процесор се включва. Въпреки това, все още можете да принудите приложението да използва специалния графичен процесор.
С NVIDIA е наистина лесно
Отворете контролния панел на NVIDIA. Щракнете с десния бутон върху празна област на работния плот и изберете опцията „NVIDIA Control Panel“ от контекстното меню.
Отидете в менюто на работния плот и активирайте опцията „Добавяне на „Изпълнение с графичен процесор“ към контекстното меню“.
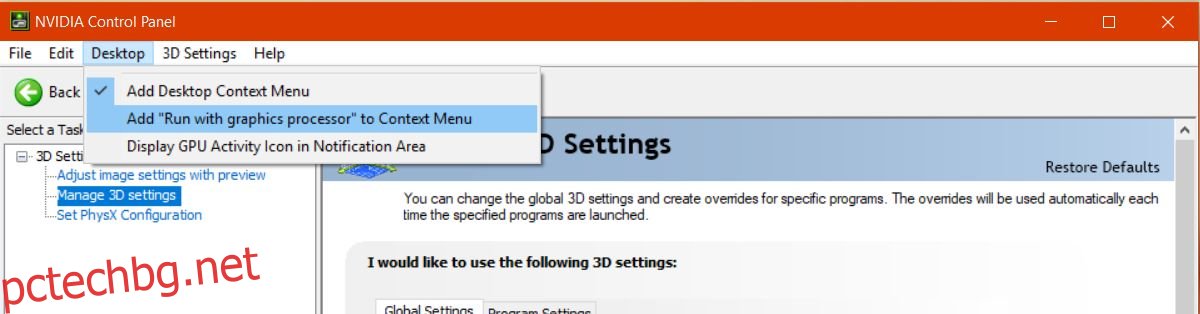
Върнете се на работния плот. Щракнете с десния бутон върху приложението, което искате да принудите да използва специалния графичен процесор. Контекстното меню с десния бутон ще има опция „Изпълнение с графичен процесор“. Изберете „Високопроизводителен процесор NVIDIA“ от подопциите и приложението ще работи с вашия специален графичен процесор.
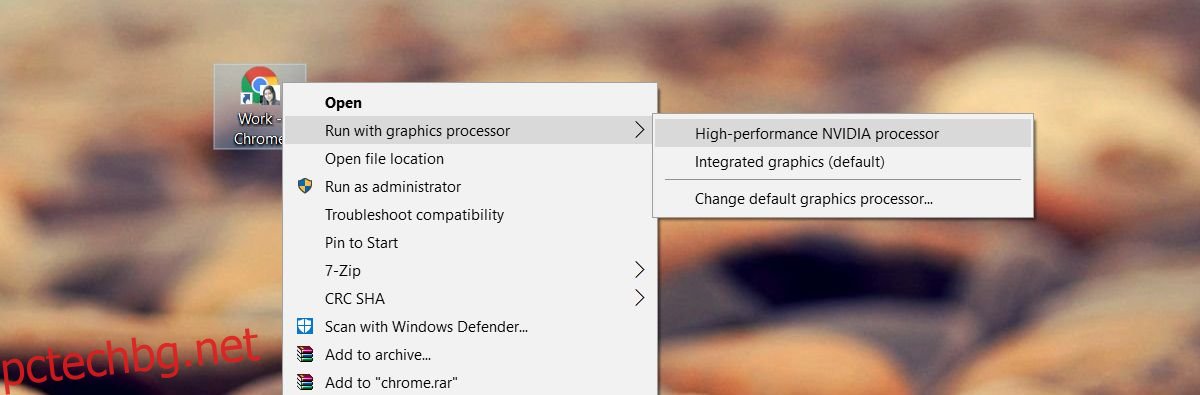
Принуди приложението да използва графична карта AMD
Можете да принудите приложение да използва вашата AMD графична карта, но това не е толкова лесно, нито толкова достъпно, колкото опцията NVIDIA.
С AMD можете да изберете кои приложения ще използват специалната графична карта. Нямате опция в контекстното меню. Вместо това добавяте приложения към AMD Catalyst Control Center.
Отворете приложението AMD Catalyst Control Center, като щракнете с десния бутон върху празна област на работния плот.
Изберете „Catalyst Control Center“ от контекстното меню.
От списъка с панели вляво изберете „Захранване“.
Под „Захранване“ изберете „Графични настройки на приложението с възможност за превключване“.
Тук ще видите списък с приложения, които AMD вече разпознава като нуждаещи се от по-добра поддръжка на GPU. В този панел има бутон „Добавяне на приложение“.
Щракнете върху него и изберете EXE на приложението, което искате да принудите да използва графичната карта на AMD.
След като добавите приложението, отворете падащото меню до него за настройка на графични опции. Изберете „Висока производителност“ и сте готови. Приложението винаги ще използва графична карта AMD.
Трябва да споменем, че някои опции може да се различават в зависимост от версията на драйвера и модела на графичния процесор, който имате. Тези решения ще продължат да работят, но опциите могат да бъдат намерени в друго меню.
Windows UWP приложения – NVIDA GPU
За съжаление, това не работи за Windows UWP приложения. Това не означава, че не можете да ги принудите да използват специалния графичен процесор, просто процесът е различен за графичния процесор на NVIDIA.
Отворете контролния панел на NVIDIA и отидете на 3D настройки>Управление на 3D настройките.
Изберете раздела Настройки на програмата и щракнете върху бутона „Добавяне“. Прегледайте приложението за Windows UWP, което искате да стартирате със специалния графичен процесор, и го добавете.
От падащото меню „Изберете предпочитания графичен процесор за тази програма“ изберете вашия графичен процесор.
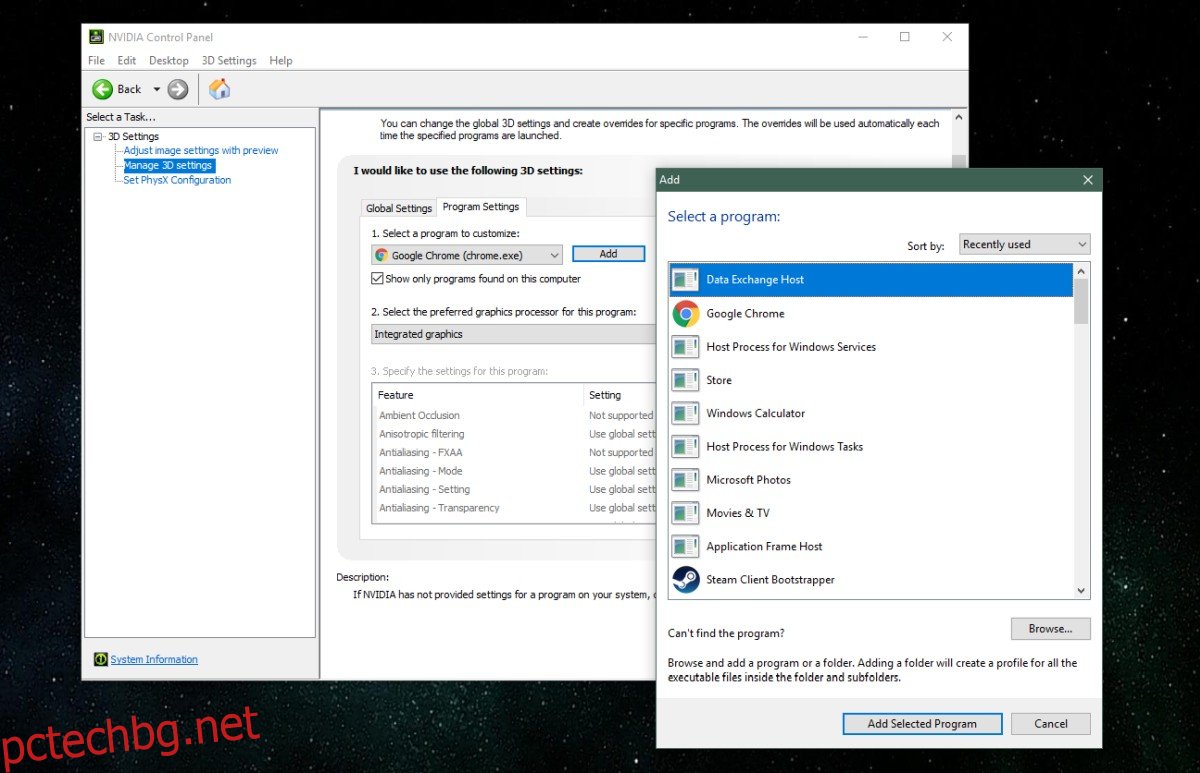
Прощални думи
За тези от вас, които биха искали да видят всичко, което беше казано по-горе, но във видео, вижте нашия урок по-долу.