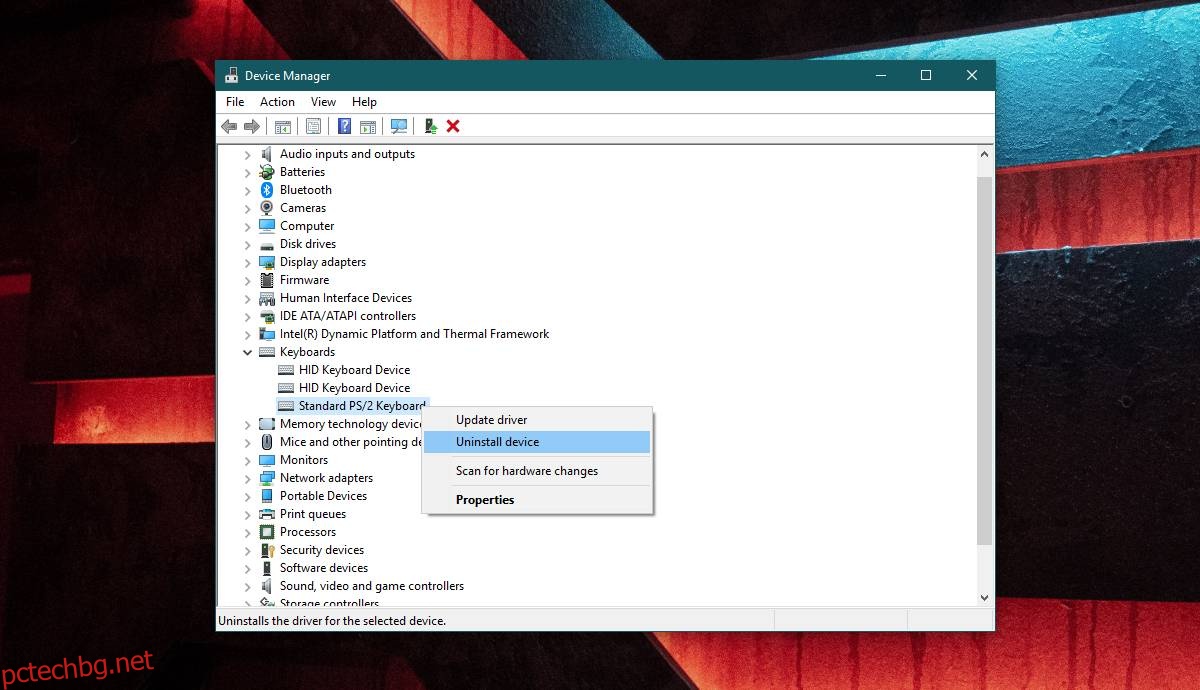Когато свържете ново устройство към вашата система през един от USB портовете, Windows 10 ще инсталира драйвери за него. Повечето устройства, които се свързват през USB порта, изглежда са plug & play, но все още е инсталиран малък драйвер за устройството, независимо дали е външно устройство или телефон. Когато тези устройства започнат да действат, често просто ги премахвате/изключвате и ги свързвате отново. Въпреки че това може да реши някои проблеми, други може да изискват да деинсталирате USB устройство и да накарате Windows 10 да го инсталира отново, за да го поправите.
Деинсталирайте USB устройство
Деинсталирането на USB устройство в Windows 10 е доста просто. За да го направите още по-лесно, трябва да започнете със свързване на вашето USB устройство към вашата система. След като се свърже, отворете диспечера на устройствата и потърсете вашето устройство.
Само защото свързвате устройството си чрез USB порт, не означава, че ще се появи под контролерите на универсалната серийна шина. Ето защо препоръчахме да свържете устройството. Улеснява намирането. Ако устройството е мишка или клавиатура, искате да погледнете под тази конкретна група устройства. Когато подозирате, че сте намерили устройството, премахнете го и вижте дали не се показва в сиво в диспечера на устройства. Ако е така, вие сте намерили устройството.
В някои случаи устройството може да не изглежда сиво, когато го премахнете. Може просто да изчезне напълно. Ако случаят е такъв, трябва да го свържете отново, за да го деинсталирате.
Трудната част е да идентифицираме устройството и ние го направихме. За да деинсталирате устройството, щракнете с десния бутон върху него и изберете Деинсталиране на устройството от контекстното меню. Ще чуете системен звуков сигнал за промяна в открития хардуер. След като драйверът бъде деинсталиран, устройството ще изчезне от диспечера на устройствата.
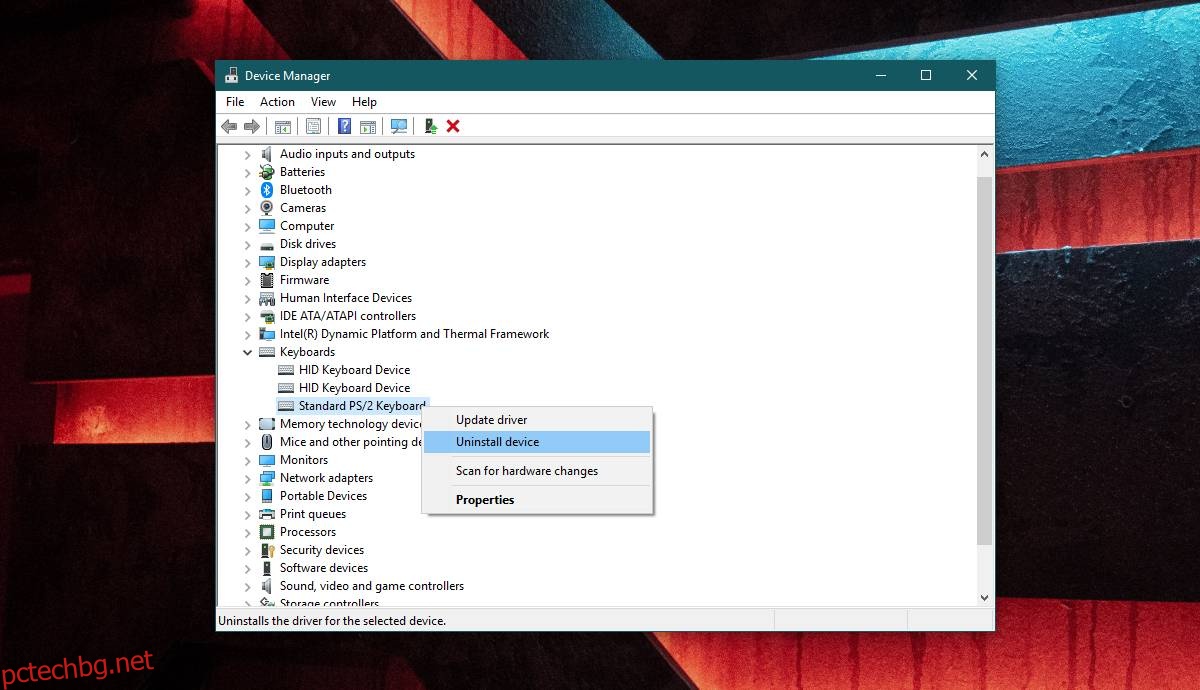
За да инсталирате устройството и драйвера за него отново, просто го свържете и Windows 10 ще го открие и ще инсталира отново драйвера.
Ако драйверът е това, което причинява проблеми, можете ръчно да инсталирате друг драйвер за вашето устройство. От вас зависи да намерите правилния драйвер за вашето устройство. В някои случаи може просто да се нуждаете от собствени драйвери вместо общите, които Windows 10 инсталира, а в други случаи може да се нуждаете от много специфична версия на драйвер, за да може устройството да работи във вашата система. Ако това е вторият случай, може да се наложи да експериментирате малко с драйвери. Ако устройството ви създава много проблеми, опитайте да рестартирате системата си всеки път, когато инсталирате нов драйвер.
Ако Windows 10 не открие USB устройство, независимо какво правите, проверете дали те не са били деактивирани.