Ако използвате виртуални настолни компютри в Windows 10, тези клавишни комбинации ще ви дадат повече контрол и ще ускорят изживяването ви с Windows.
Съдържание
Преки пътища за виртуален работен плот
Точно както повечето функции на Windows 10, можете да контролирате няколко аспекта на вашите виртуални настолни компютри без мишка. При това писане можете да използвате следните клавишни комбинации, за да управлявате вашите виртуални настолни компютри:
Windows+Tab: Отворете изглед на задачи.
Windows+Ctrl+D: Създайте нов виртуален работен плот.
Windows+Ctrl+стрелка наляво или надясно: Превключване между виртуални настолни компютри.
Windows+Ctrl+F4: Затворете текущия виртуален работен плот.
Esc: Затворете изгледа на задачите.
Нека разгледаме по-отблизо всеки един от тях.
Windows+Tab: Отворете изглед на задачи

За да отворите бързо екрана за изглед на задачи, просто натиснете Windows+Tab. Появява се екран с миниатюри на всеки от вашите виртуални работни плотове, както и миниатюри на всички приложения, които се изпълняват на текущо избрания виртуален работен плот. Можете също да отворите този прозорец, като щракнете върху бутона Преглед на задачите в лентата на задачите.
В Task View използвайте клавиша Tab, за да преместите курсора между списъка с виртуални настолни компютри в горната част и миниатюрите на прозореца на приложението по-долу. Използвайте клавишите със стрелки, за да преместите курсора, след което натиснете Enter, за да изберете работния плот или прозореца на приложението, който искате да управлявате.
Windows+Ctrl+D: Създайте нов виртуален работен плот
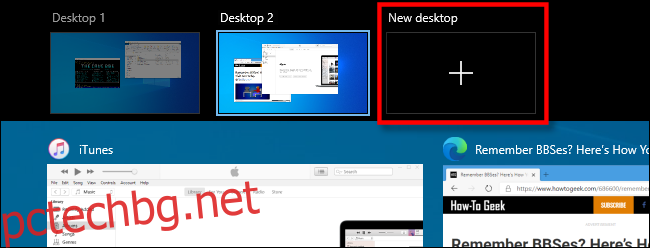
За да създадете бързо нов виртуален работен плот, натиснете Windows+Ctrl+D по всяко време и веднага ще бъдете отведени до новия работен плот. Като алтернатива можете да щракнете върху „Нов работен плот“ в изгледа на задачите.
Windows+Ctrl+стрелка наляво или надясно: Превключване между настолни компютри

Натиснете Windows+Ctrl+Стрела наляво, за да превключите към виртуален работен плот с по-нисък номер, или Windows+Ctrl+Стрела надясно, за да превключите към по-висок номер. Например, ако сте на Desktop 3 и искате да преминете към Desktop 4, трябва да натиснете Windows+Ctrl+стрелка надясно.
Windows+Ctrl+F4: Затворете текущия виртуален работен плот
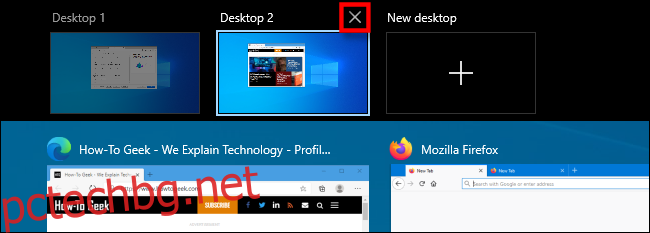
За да затворите текущия виртуален работен плот, натиснете Windows+Ctrl+F4. Всички прозорци, които сте отворили на работния плот, който затваряте, след това ще се появят на виртуалния работен плот с цифри точно над този, който сте затворили.
Например, ако използвате Notepad на Desktop 3 и след това затворите Desktop 3, Notepad ще се появи на Desktop 2. Можете също да затворите виртуален работен плот в Task View, като щракнете върху „X“ на миниатюрата.
Esc: Затворете изгледа на задачите
Ако Task View е отворен и не искате да превключвате към друг виртуален работен плот, просто натиснете Esc. След това ще се върнете към работния плот, който сте преглеждали, когато сте отворили Task View.
Преместване на прозорец между виртуални настолни компютри

Понастоящем няма клавишни комбинации за преместване на прозорец на приложение от един виртуален работен плот на друг. Засега, ако искате да направите това, активирайте Task View. След това плъзнете и пуснете миниизображението на прозореца върху миниизображението на друг виртуален работен плот с мишката.
Там ще се появи незабавно. Можете също да щракнете с десния бутон върху миниатюрата на прозорец и след това да изберете дестинация в менюто „Преместване в“.
Съдейки по публикации до онлайн форуми, клавишната комбинация за управление на тази задача е много търсена, така че тя (и други) може да се появи в бъдещи версии на Windows.

