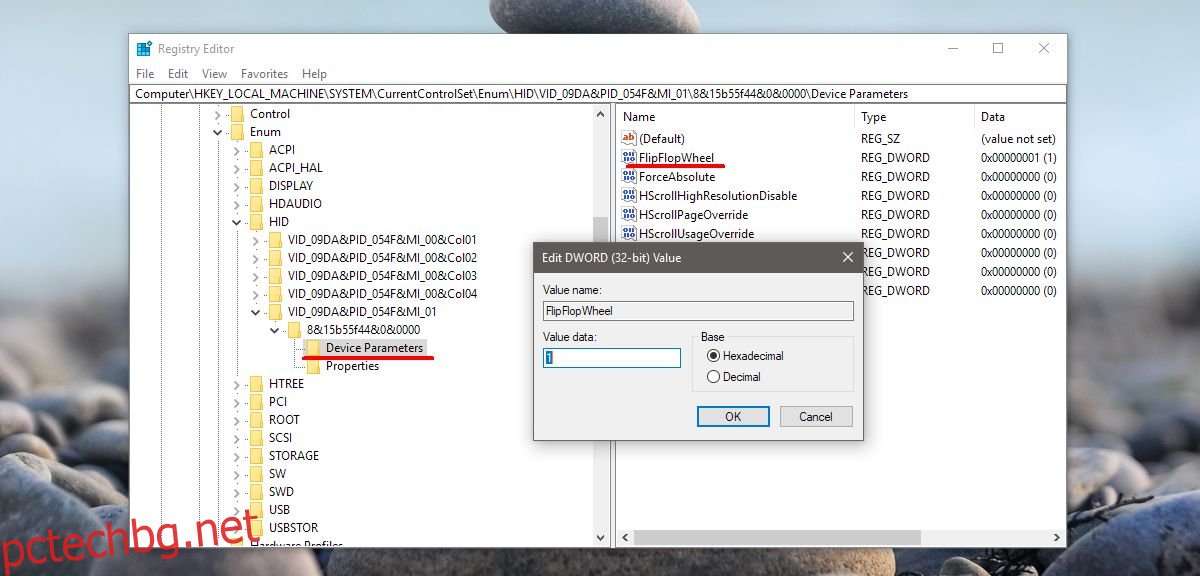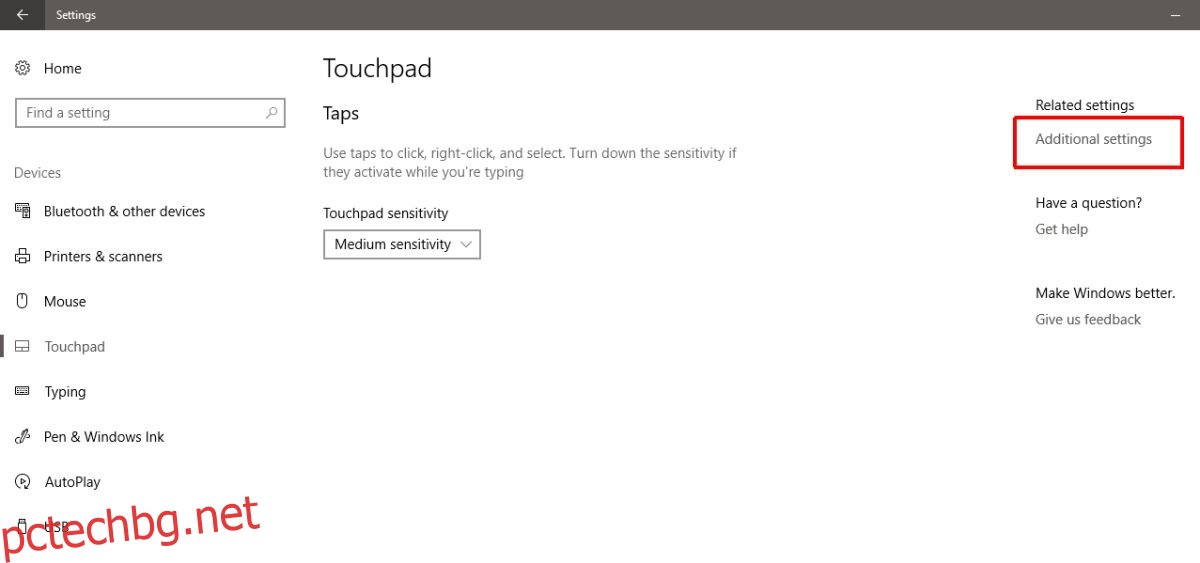Windows 10, използван за лесна за достъп опция за обратна посока на превъртане. Позволява ви да обърнете посоката на превъртане на вашия тракпад. Беше в приложението Настройки под Устройства>Мишка и тракпад и беше прост малък превключвател, който потребителите трябваше да преместят. Windows 10 премахна опцията за обратна посока на превъртане, вероятно чрез актуализация. Това остави потребителите на Windows без лесен начин да обърнат посоката на превъртане в Windows 10. Добрата новина е, че все още е възможно, но трябва да знаете къде да търсите. Ето как можете да обърнете посоката на превъртане на тъчпада и за колело на мишката в Windows 10.
Важно е да разграничите за кое устройство искате да обърнете посоката на превъртане. Мишката е периферното устройство, което свързвате към вашето устройство. Не го приемайте за синоним на тракпада на вашия лаптоп.
Обратна посока на превъртане – тъчпад
Отворете приложението Настройки. Отидете на Устройства>Тъчпад. Щракнете върху Допълнителни настройки в дясната колона. Това ще отвори нов прозорец, наречен Свойства на мишката. Потърсете раздел, който казва „Настройки на щракването“ или „Настройки на устройството“. Ако имате инсталирани драйвери на Synaptics, този раздел ще има логото на Synaptics.
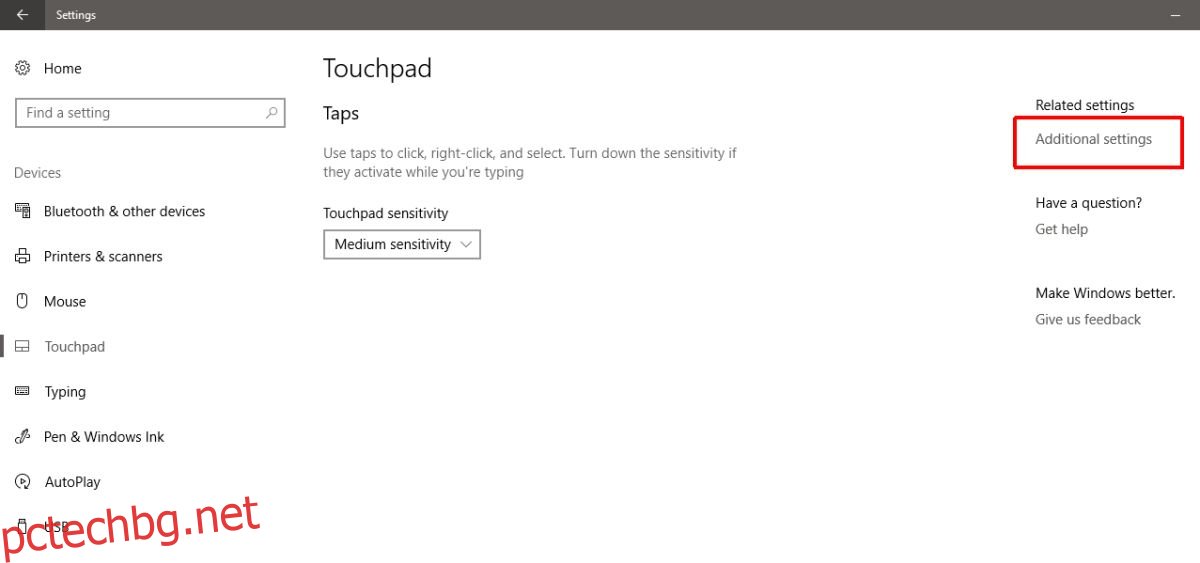
Потребителите, които имат лаптоп Asus или Lenovo, може да видят различен раздел по линия на „Интелигентни жестове“ или нещо подобно. В този раздел щракнете върху вашето устройство и щракнете върху бутона „Настройки“. Като алтернатива, ако видите бутон за настройки на кликпада, щракнете върху него. Бутоните и менюто, които виждате тук, ще се различават в зависимост от производителя на вашия лаптоп и драйверите, които използвате.
В прозореца със свойства на панела за щракване изберете „Превъртане с два пръста“. До него ще се появи бутон за зъбни колела. Щракнете върху него, за да отидете на настройките за този конкретен жест.
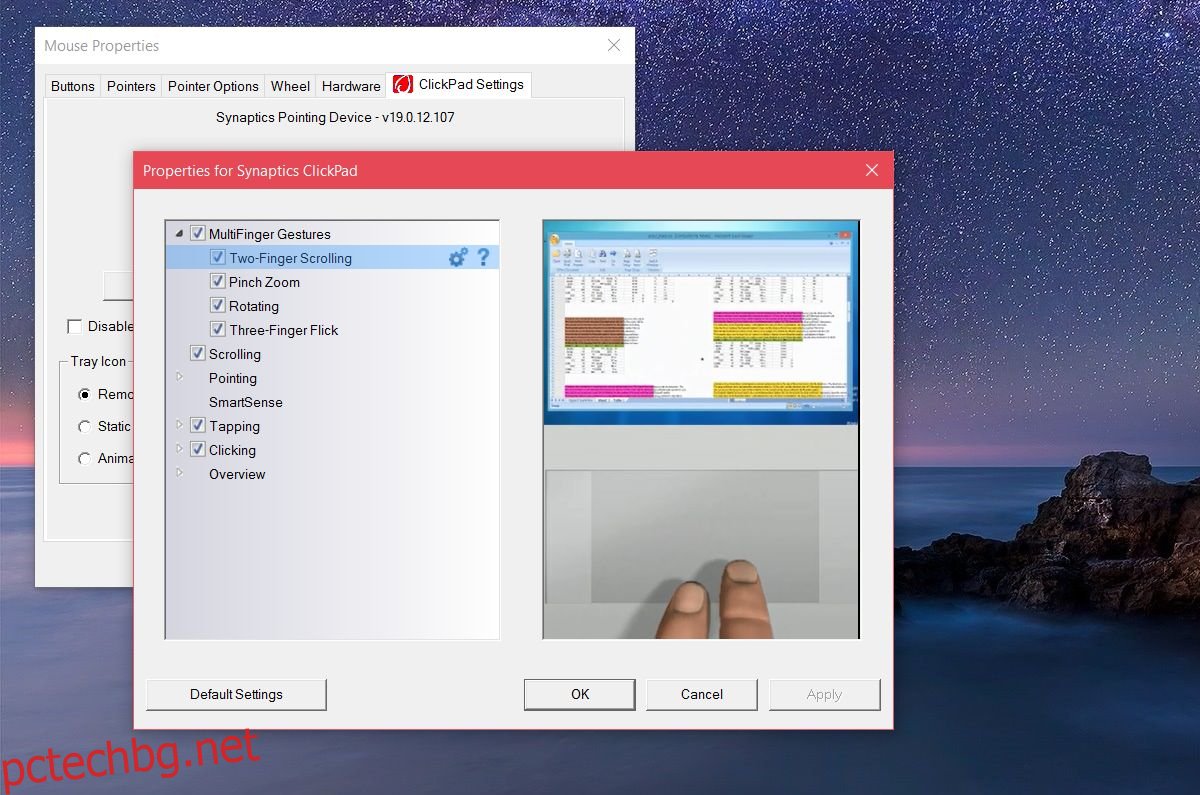
В прозореца за превъртане с два пръста ще видите опция за „Активиране на обратната посока на превъртане“. Поставете/извадете отметката, за да отговаря на вашите нужди. Щракнете върху Приложи и сте готови.
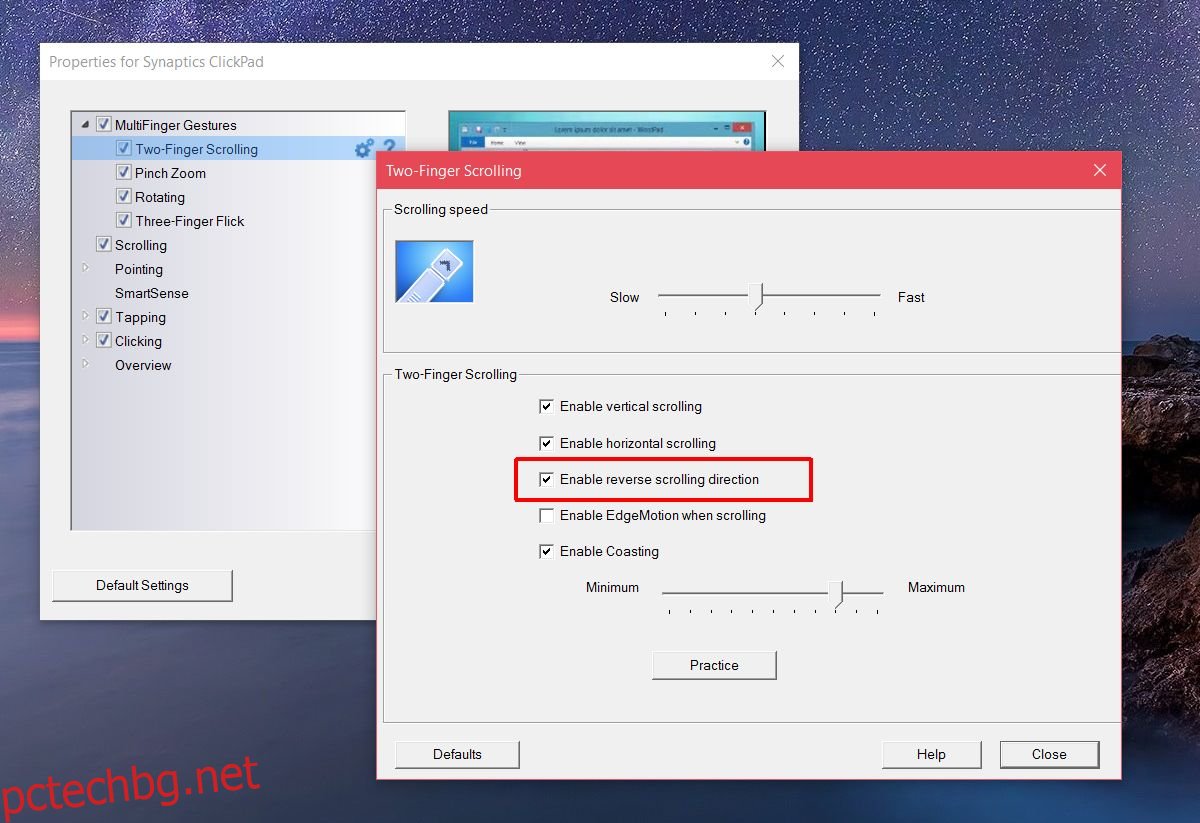
Обратна посока на превъртане за колелцето на мишката
Ако използвате мишка с вашия лаптоп или настолен компютър, настройките на тракпада няма да променят посоката на превъртане за колелото на мишката. Трябва да се поразровите в системния регистър на Windows. Вие също трябва да знаете VID ID за вашата мишка.
Отворете диспечера на устройства от търсенето в Windows. Разгънете секцията „Мишки и други посочващи устройства“. Щракнете двукратно върху мишката (а не върху тъчпада), за да отворите свойствата му. Отидете в раздела „Подробности“. Отворете падащото меню „Свойство“ и изберете „Път на екземпляра на устройството“ от опциите. Щракнете с десния бутон върху стойността, която получавате в секцията „Стойност“ и я копирайте. Поставете файл на Notepad, за да е лесно да търсите.
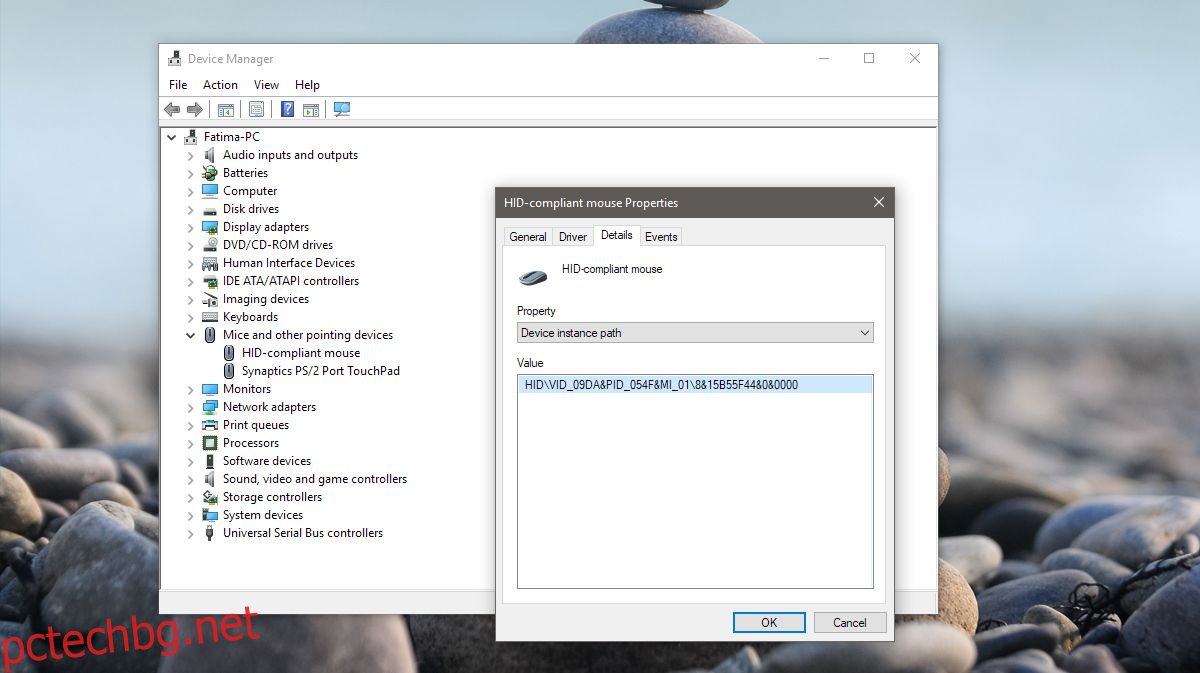
След това отворете системния регистър на Windows. Въведете „Regedit“ в лентата за търсене на Windows, щракнете с десния бутон върху него и го стартирайте като администратор. Придвижете се до следното местоположение;
HKEY_LOCAL_MACHINESYSTEMCcurrentControlSetEnumHID
Сега погледнете стойността на устройството, която сте копирали от диспечера на устройствата, и я сравнете с ключовете, които виждате в системния регистър. Разгънете ключа, който съответства на стойността на VID за вашата мишка.
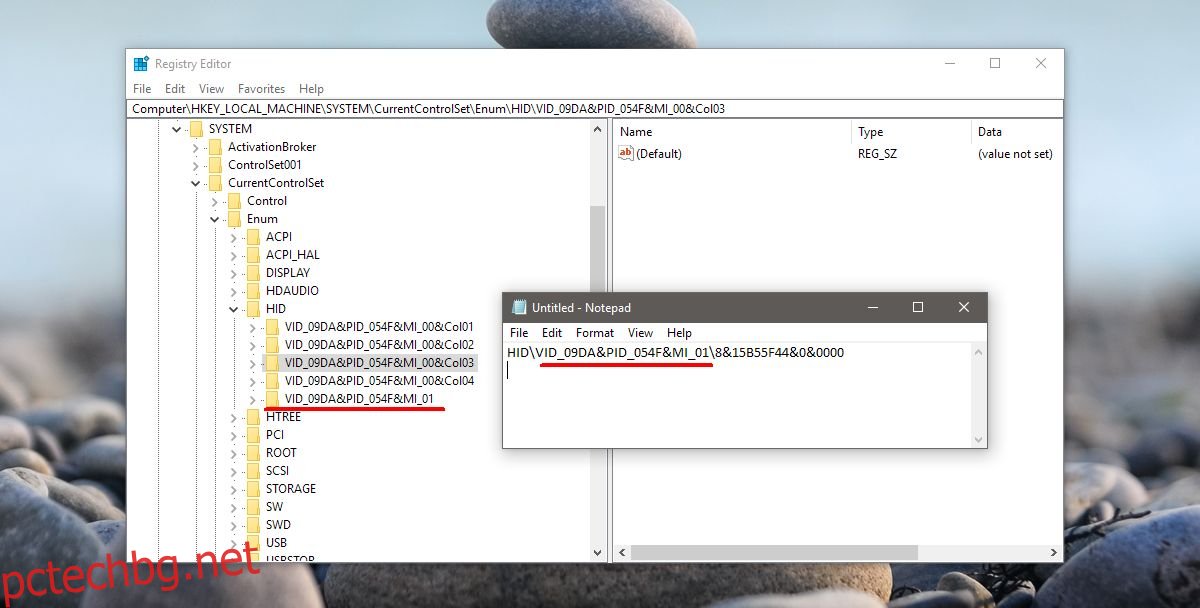
Разгънете ключа и този под него. Ще има буквено-цифрово име, което няма да има смисъл за вас. Под този клавиш разгънете ключа „Параметри на устройството“. Тук има запис в DWORD, наречен ‘FlipFlopWheel’, щракнете двукратно върху него и задайте стойността му на 1, за да обърнете посоката на превъртане за колелото на мишката. Щракнете върху OK, излезте и влезте отново, за да влезе в сила.