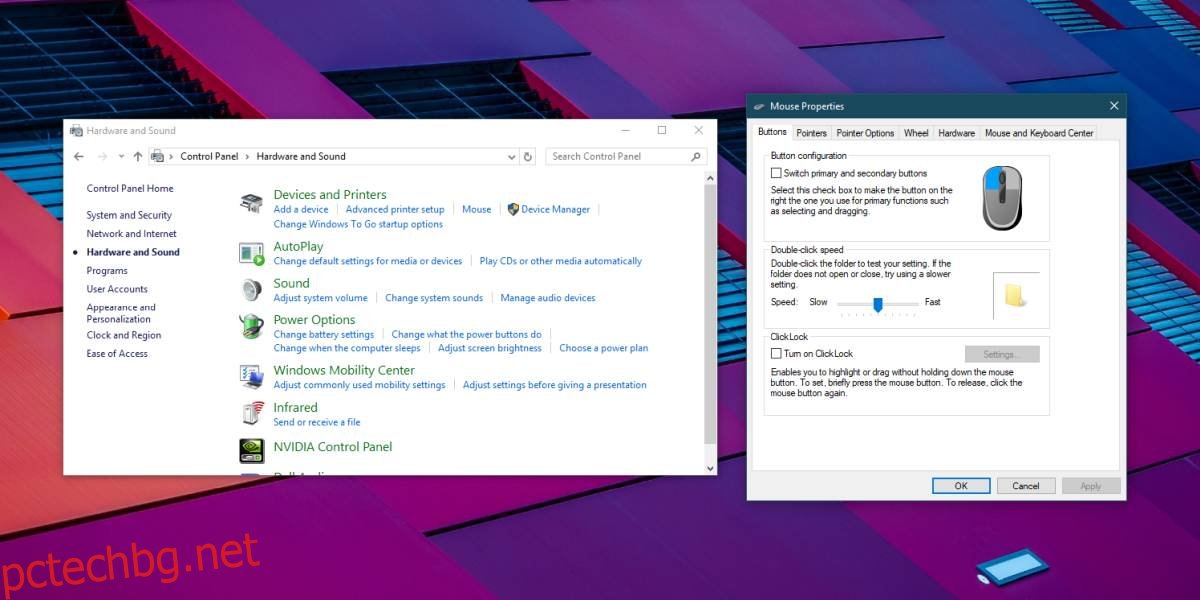Мишката е по-добро устройство от тракпада в определени случаи на употреба. Тракпадът е страхотно устройство, но не бихте го използвали, ако например играете игра. Една мишка, независимо дали е кабелна или безжична, може да действа понякога. Ако забелязвате, че щракванията с мишката ви не се регистрират и често трябва да щракнете повече от веднъж, за да се изпълни едно щракване, може да има нещо нередно с мишката, или драйвера, или ОС. Ето няколко неща, които можете да опитате да коригирате щракванията с мишката, които не се разпознават в Windows 10.
Съдържание
Изолирайте проблема
Проблемите с мишката може да са свързани с вашата мишка или с вашата ОС. Трябва да изолирате кое от двете е и може да е лесно или не. Всичко зависи от това дали имате достъп до втора система Windows 10, която работи със същата версия като вашата собствена система, и допълнителна мишка.
Свържете проблемната си мишка към втората система и я използвайте за известно време. Ако проблемът продължава, има голяма вероятност проблема да е вашата мишка. Ако проблемът изчезне, това е вашата ОС.
За да сте в безопасност, трябва също да свържете втората мишка към вашата собствена система и да я използвате известно време. Ако проблемът ви изчезне, вероятно вашата мишка се нуждае от внимание.

Поправки
Опитайте следните корекции на вашата система.
Смяна на батерията
Ако използвате безжична мишка, трябва да опитате да използвате нова батерия с нея. За добра мярка, направете същото, ако използвате безжична клавиатура. Често с безжични периферни устройства, като безжична мишка, смяната на батерията е нещо, което трябва да опитате, когато устройството ви започне да работи.
Промяна на порта
Предишната корекция се отнася само за безжична мишка. Този работи както за кабелна, така и за безжична мишка. Опитайте да промените порта, към който е свързана вашата кабелна мишка или към който е свързан ключът на вашата безжична мишка. Свържете друго устройство към същия порт и вижте дали работи правилно. Ако не стане, проблемът може да е вашият порт.
Ако смяната на порта отстранява проблеми с мишката, значи проблемът е вашата система. По-конкретно, това са портовете.
Проверете драйвери
Драйверите на мишката обаче рядко се актуализират, това не означава, че никога не се актуализират. Проверете в Device Manager, за да видите дали драйверът на мишката е бил актуализиран наскоро. Ако има, опитайте да се върнете към по-старата версия. Може също да помогне да деинсталирате и инсталирате отново драйвера.
Проверете настройките на мишката
Отворете контролния панел и отидете на Хардуер и звук. Под Устройство и принтери щракнете върху Мишка. Това ще отвори нов прозорец с настройки за вашата мишка. Искате да посетите и двата раздела Бутони и Опции на показалеца.
Можете да промените скоростта на двойните щраквания и да ускорите показалеца си. И двете могат да помогнат за подобряване на производителността на мишката.