Google Chrome е водещият уеб браузър от доста време. Той е известен с голямата си потребителска база и безупречно обслужване, което се усъвършенства с всяка актуализация. Въпреки това все още има проблеми, които често се съобщават в Chrome. Скорошна грешка накара потребителите да питат къде е бутонът на менюто на Chrome? Бутонът за меню в Google Chrome се намира в горния десен ъгъл на екрана по подразбиране. Когато възникне тази грешка, бутонът на менюто на Chrome изчезва от обичайното си място, което може да съсипе изживяването на потребителския интерфейс на много потребители. Ако и вие се сблъсквате със същия проблем, вие сте на правилното място. Представяме ви перфектно ръководство, което ще ви помогне да коригирате липсващия бутон на менюто от грешка в лентата с менюта на Google Chrome.
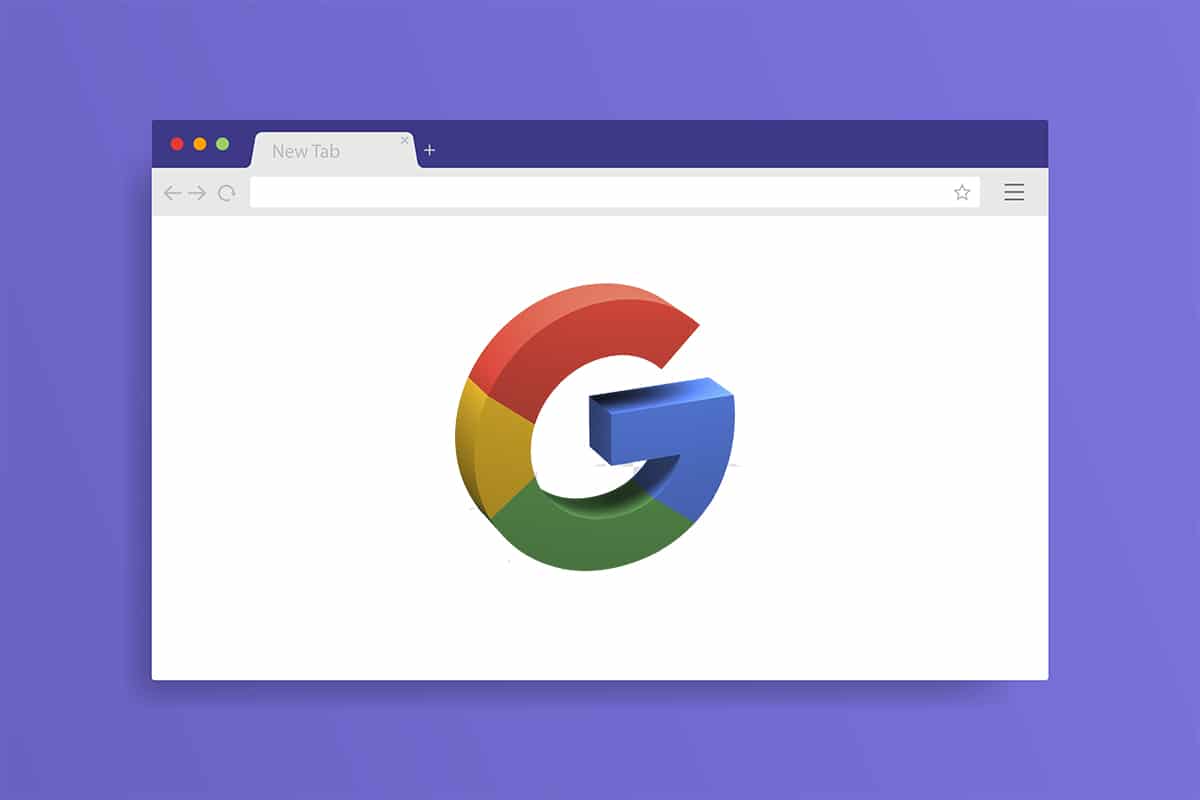
Бутонът на менюто на Chrome се намира от дясната страна на URL адресната лента. Ако се чудите какво причинява изчезването му, ето някои правдоподобни причини зад тази грешка.
- Незначителни грешки и бъгове
- Намеса от разширения
- Google Chrome е остарял
След като разберем защо бутонът на менюто изчезва от лентата с менюта на Google Chrome, нека да преминем към методите за разрешаване на този проблем. Първо, уверете се, че не използвате Chrome в режим на цял екран, тъй като той скрива бутона за менюто, можете да го проверите, като натиснете клавиша F11. Ако Chrome премине на цял екран, натиснете отново F11, за да деактивирате цял екран. Ако все още се сблъсквате с проблема, следвайте стъпките по-долу.
Съдържание
Метод 1: Рестартирайте Google Chrome
Това е основна корекция, която работи за много грешки в Google Chrome и е просто да рестартирате Chrome. Рестартирането на Chrome ще коригира всички временни проблеми и други софтуерни проблеми, присъстващи в Chrome. Ето как можете да го направите.
1. Натиснете едновременно клавишите Ctrl + Shift + Tab, за да отворите диспечера на задачите.
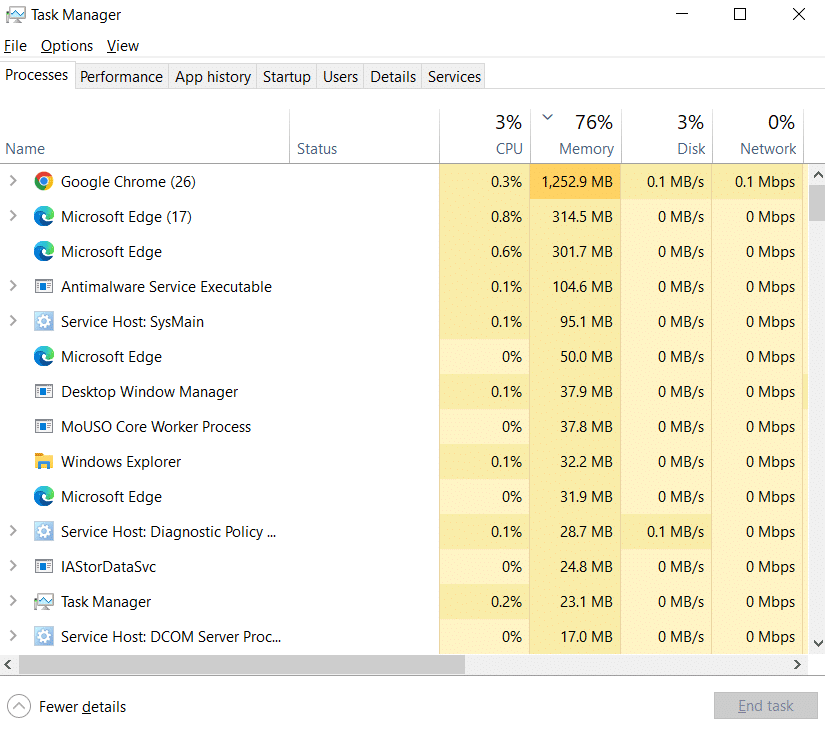
2. Намерете Google Chrome в раздела Процеси.
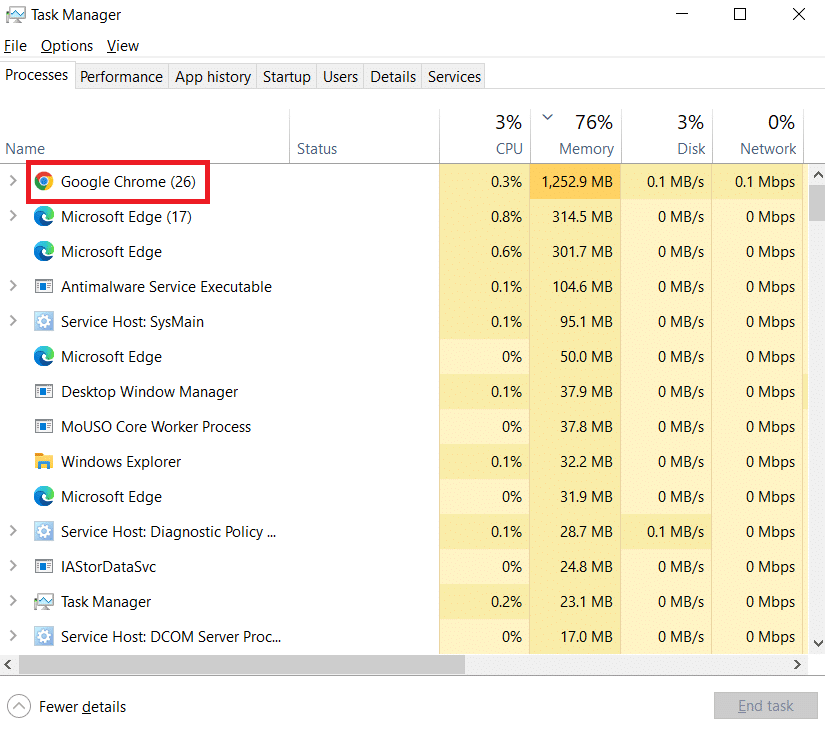
3. Щракнете с десния бутон върху Google Chrome и изберете Край на задачата. Той ще затвори всички процеси, свързани с Google Chrome.
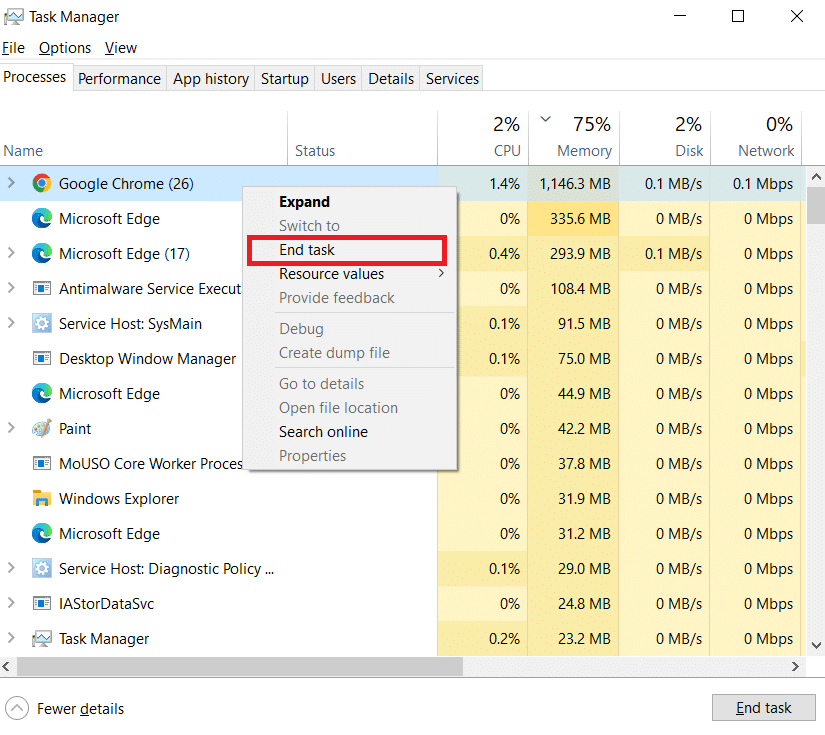
4. Изчакайте няколко секунди и отворете Google Chrome.
Метод 2: Актуализирайте Google Chrome
Ако използвате остаряла версия на Google Chrome, може да видите много грешки, включително липсващ бутон на менюто. Chrome получава редовни актуализации, които го поддържат да работи правилно и коригира грешки и други проблеми. Можете да проверите и актуализирате Google Chrome, като следвате стъпките по-долу.
1. Натиснете клавиша Windows, въведете chrome и щракнете върху Open.

2. Въведете chrome://settings в адресната лента и натиснете клавиша Enter, за да отворите страницата с настройки на Chrome.
3. В левия панел щракнете върху опцията About Chrome.
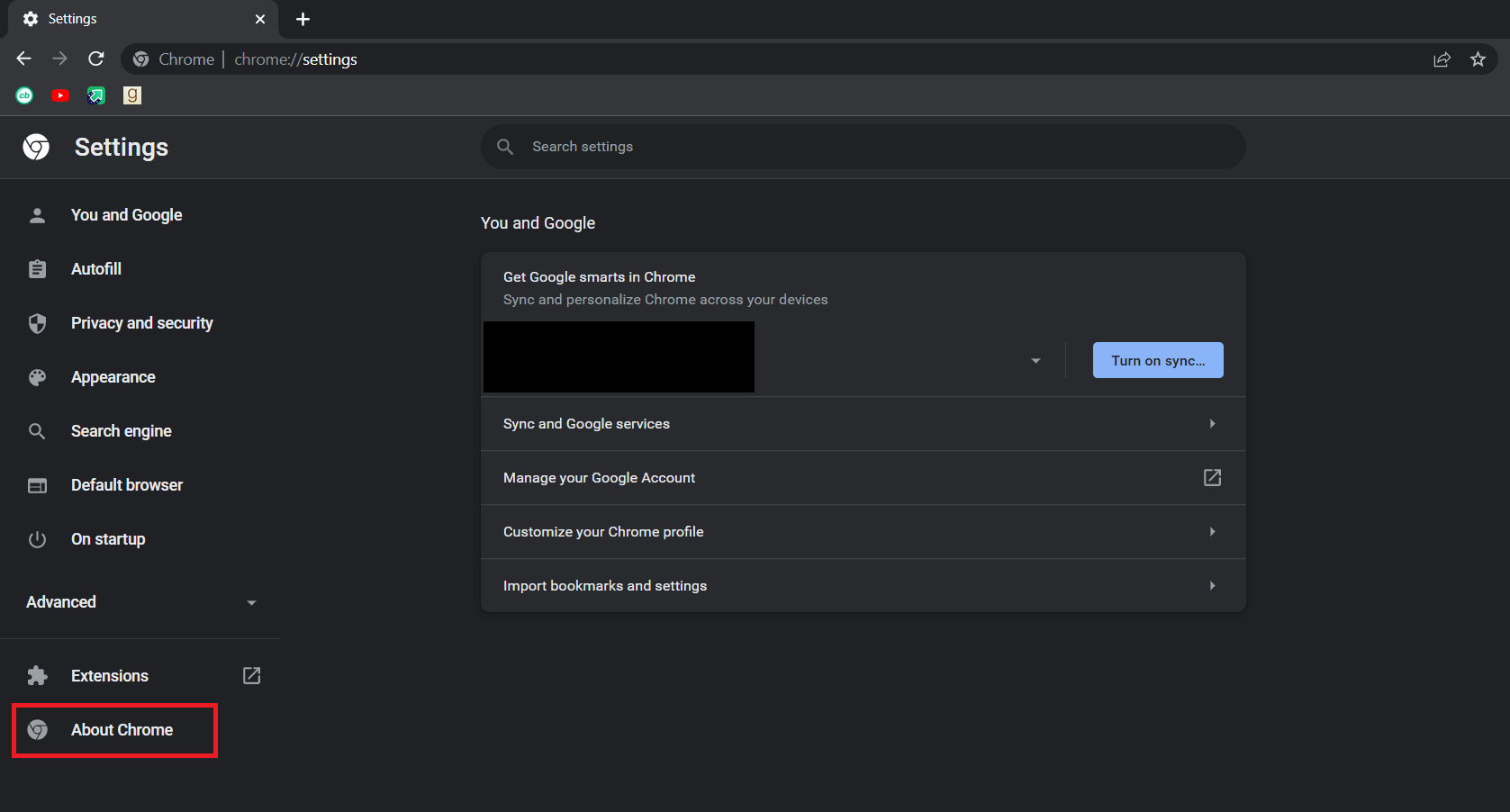
4. В следващия прозорец Chrome ще провери за актуализации. Ако има налични актуализации, Chrome автоматично ще започне да се актуализира.
5. След като Chrome завърши актуализирането, бутонът за повторно стартиране ще бъде видим.
6. Щракнете върху Рестартиране, за да рестартирате Chrome с нови актуализации.
7. Ако няма налични актуализации, ще видите съобщението на Chrome е актуално след стъпка 3.
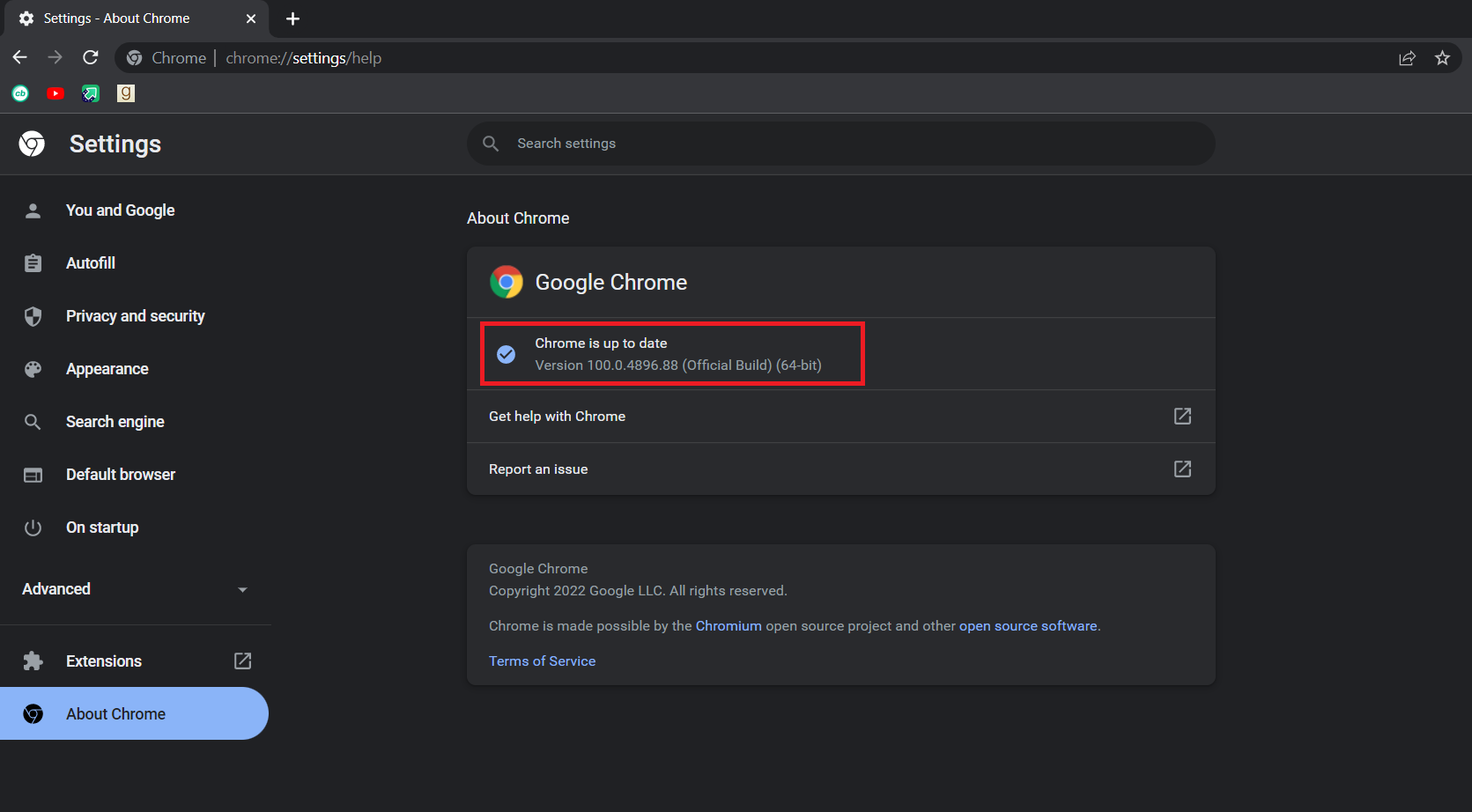
Метод 3: Активирайте бутона Начало
Друг начин да разрешите този проблем и да спрете да се обърквате да мислите къде е бутонът на менюто на Chrome е да активирате ръчно бутона за начало на Google Chrome и да го използвате като пряк път за отваряне на настройките на Chrome. По този начин ще имате бутон за отваряне на Настройки, без да се нуждаете от бутон на менюто. Следвайте стъпките по-долу, за да направите същото.
1. Следвайте стъпки 1 и 2 от Метод 2, за да отворите настройките на Chrome.
2. В левия панел щракнете върху опцията Външен вид.
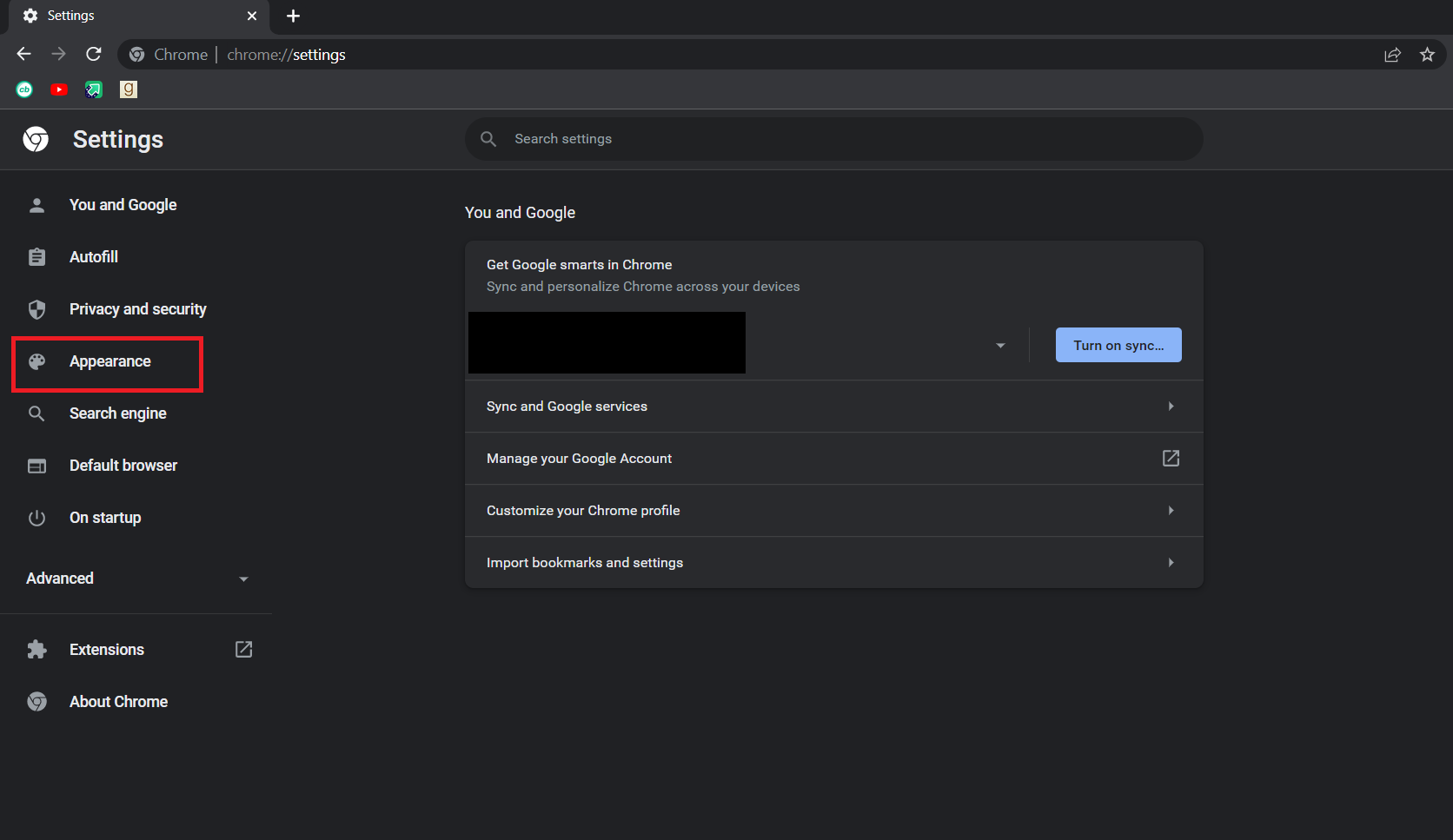
3. Вътре в страницата Външен вид включете бутона Покажи началната страница, за да го активирате. Обикновено е деактивиран по подразбиране.
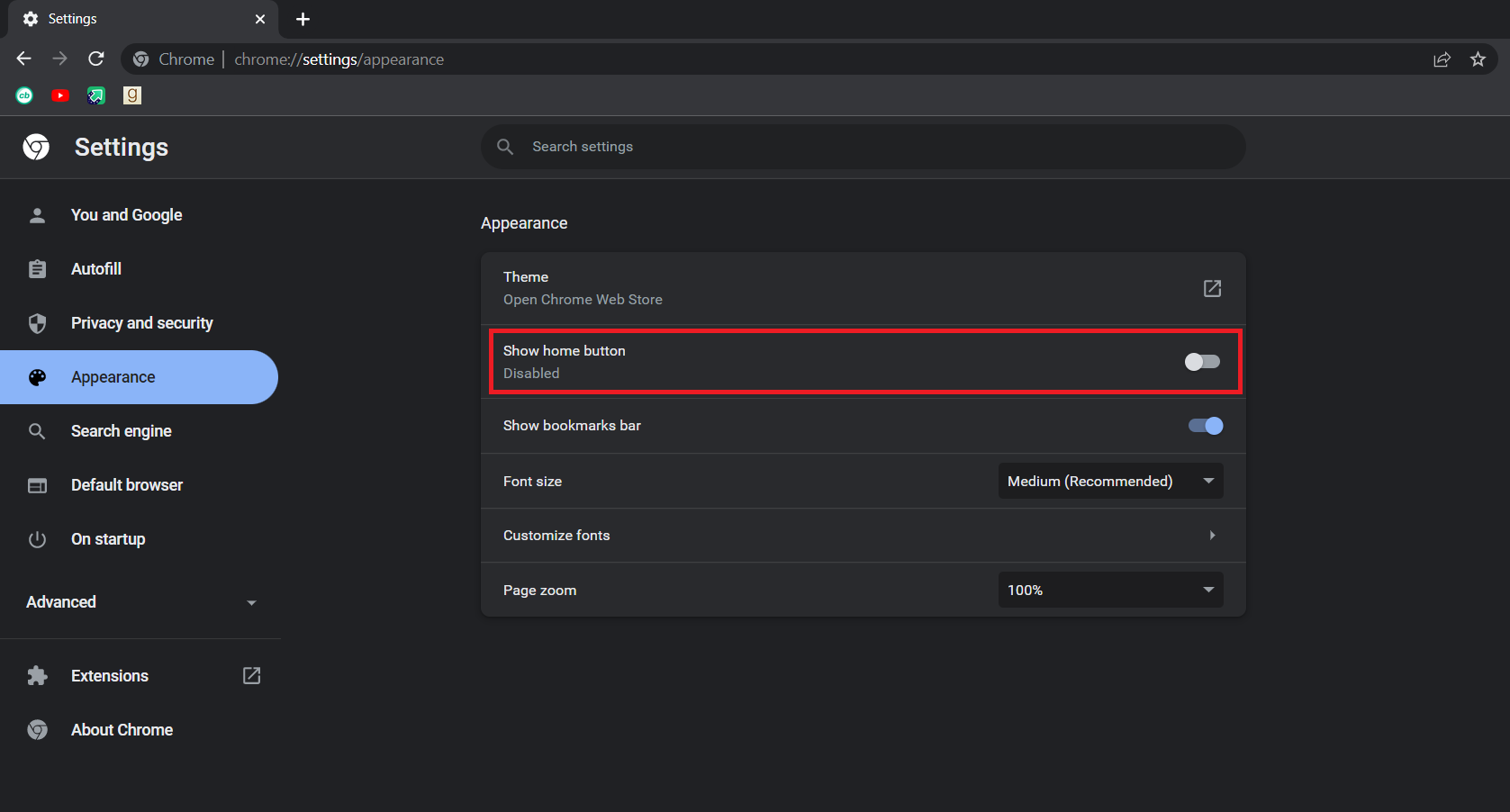
4. След като активирате бутона Покажи началния бутон, изберете опцията Въведете персонализиран уеб адрес.
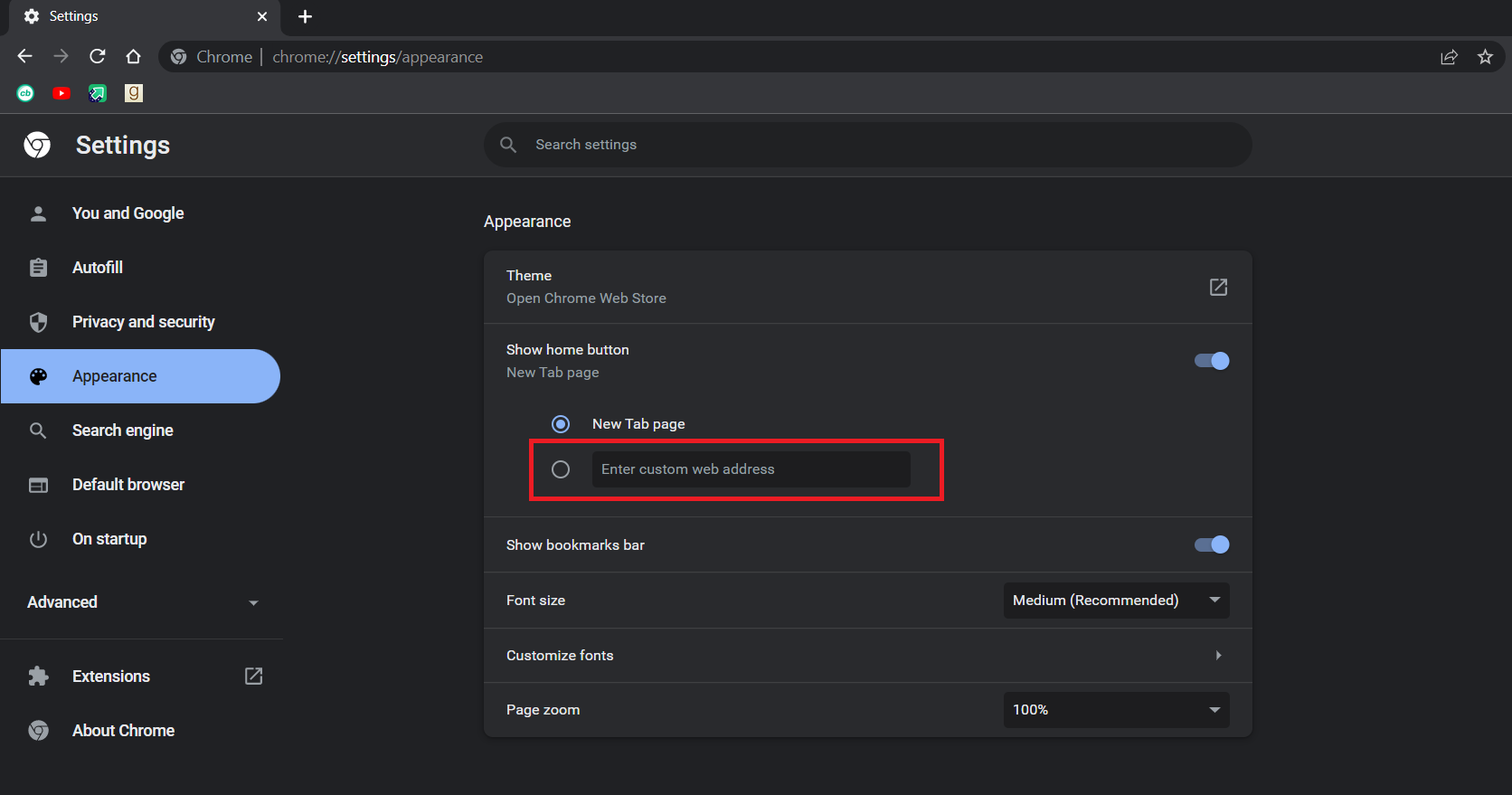
5. Въведете chrome://settings в текстовото поле Въведете персонализиран уеб адрес, както е показано.
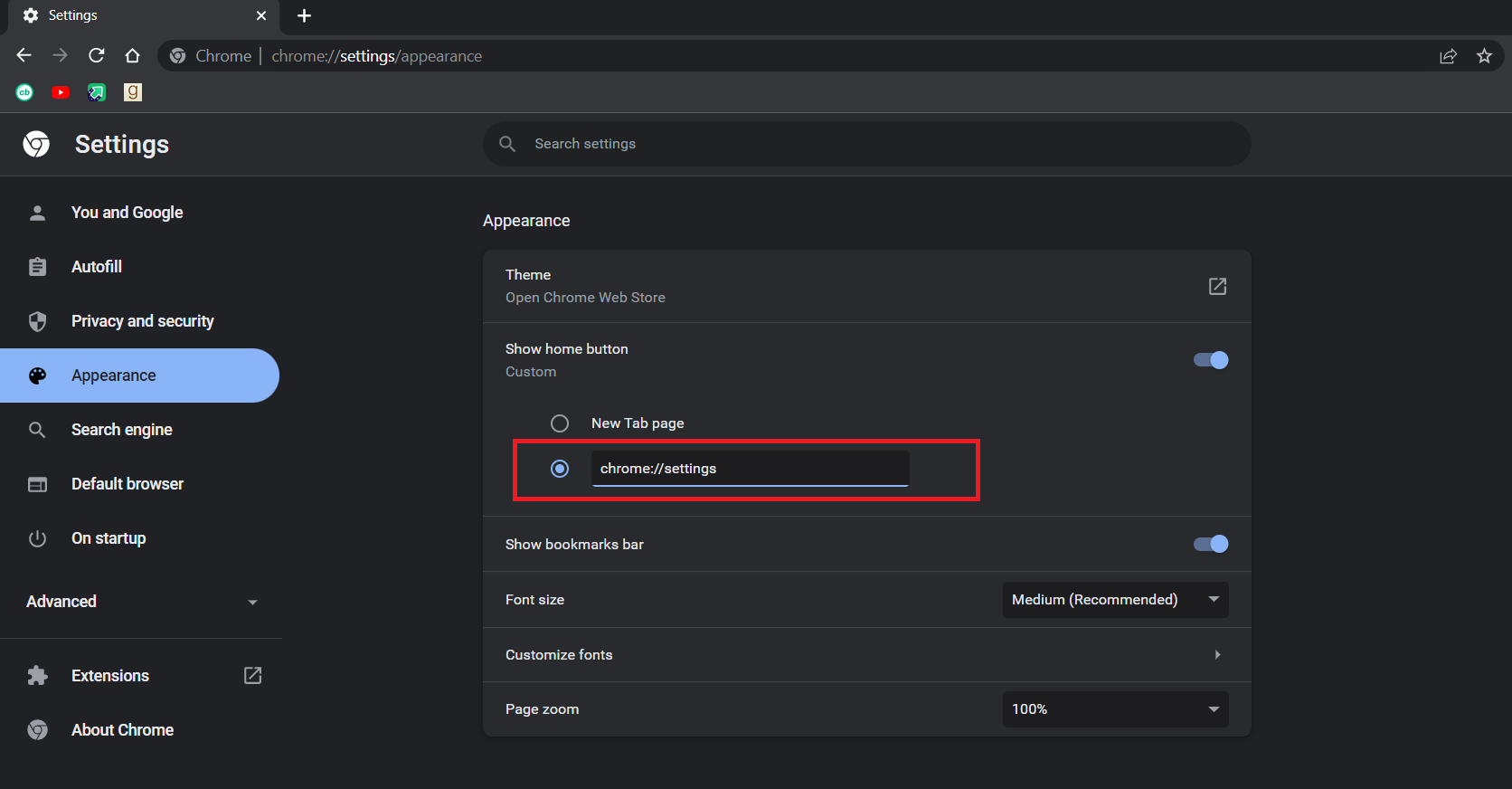
6. Сега ще видите иконата за начало до адресната лента и щракването върху нея ще отвори страницата с настройки на Chrome.
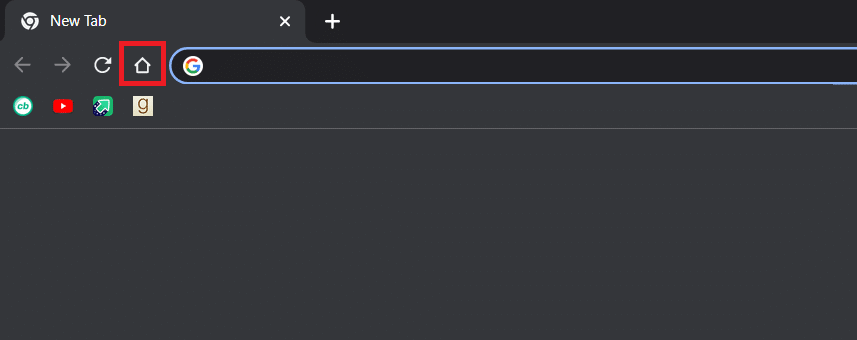
Вече можете да използвате бутона за начало като бутон на менюто и проблемът е разрешен.
Забележка: В случай, че не искате да активирате бутона за начало, можете също да получите достъп до някои страници с настройки в Chrome директно, като напишете следното в адресната лента.
-
Отметки: chrome://extensions
-
История: chrome://history
-
Помощ: chrome://settings/help
-
Изтегляния: chrome://downloads
-
Настройки: chrome://settings
Метод 4: Деактивирайте разширенията
Разширенията се използват в Chrome за повишаване на ефективността и добавяне на повече функции. Но понякога определени разширения могат да променят потребителския интерфейс на Chrome, което води до изчезване на бутона от менюто. За да проверите това, можете да деактивирате разширенията и това може да разреши проблема. Следвайте стъпките по-долу, за да направите същото.
1. Следвайте стъпка 1 от метод 2.
2. Въведете chrome://extensions в адресната лента и натиснете клавиша Enter. Той ще отвори списък с всички разширения, инсталирани в Chrome.
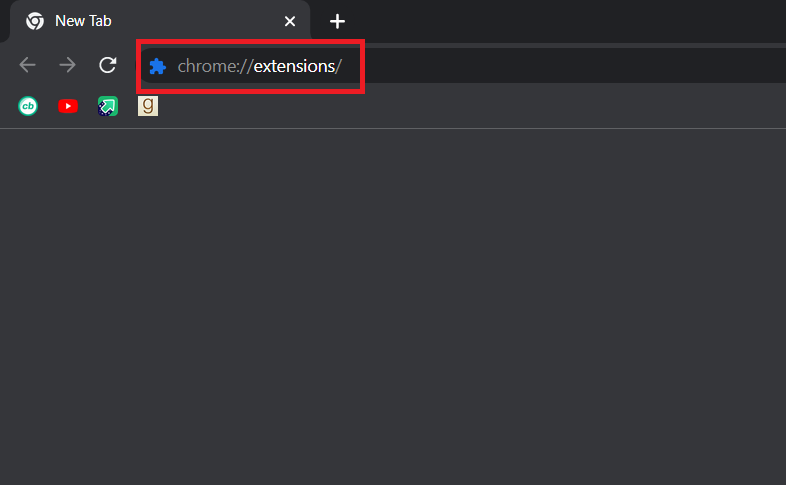
3. Изключете разширенията едно по едно, за да ги деактивирате. Например, разширението Request X е изключено, както е показано по-долу.
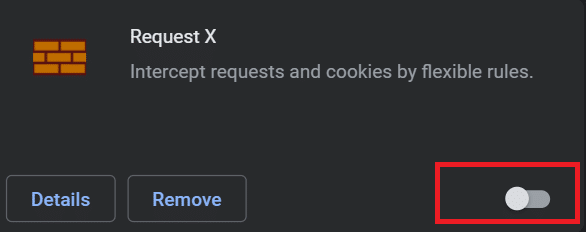
4. След като деактивирате всички разширения, проверете дали проблемът е разрешен. Ако сте успели да поправите грешка при липсващ бутон на менюто, започнете да активирате разширенията едно по едно.
5. Ако активирането на определено разширение доведе до изчезване на бутона от менюто отново, просто деактивирайте това разширение и активирайте всички останали.
Ако все още не можете да видите бутона на менюто в Chrome и мислите къде е бутонът за меню на Chrome, следвайте следващия метод.
Метод 5: Нулиране на Google Chrome
Ако все още не можете да отстраните проблема, тогава този метод е последното ви средство. Можете да нулирате Chrome, който възстановява настройките му по подразбиране. Може да реши проблема. Следвайте стъпките по-долу, за да нулирате Chrome.
1. Следвайте стъпка 1 от метод 2.
2. Въведете chrome://settings/reset в адресната лента и натиснете клавиша Enter. Ще отвори страницата за нулиране и почистване.
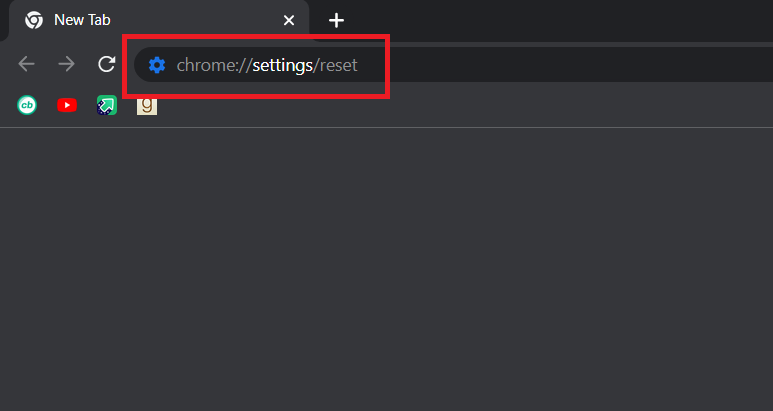
3. Щракнете върху опцията Възстановяване на настройките до първоначалните им стойности по подразбиране.
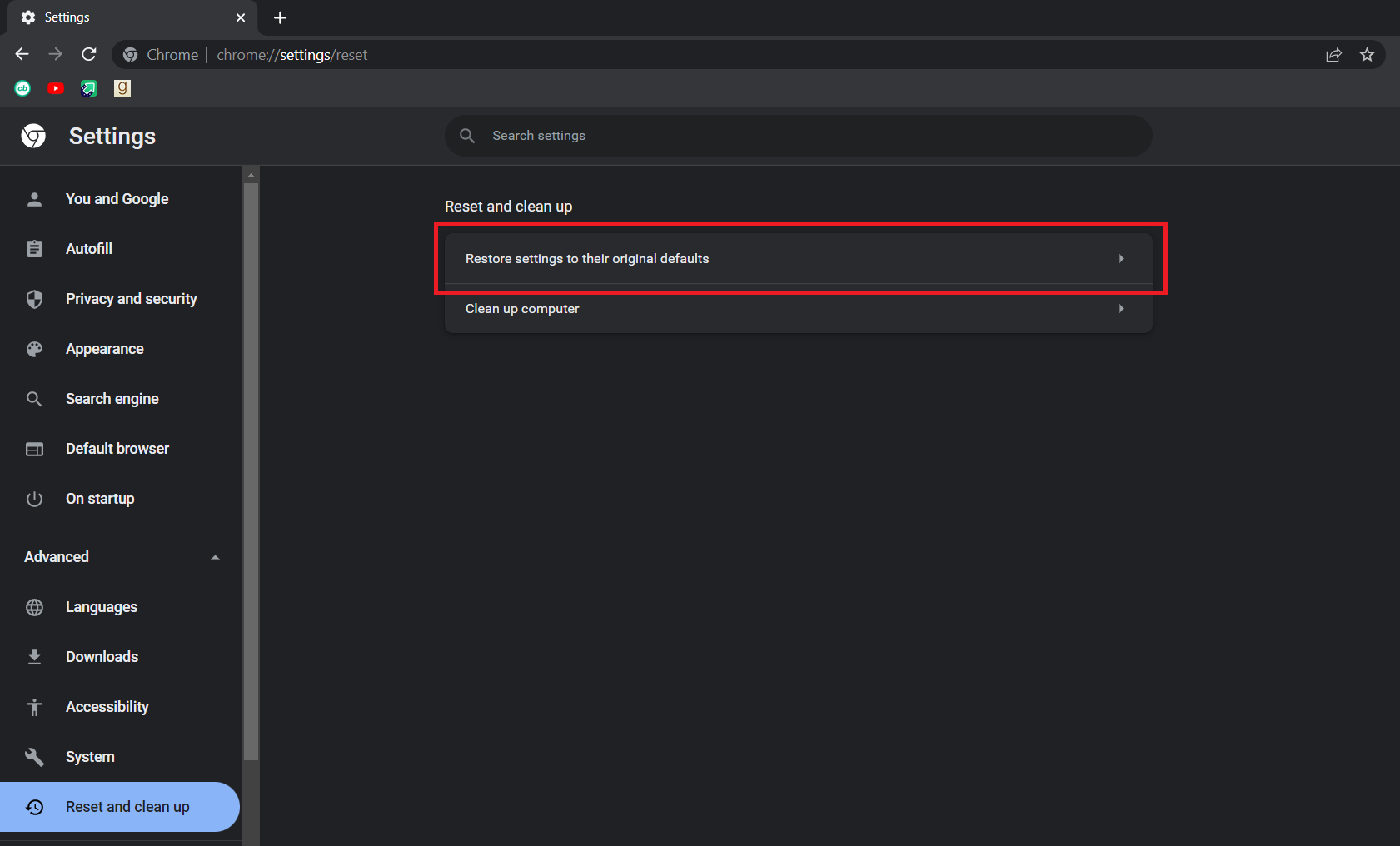
4. В следващия изскачащ прозорец щракнете върху бутона Нулиране на настройките.
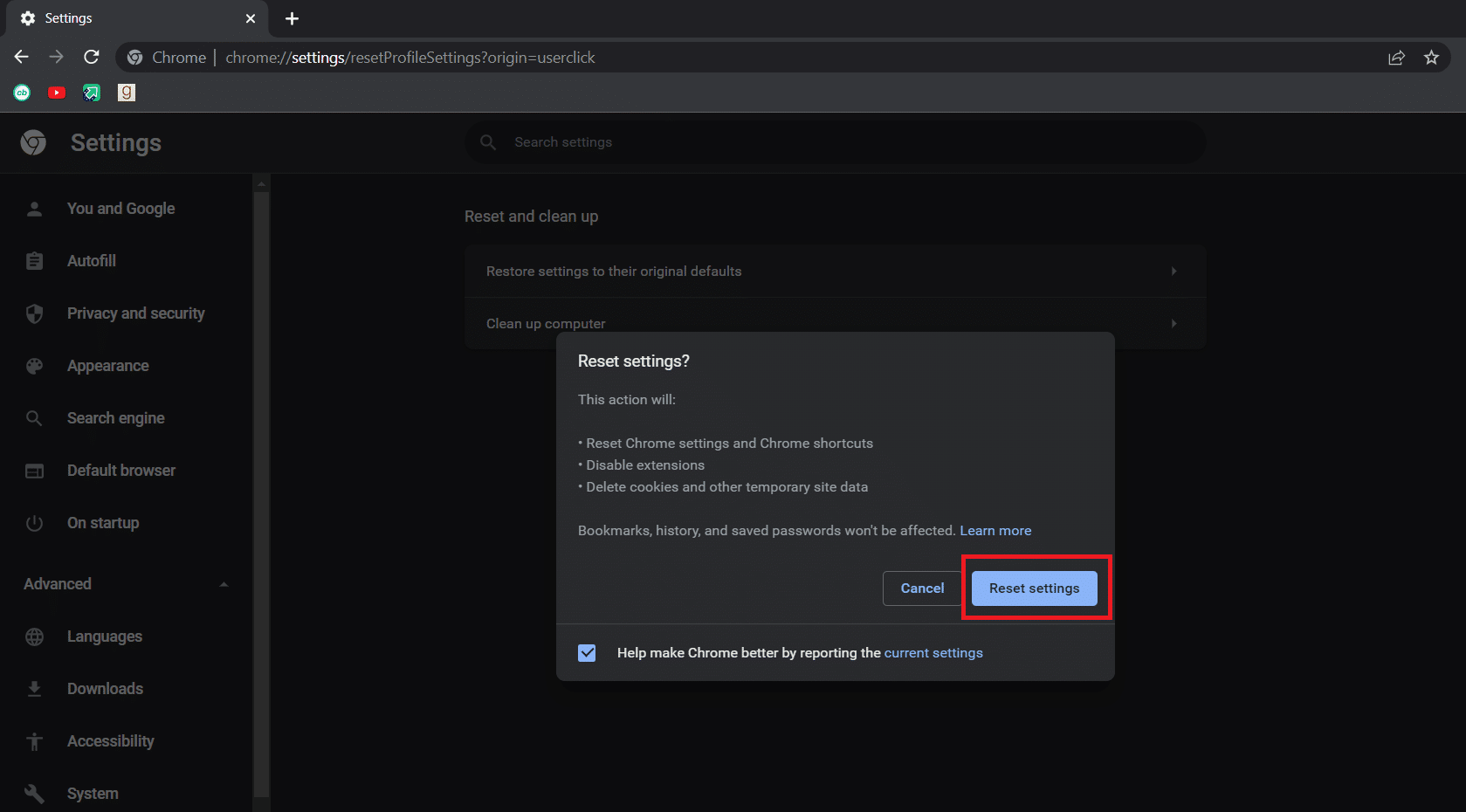
Проблемът трябва да бъде решен сега.
***
Надяваме се, че това ръководство е било полезно и сте успели да намерите отговора къде е бутонът на менюто на Chrome и защо бутонът на менюто изчезва от лентата с менюта на Google Chrome. Кажете ни кой метод е работил най-добре за вас. Ако имате някакви въпроси или предложения, не се колебайте да ги пуснете в секцията за коментари.
