Много потребители на Windows предпочитат високоговорителите Logitech, тъй като те служат най-добре като качество и обслужване. Но много потребители измислиха, че високоговорителите на Logitech не работят, когато са включени в контакт, което е много досадно. Този проблем е по-често срещан при компютрите с Windows 10, но се случва и в други версии на Windows. Тук в тази статия сме измислили ефективни методи за отстраняване на неизправности, които ще ви помогнат да разрешите същото. Така че, продължете да четете.

Съдържание
Как да коригирате високоговорителите на Logitech, които не работят в Windows 10
Ето доста често срещани причини, поради които високоговорителите на Logitech не работят с Windows 10. Съветваме ви да разгледате причините задълбочено, за да може проблемът да бъде решен лесно.
- Скоростта и форматът на високоговорителите са с много ниско качество.
- Функциите за подобряване на звука са деактивирани на компютър.
- Други приложения на вашия компютър използват изключителен достъп до високоговорителите Logitech.
- Остарели аудио драйвери на компютри.
- Повредени високоговорители.
В този раздел сме съставили списък с методи, които ще ви помогнат да коригирате проблемите с високоговорителите Logitech в Windows 10. Следвайте ги в същия ред, за да постигнете перфектни резултати. Препоръчваме ви да създадете точка за възстановяване на системата, за да възстановите системата си до предишната версия, ако нещо се обърка.
Метод 1: Сменете повредените високоговорители
Първо, трябва да се уверите, че високоговорителите на Logitech не са физически повредени или има нещо нередно с тях. Също така се уверете, че следните фактори.
1. Уверете се, че сте включили високоговорителите в правилния порт на вашия компютър.
2. Опитайте да включите високоговорителите в други компютри, за да разберете дали проблемът е във вашия компютър или високоговорителите.
3. Ако откриете повредени или високоговорители със счупени проводници, трябва да помислите за подмяна.

Метод 2: Сменете повредените кабели
Ако няма физическа повреда на високоговорителите Logitech, тогава в следващата стъпка трябва да се уверите, че всички кабели и кабели са съвместими и не са счупени. Следвайте стъпките, посочени по-долу, за да гарантирате същото.
1. Проверете кабелите за хлабави връзки и дали всички други кабели са включени или не.
2. Уверете се, че всички други кабели и кабели са включени в правилния жак. Ако не сте сигурни в правилните жакове, свържете се с производителя на хардуера.

3. Проверете нивата на силата на звука и дали захранването е включено.
4. Ако сте включили и слушалки, изключете ги и проверете дали помага.
Метод 3: Изберете правилно изходно устройство
Ако сте свързали няколко аудио изходни устройства, трябва да потвърдите кое подходящо устройство се избира в момента. Ето как да го направите, за да коригирате проблема с високоговорителите на Logitech, които не работят.
1. Щракнете върху иконата Високоговорители в долния десен ъгъл на екрана.
![]()
2. Сега щракнете върху иконата със стрелка, за да разширите списъка с аудио устройства, свързани към компютъра.
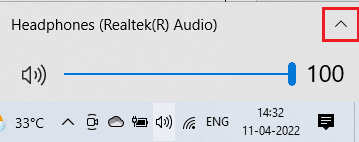
3. Изберете устройството за възпроизвеждане на Logitech (предпочитате) и се уверете, че аудиото се възпроизвежда през избраното устройство.
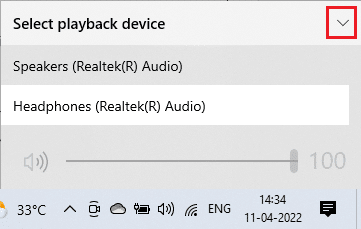
Ако този метод не ви помогне, преминете към следващия раздел.
Метод 4: Активирайте изхода на звук
Като следваща стъпка трябва да се уверите, че настройките на звука във вашето устройство са подходящи и съвместими с високоговорителите. Следвайте посочените по-долу стъпки, за да проверите настройките на звука на вашия компютър с Windows 10.
1. Щракнете с десния бутон върху иконата Speakers в долния десен ъгъл на екрана и щракнете върху Open Volume mixer.
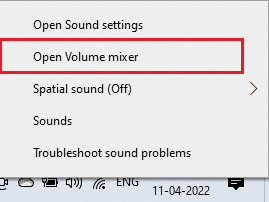
2. Сега ще се отвори набор от контроли на силата на звука. Уверете се, че всички нива на силата на звука не са заглушени. Ако намерите червен кръг с линия, включете нивото на звука.
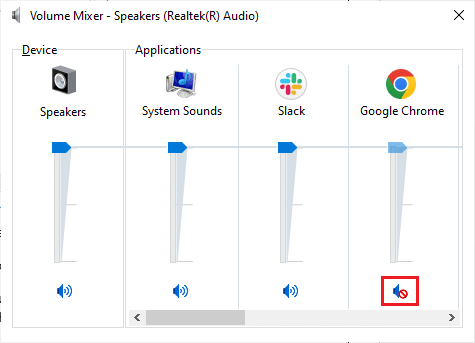
3. Сега натиснете и задръжте клавишите Windows + I заедно, за да отворите настройките на Windows.
4. Щракнете върху Система.
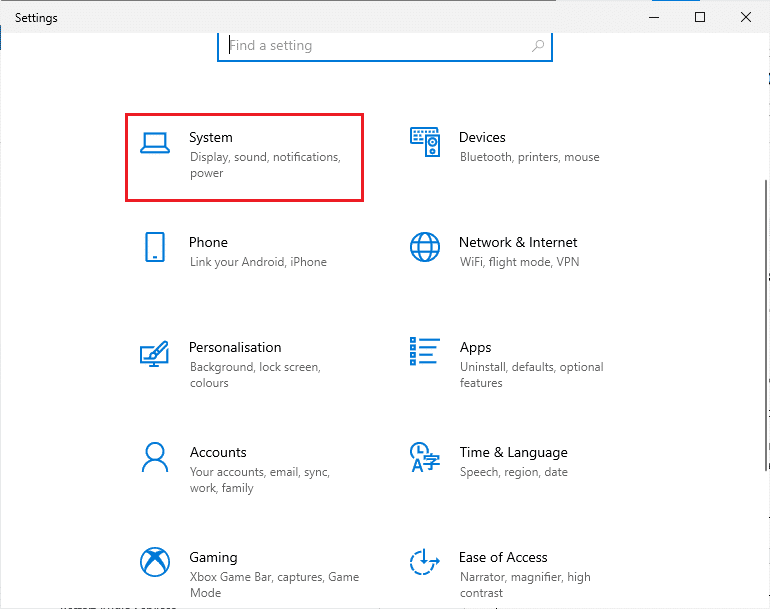
5. След това щракнете върху Звук от левия панел и щракнете върху Свойства на устройството под менюто Изход, както е показано.
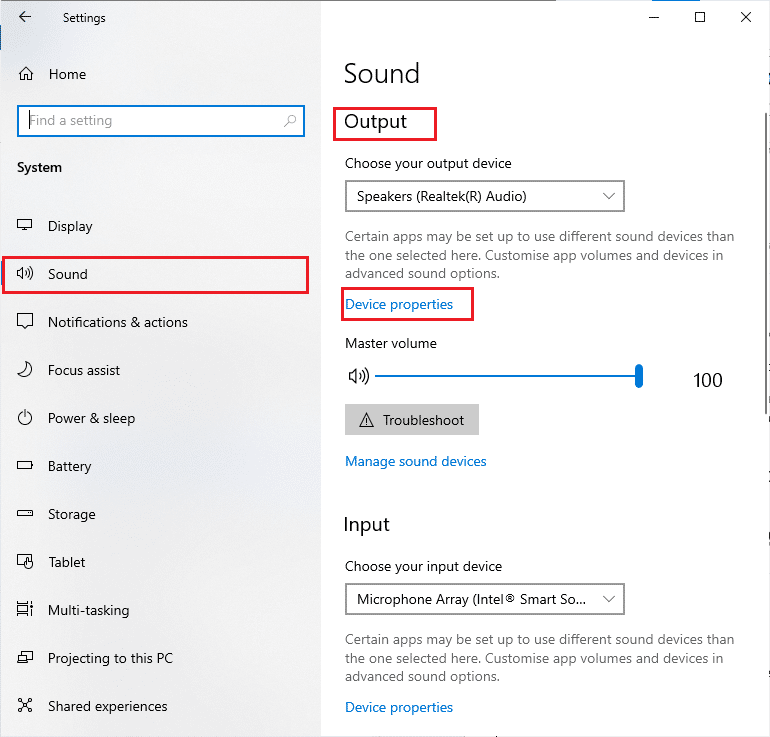
6. Уверете се, че квадратчето Деактивиране не е отметнато.
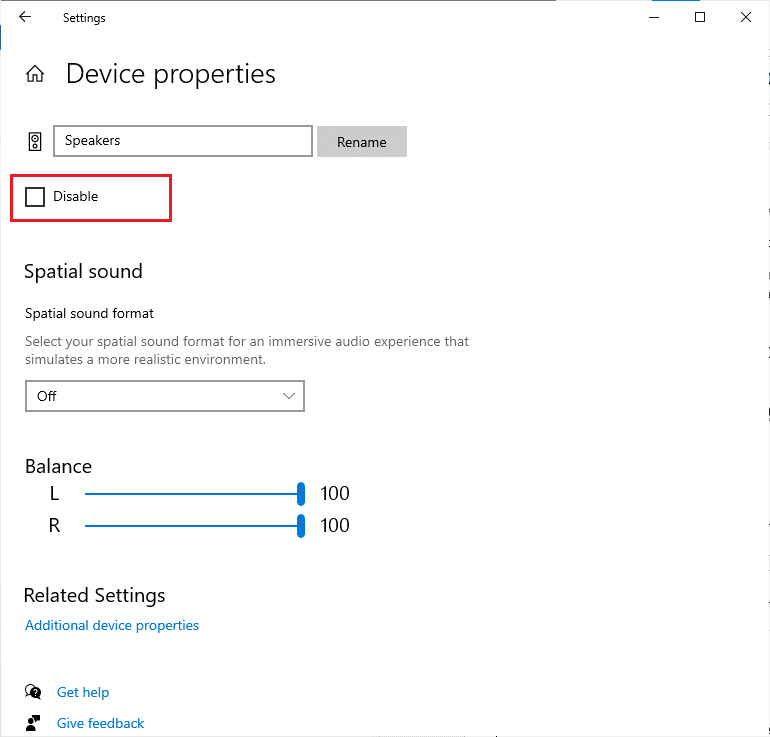
7. Повторете стъпки 5-6 за входни устройства, както е показано.
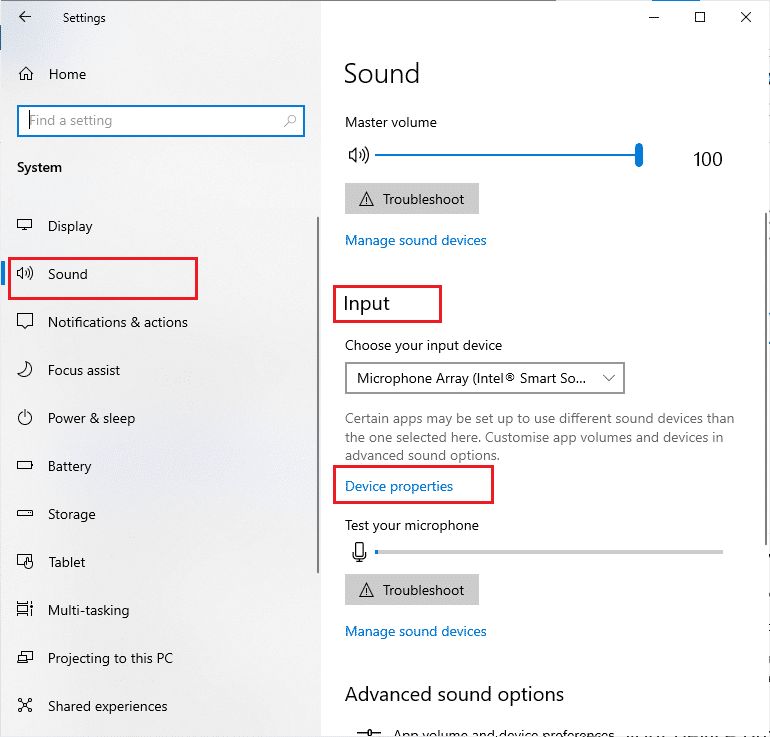
Метод 5: Стартирайте инструмента за отстраняване на проблеми със звука
Вграденият инструмент за отстраняване на неизправности в компютър с Windows 10 ще ви помогне да разрешите автоматично всички хардуерни проблеми и грешки. Всички аудио устройства, свързани към вашия компютър, ще бъдат сканирани за хардуерни проблеми и проблемите ще бъдат разрешени с лекота. Следвайте нашето ръководство Как да стартирате инструмента за отстраняване на неизправности в хардуера и устройства, за да отстраните проблеми, за да коригирате всички свързани с аудио проблеми с хардуера на вашия компютър. Освен това можете да стартирате инструмента за отстраняване на неизправности със звука поотделно, както е указано в нашето ръководство Как да стартирате инструмента за отстраняване на неизправности в Windows Update, но не забравяйте да изберете опцията Възпроизвеждане на аудио, както е показано.

Метод 6: Затворете фоновите приложения
Ако вашето изходно аудио устройство се използва от други приложения на вашия компютър, тогава може да се сблъскате с това, че високоговорителите на Logitech не работят, когато са включени в проблема. За да разрешите проблема, ви препоръчваме да затворите всички други програми или приложения, работещи във фонов режим, една по една или да ги принудите да се изключат с помощта на диспечера на задачите. За да направите това, следвайте нашето ръководство за това как да приключите задача в Windows 10.
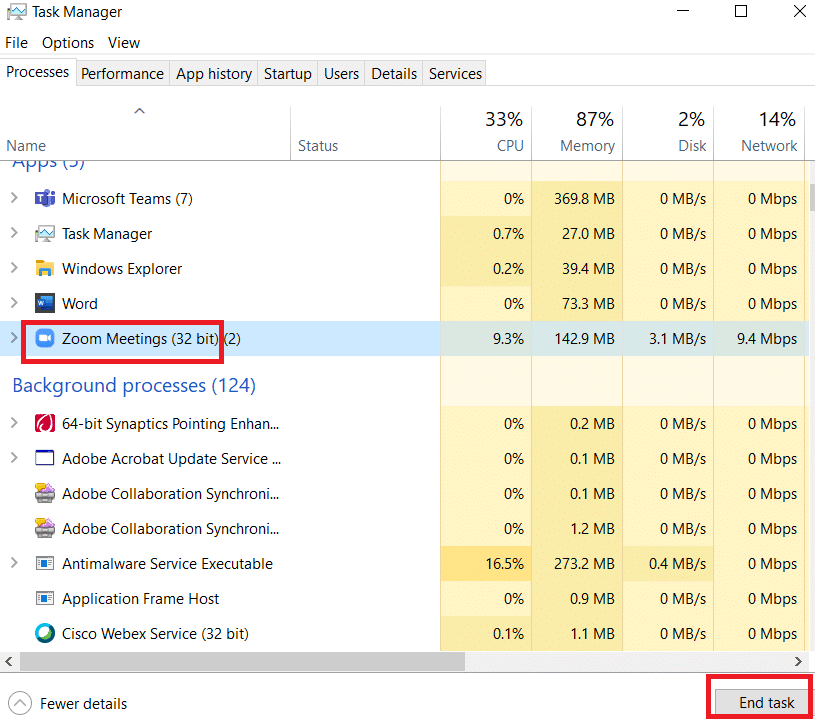
Метод 7: Активирайте отново звуковата карта
Можете лесно да решите, че високоговорителите на Logitech не работят с Windows 10, като рестартирате звуковата карта, както е указано по-долу.
1. Натиснете клавиша Windows и въведете Device Manager. Щракнете върху Отвори.
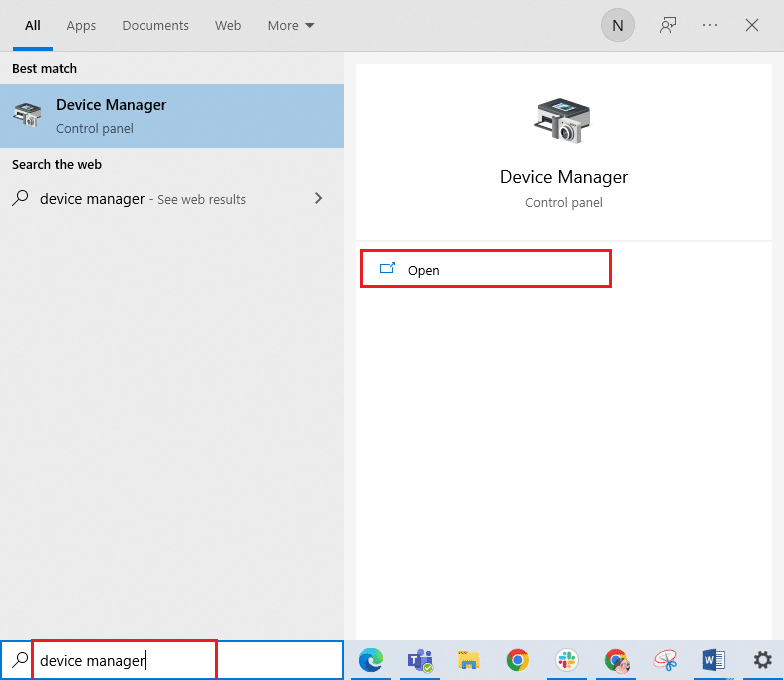
2. След това разширете контролерите за звук, видео и игри, като щракнете двукратно върху тях.
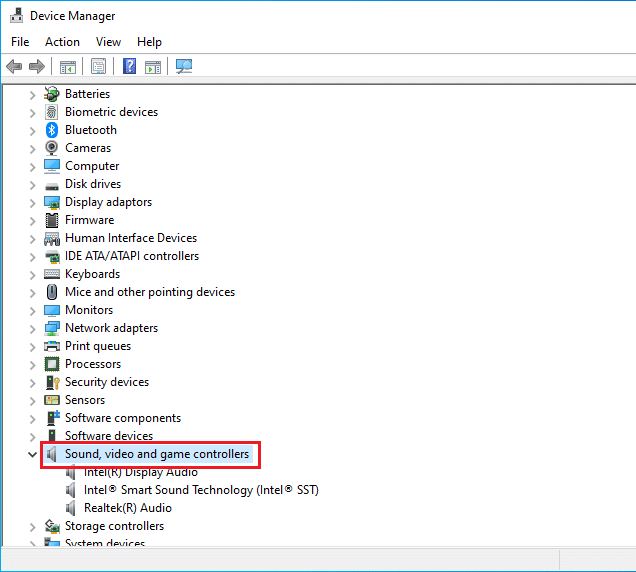
3. След това щракнете с десния бутон върху вашата звукова карта и изберете опцията Деактивиране на устройството.
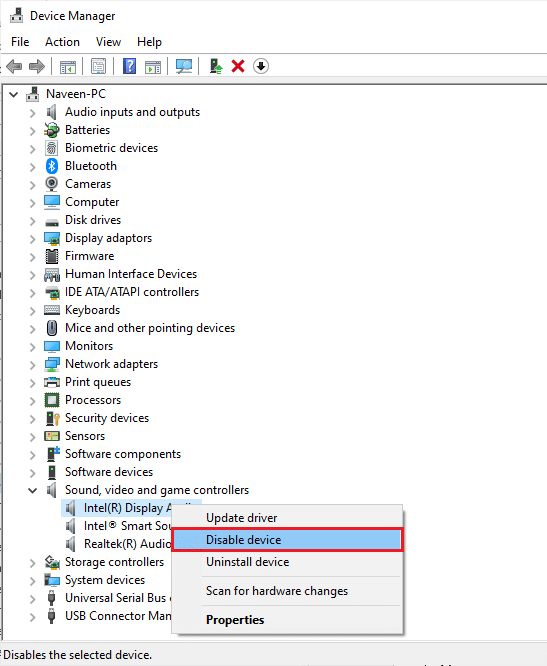
4. Сега потвърдете подканата, като щракнете върху Да и рестартирайте компютъра си. След това повторете стъпки 1-2.
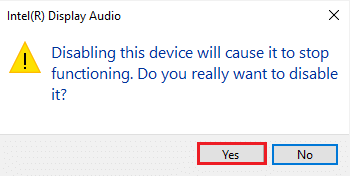
5. След това щракнете с десния бутон върху вашата звукова карта и изберете опцията Активиране на устройството.
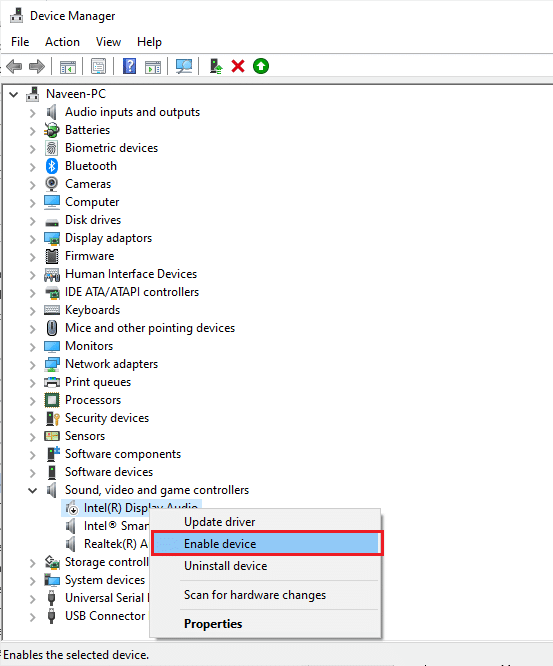
Сега опитайте да пуснете произволен звук в високоговорителите Logitech.
Метод 8: Промяна на форматите по подразбиране и активиране на аудио подобрения
Ако установите, че високоговорителите на Logitech работят добре, но звукът изглежда е с ниско качество или шум, препоръчваме ви да промените честотата на семплиране. Нискочестотна честота на дискретизация ще причини проблеми с високоговорителите на Logitech да не работят с Windows 10, но можете да изберете по-висока честота на дискретизация, като следвате стъпките, посочени по-долу.
1. Щракнете с десния бутон върху иконата Високоговорители в долния десен ъгъл на екрана и изберете опцията Звуци.
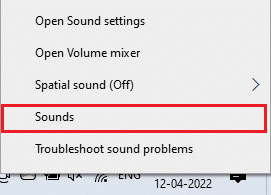
2. След това превключете към раздела Възпроизвеждане и щракнете с десния бутон върху високоговорителите Logitech, които искате да зададете като такива по подразбиране.
3. Сега изберете опцията Задаване като устройство по подразбиране, както е маркирано, и щракнете върху Приложи>OK, за да запазите промените.
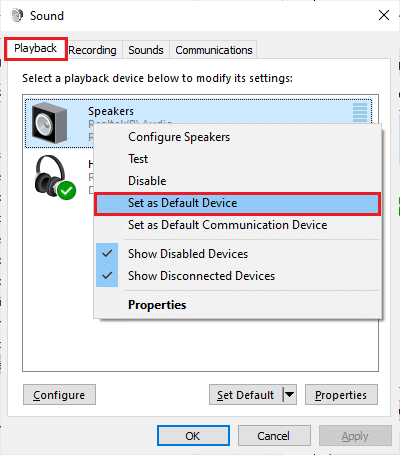
4. След това изберете аудио устройството (Голосители) и щракнете върху бутона Properties.
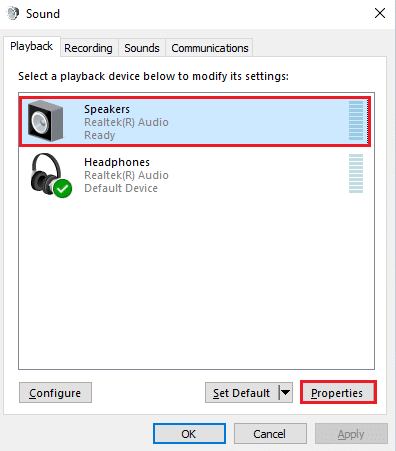
5. След това превключете към раздела Разширени и от падащото меню под Формат по подразбиране се уверете, че сте избрали най-високия честотен диапазон (24 бита, 48000 Hz).
Забележка: Уверете се, че опцията Активиране на аудио подобрения е отметната под Подобрения на сигнала, както е показано.
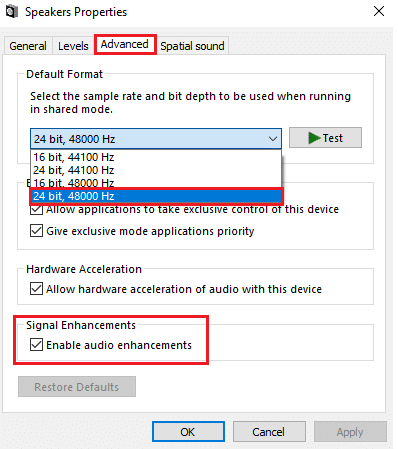
6. Щракнете върху Приложи и след това OK, за да запазите промените. Проверете дали сте изправени пред проблема отново. Ако е така, коригирайте различни нива на честотни диапазони, като повторите тези стъпки и потвърдете кой диапазон решава проблема.
Метод 9: Изпълнете SFC и DISM сканиране
Ако компютърът ви има повредени основни файлове, отговорни за аудио услугите, ще се сблъскате с проблем с високоговорителите на Logitech, които не работят, когато са включени. За щастие, всички тези повредени неправилно конфигурирани файлове могат да бъдат поправени с помощта на вградените помощни програми на вашия компютър с Windows 10, а именно, проверка на системни файлове и обслужване и управление на изображението за внедряване. Прочетете нашето ръководство за това как да поправите системни файлове в Windows 10 и следвайте стъпките според инструкциите, за да поправите всичките си повредени файлове.
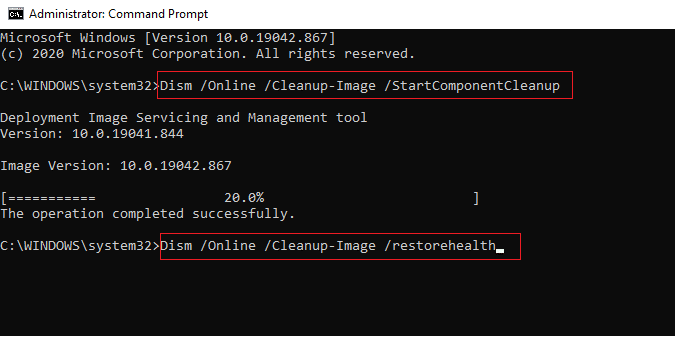
Изчакайте да се изпълнят командите и проверете дали сте отстранили проблемите с високоговорителите Logitech.
Метод 10: Рестартирайте Audio Services
Няколко основни аудио услуги на Windows ще ви помогнат да предотвратите проблеми, свързани със звука. В случай, че тези услуги са изключени, може да се сблъскате с няколко конфликта. Ето защо ви препоръчваме да рестартирате няколко основни аудио услуги, както е указано по-долу.
1. Натиснете клавиша Windows, въведете Services и щракнете върху Run as administrator.
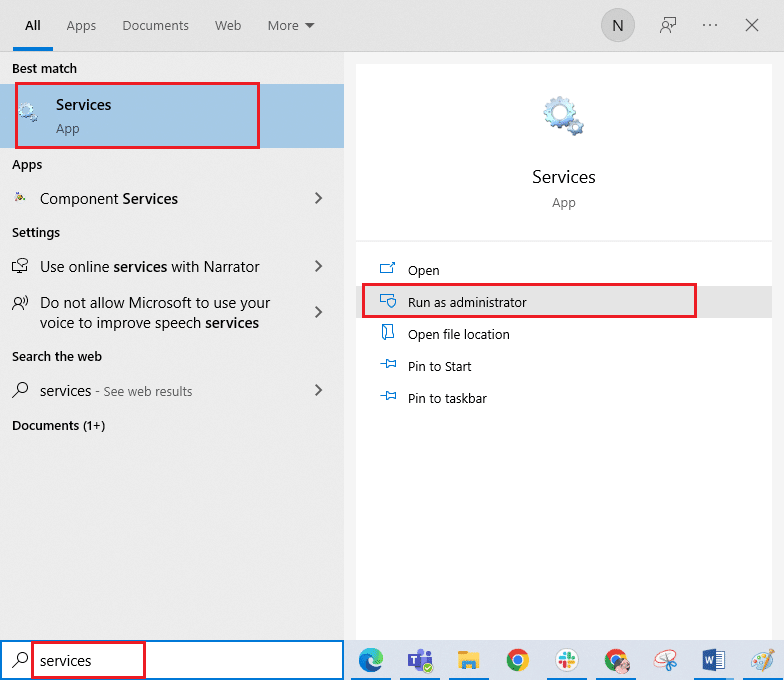
2. Сега превъртете надолу и щракнете двукратно върху услугата Windows Audio.
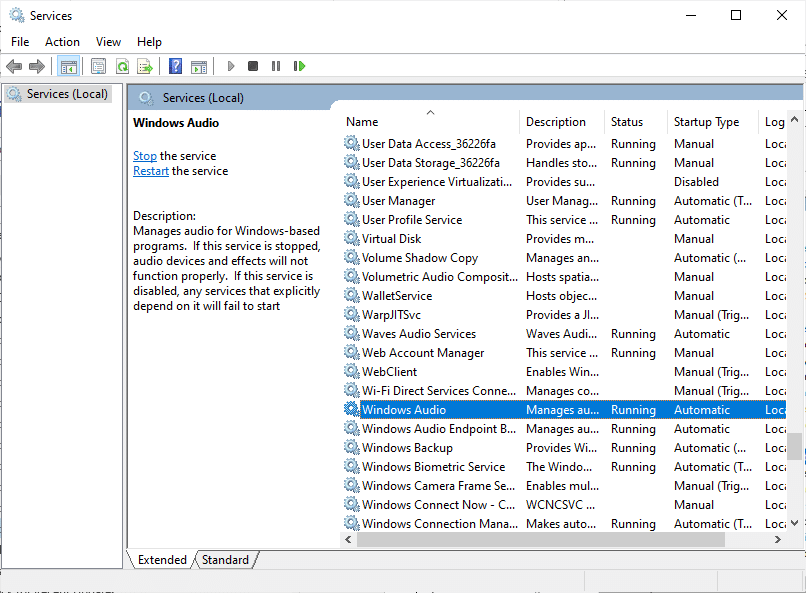
3. Сега в новия изскачащ прозорец изберете Тип стартиране на Автоматично, както е показано.
Забележка: Ако състоянието на услугата е спряно, щракнете върху бутона Старт. Ако състоянието на услугата е Running, щракнете върху Stop и я стартирайте отново.
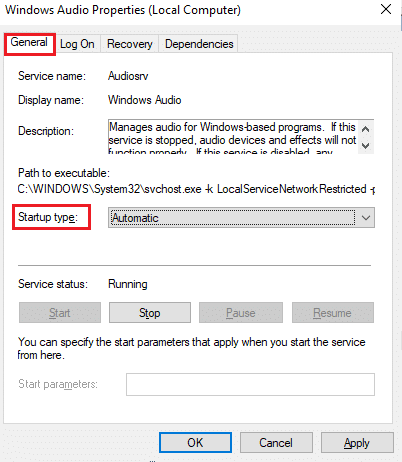
4. Щракнете върху Приложи > OK, за да запазите промените.
5. Повторете всички тези стъпки за други услуги на Windows като Windows Audio Endpoint Builder и Remote Procedure Call (RPC) и проверете дали сте отстранили проблема.
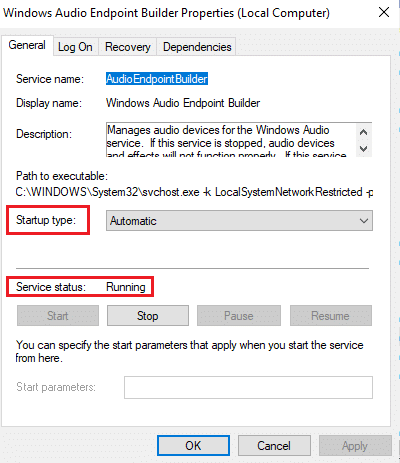
Метод 11: Отказване на изключителен достъп за високоговорители
Все пак, ако се борите с високоговорителите на Logitech, които не работят, когато са включени, тогава трябва да се уверите, че никоя друга програма не поема изключителния контрол над високоговорителите на Logitech. Можете да деактивирате обсъжданата функция, като следвате стъпките, посочени по-долу.
1. Както направихте по-рано, щракнете с десния бутон върху иконата Speakers и изберете опцията Sounds.
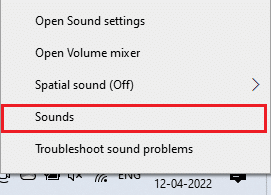
2. След това изберете вашето аудио устройство Logitech (говорители) и щракнете върху бутона Properties, както е показано.
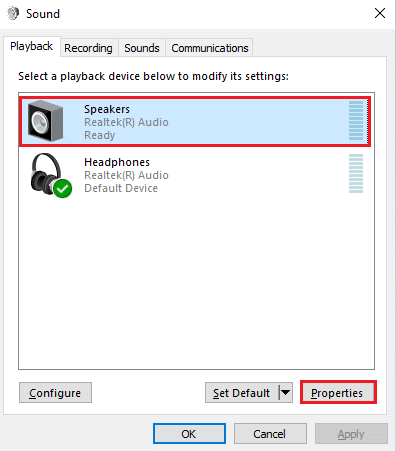
3. В раздела Общи се уверете, че опцията Използване на устройството е зададена на Използване на това устройство (активиране), както е показано. Щракнете върху Прилагане>OK, ако сте направили някакви промени.
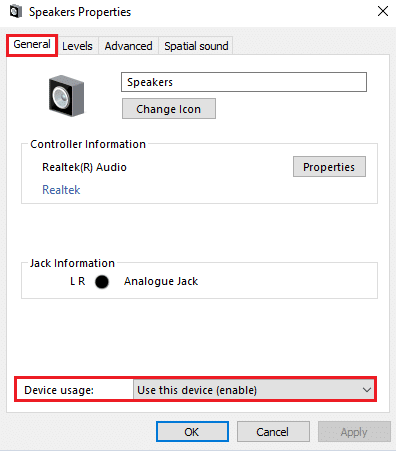
4. Сега превключете към раздела Разширени и под менюто Exclusive Mode се уверете, че следните опции са премахнати.
-
Разрешете на приложенията да поемат изключителен контрол над това устройство.
-
Дайте приоритет на приложенията в изключителен режим.
Забележка: Веднага след като премахнете отметката от Разрешаване на приложенията да поемат изключителен контрол върху тази опция на устройството, опцията за приоритет на приложенията в изключителен режим ще бъде премахната автоматично.
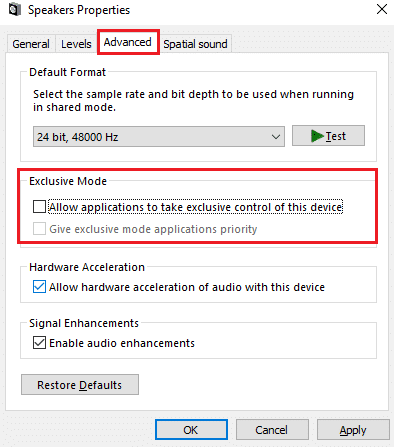
5. Накрая щракнете върху Приложи > OK, за да запазите промените.
Метод 12: Актуализирайте аудио драйверите
Обикновено хардуерните проблеми във вашите компютри с Windows 10 са причинени от остарели или неправилно работещи драйвери. Винаги се уверявайте, че използвате актуализирана версия на аудио драйверите и ако на компютъра ви липсват най-новите драйвери, препоръчваме ви да ги актуализирате, както е указано в нашето ръководство Как да актуализирате Realtek HD Audio драйвери в Windows 10. Следвайте стъпките, както е обсъдено в нашето ръководство и проверете дали сте отстранили проблема с високоговорителите на Logitech, които не работят с Windows 10.
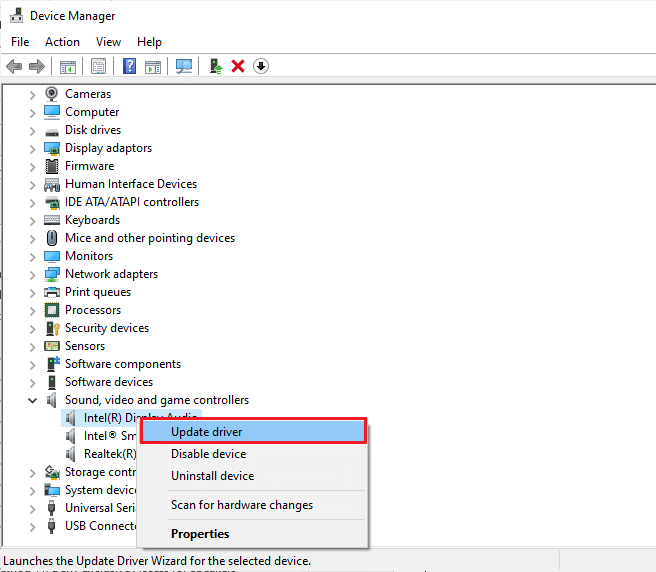
Метод 13: Преинсталиране на аудио драйвери
Несъвместимите драйвери трябва да бъдат преинсталирани, за да се разрешат всички проблеми, свързани със звука. Препоръчваме ви да преинсталирате драйверите на устройства само ако не можете да постигнете никакво решение чрез актуализирането им. Стъпките за преинсталиране на драйвери са много лесни и можете да го направите, като използвате приложение на трета страна или като приложите стъпките ръчно, както е указано в нашето ръководство Как да деинсталирате и преинсталирате драйвери в Windows 10
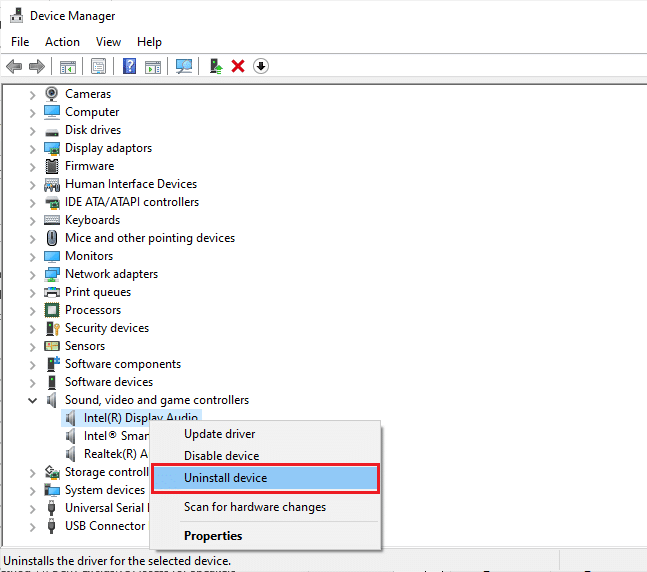
След като преинсталирате аудио драйверите, проверете дали чувате звук от високоговорителите на Logitech.
Метод 14: Отмяна на аудио драйверите
Понякога текущата версия на аудио драйверите може да причини всякакви аудио конфликти и в този случай трябва да възстановите предишни версии на инсталираните драйвери. Този процес се нарича връщане на драйвери и можете лесно да върнете драйверите на компютъра си до предишното им състояние, като следвате нашето ръководство Как да върнете обратно драйвери в Windows 10.
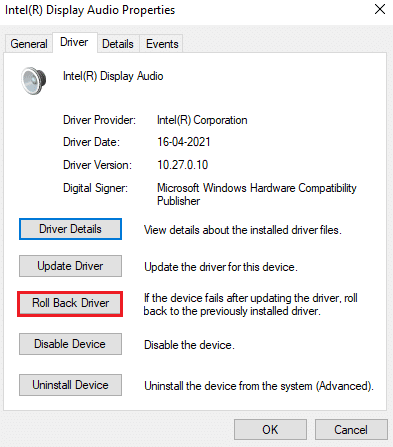
Изчакайте, докато предишните версии на драйверите се инсталират на вашия компютър с Windows 10. След като приключите, проверете дали сте отстранили проблема.
Метод 15: Актуализирайте Windows
Ако някои нови актуализации на Microsoft предстоят да бъдат инсталирани на вашия компютър, няколко грешки и проблеми не могат да бъдат разрешени на вашия компютър. Както се предлага от много потребители, актуализирането на компютри с Windows 10 ще ви помогне да разрешите проблема с високоговорителите на Logitech, които не работят с Windows 10. Следвайте нашето ръководство как да изтеглите и инсталирате последната актуализация на Windows 10, за да актуализирате вашия компютър с Windows 10.
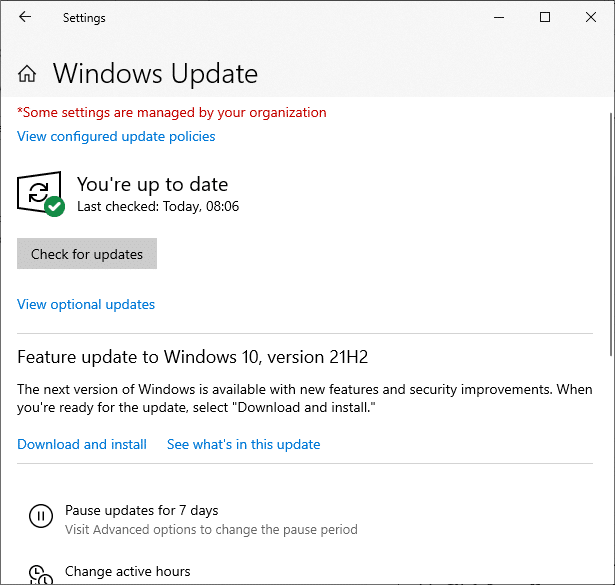
След като актуализирате операционната си система Windows, проверете дали имате достъп до високоговорителите на Logitech.
Метод 16: Извършете възстановяване на системата
Ако нито един от методите не ви помогна, тогава единствената останала опция е да възстановите компютъра си до предишната версия. За да направите това, следвайте нашето ръководство за това как да използвате възстановяване на системата в Windows 10 и приложете инструкциите, както е показано.
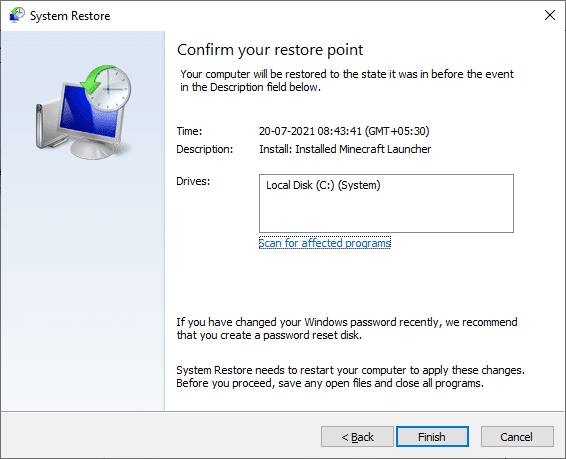
След като възстановите компютъра си с Windows 10, проверете дали има фиксирани високоговорители на Logitech, които не работят, когато проблемът е включен.
***
Надяваме се, че това ръководство е било полезно и можете да отстраните проблем с високоговорителите на Logitech във вашето устройство. Чувствайте се свободни да се свържете с нас с вашите запитвания и предложения чрез секцията за коментари по-долу.

