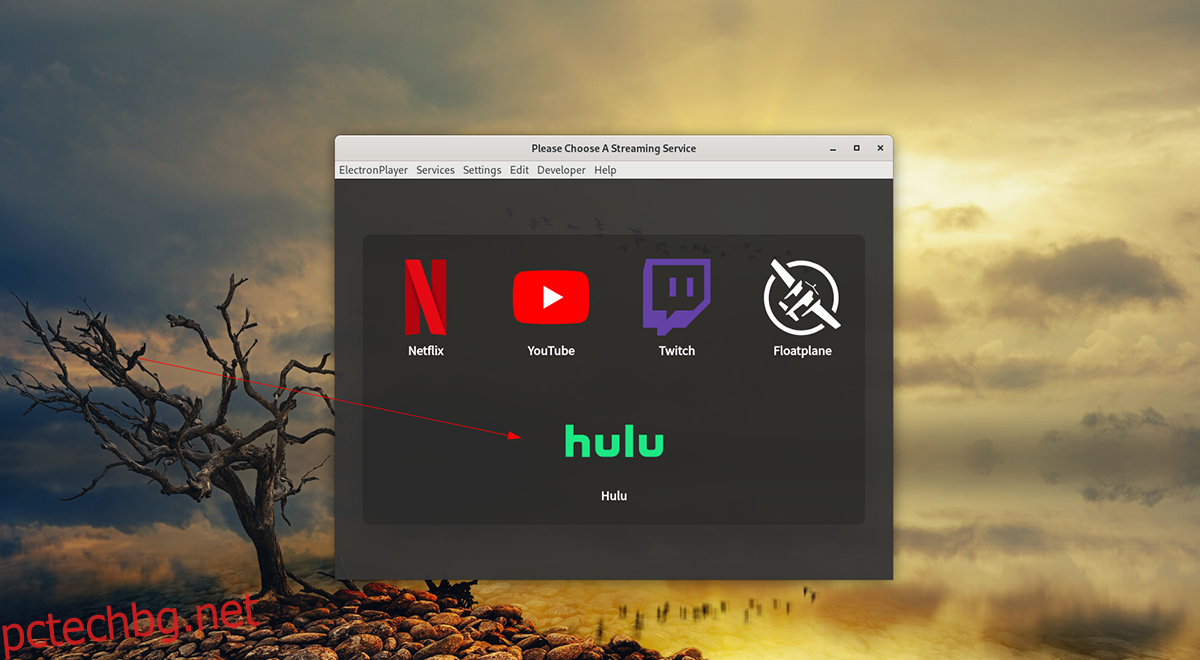Искате ли да гледате Hulu на вашия Linux компютър от комфорта на вашия Linux десктоп? Омръзна ли ви да отваряте Firefox или Chrome, за да гледате предаванията си? Вижте Electronplayer. Това е стрийминг приложение за Linux, което поддържа повечето основни стрийминг услуги, включително Hulu. Ето как да го настроите на вашата система.
Забележка: за успешно следване на това ръководство; ще трябва да имате акаунт в Hulu, както и платен абонамент за услугата. Hulu няма да функционира в Electronplayer без акаунт. Намерете повече информация за Hulu тук.
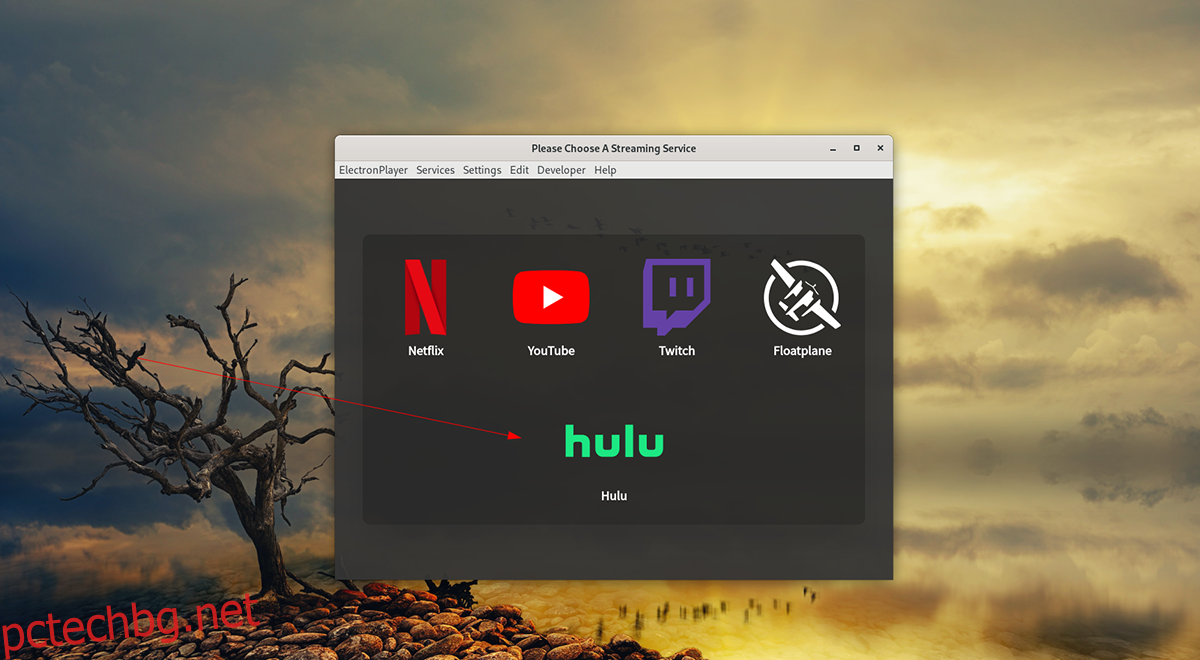
Съдържание
Инсталиране на Electronplayer на Linux
Electronplayer е отлично приложение за гледане на любимите си предавания на Hulu от работния плот на Linux. Това приложение обаче не е предварително инсталирано на никоя операционна система Linux, така че ще трябва да го настроите ръчно.
Инсталирането на Electronplayer на Linux може да се извърши по три начина. Първият начин е чрез Linux Snap пакет. Вторият метод е AppImage, който е подобен на Windows EXE. Предлага се и в Arch Linux AUR.
Linux Snap пакет
За да настроите Electronplayer на Linux чрез Snap store, започнете, като активирате времето за изпълнение на Snap пакета на вашия компютър. Можете да активирате времето за изпълнение, като инсталирате пакета „snapd“ и активирате услугата „snapd.socket“ със Systemd.
Забележка: имате нужда от помощ при настройването на времето за изпълнение на Snap на вашия компютър? Ако е така, можем да помогнем. Моля, следвайте нашето ръководство за това как да настроите Snap пакети на Linux.
След като настроите времето за изпълнение на Snap на вашия компютър, инсталирането на Electronplayer на Linux може да започне. Първо, отворете терминален прозорец на работния плот на Linux, като натиснете Ctrl + Alt + T на клавиатурата. Или потърсете „Терминал“ в менюто на приложението и го стартирайте.
Когато прозорецът на терминала е отворен, използвайте командата за незабавно инсталиране по-долу.
sudo snap install electronplayer
AppImage
Ако Snaps не ви харесва, можете също да инсталирате приложението чрез AppImage. За да започнете, отворете терминален прозорец на работния плот на Linux. Можете да отворите прозорец на терминал, като натиснете Ctrl + Alt + T на клавиатурата или като потърсите „Терминал“ в менюто на приложението.
С отворен прозорец на терминала и готов за използване, въведете командата wget по-долу, за да вземете най-новата версия на AppImage на Electronplayer.
wget https://github.com/oscartbeaumont/ElectronPlayer/releases/download/v2.0.8-rc4/electronplayer-2.0.8.AppImage
След като изтеглите файла AppImage, използвайте командата mkdir, за да създадете нова папка. Тази папка ще бъде наречена „AppImages“ и ще се използва за съхраняване на файловете на Electronplayer AppImage.
mkdir -p ~/AppImages/
С помощта на командата mv поставете файла AppImage в новосъздадената папка AppImages.
mv electronplayer-2.0.8.AppImage ~/AppImages/
Сега трябва да актуализирате разрешенията на приложението Electronplayer, така че да може да се изпълнява като файл.
sudo chmod +x electronplayer-2.0.8.AppImage
И накрая, стартирайте програмата Electronplayer, като използвате командите за изпълнение по-долу.
cd ~/AppImages/ ./electronplayer-2.0.8.AppImage
Можете също да стартирате Electronplayer, като отворите папката „AppImages“ и щракнете двукратно върху файла AppImage.
Arch Linux
Приложението Electronplayer е достъпно за инсталиране в Arch Linux AUR. Ако искате да го инсталирате на вашата система, отворете терминален прозорец на работния плот на Linux. След това въведете последователно командите по-долу.
sudo pacman -S git base-devel git clone https://aur.archlinux.org/trizen.git cd trizen/ makepkg -sri trizen -S electronplayer
Как да гледате Hulu на работния плот на Linux
За да гледате Hulu на работния плот на Linux с помощта на приложението Electronplayer, направете следното. Първо отворете „Electronplayer“, като го потърсите в менюто на приложението. След като бъде отворен, следвайте инструкциите стъпка по стъпка по-долу.
Стъпка 1: В приложението намерете иконата „Hulu“ и щракнете върху нея с мишката. Ако използвате версия на Electronplayer, която няма иконата на Hulu, направете следното.
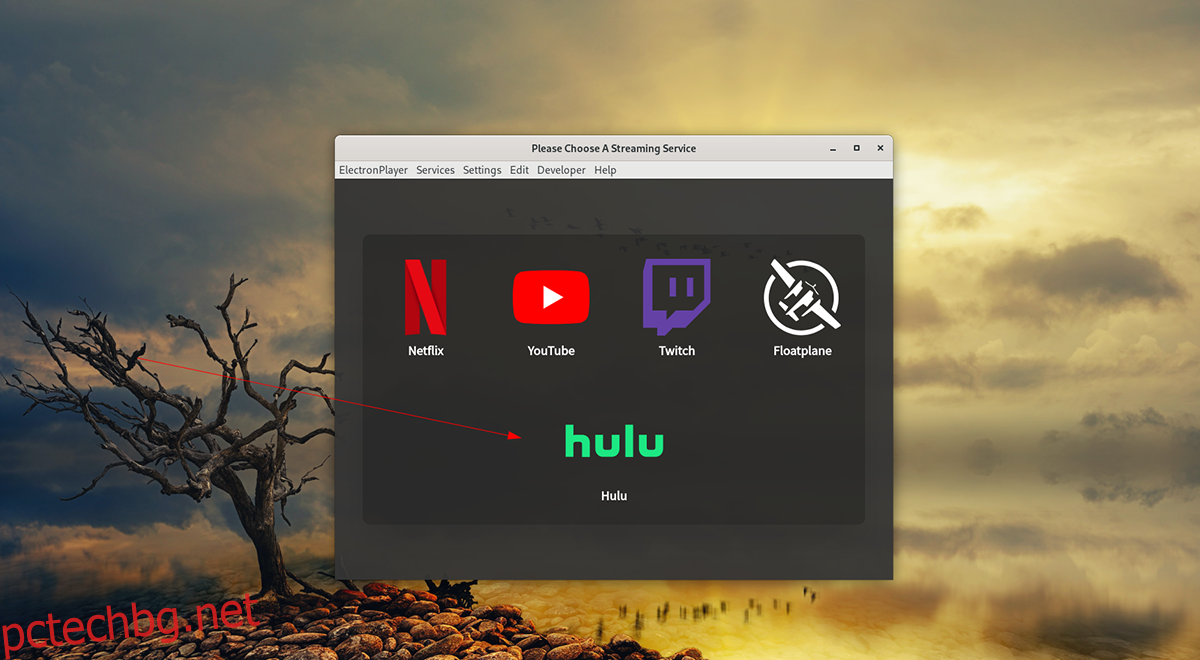
Първо намерете менюто „Настройки“ и намерете подменюто „Разрешени услуги“. Погледнете през подменюто за „Hulu“ и щракнете върху него с мишката, за да го активирате. След това рестартирайте приложението Electronplayer.
Стъпка 2: След като щракнете върху иконата „Hulu“ в приложението Electronplayer, уебсайтът на Hulu ще се зареди. Намерете менюто в горния десен ъгъл и го изберете с мишката, за да видите съдържанието.
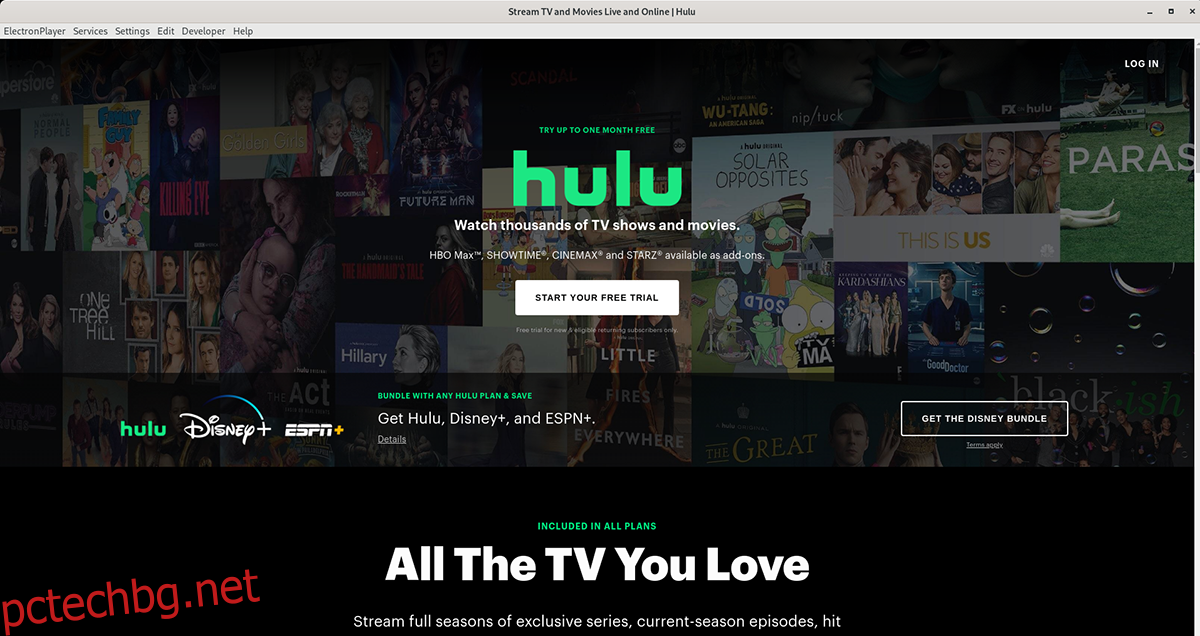
Стъпка 3: В менюто на Hulu щракнете върху бутона „Вход“ с мишката. Когато изберете този бутон, той ще ви помоли да въведете вашите потребителски идентификационни данни и парола. Направи го.
Стъпка 4: След като влезете в акаунта си в Hulu, ще се появи вашите „Неща“. С помощта на мишката изберете телевизионното предаване или филма, който искате да гледате, и го оставете да се зареди, за да се насладите на шоуто.
Трябва да затворите Hulu? Затворете прозореца на Electronplayer и той трябва да се затвори. Като алтернатива, за да размените услугите, щракнете върху „Услуги“ и изберете опцията „меню“ за достъп до менюто за услуги.