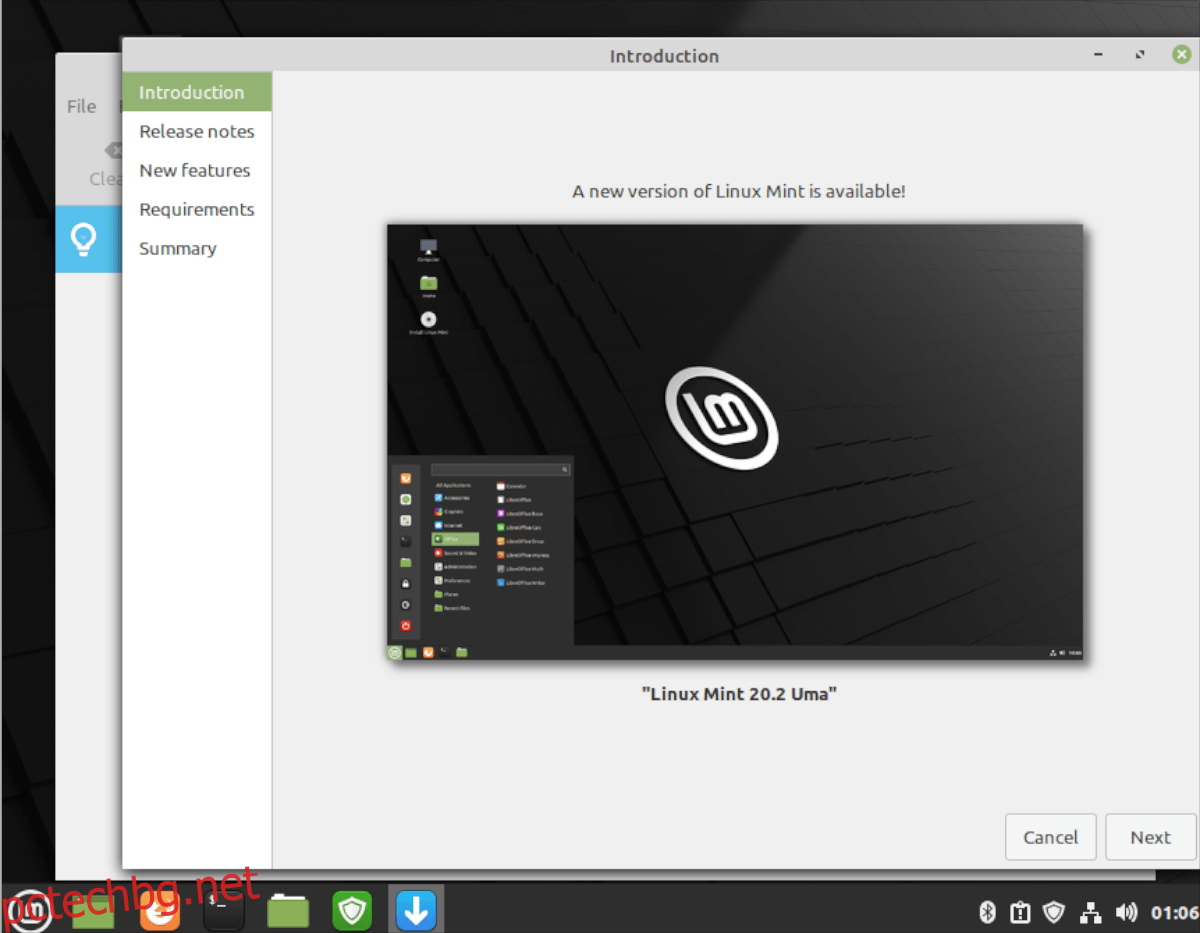Linux Mint 20.2 най-накрая излезе за феновете. Най-хубавото е, че Linux Mint направи възможно официалното надграждане до новата версия с лекота. Точно така, за много издания Mint не е дал на потребителите официален път за надграждане и потребителите трябваше да поемат нещата в свои ръце.
В това ръководство ще ви покажем официалния начин, по който можете да надстроите до новата версия на Linux Mint. Ще разгледаме версията на Linux Mint Cinnamon, но този процес на надстройка трябва да бъде един и същ, независимо коя версия на Mint изберете.
Забележка: Ако не желаете да правите надстройка до Linux Mint на съществуващия си компютър, можете да изтеглите най-новата ISO версия на Linux Mint 20.2 на официален уебсайт на Linux Mint.
Съдържание
Инсталирайте актуализации
Първо ще трябва да инсталирате всички чакащи актуализации на вашата инсталация на Linux Mint, преди да надстроите. Актуализациите трябва да се инсталират, така че Linux Mint 20.1 може да започне процеса на надстройка.
За да започнете процеса на актуализиране за съществуващата си инсталация, щракнете върху иконата на щит в системната област на панела. След като приложението за мениджър на актуализации е отворено, намерете бутона „Инсталиране на актуализации“ и кликнете върху него, за да извършите процеса на надстройка.
Процесът на надграждане не трябва да отнема много време, тъй като Linux Mint е доста бърз с надграждането си. Когато процесът на надстройка завърши, преминете към следващия раздел на ръководството.
Направете моментна снимка на системата
Сега, когато всичко е актуално на Linux Mint 20.1, ще трябва да създадете моментна снимка на системата. Създаването на моментна снимка на системата е важно, тъй като ако нещо се обърка по време на процеса на надстройка, можете да го възстановите без проблеми.
За да създадете моментна снимка на системата, отворете менюто на Linux Mint, потърсете „Timeshift“ и отворете приложението. Когато се отвори, изберете предпочитания от вас тип моментна снимка (rsync или btrfs).
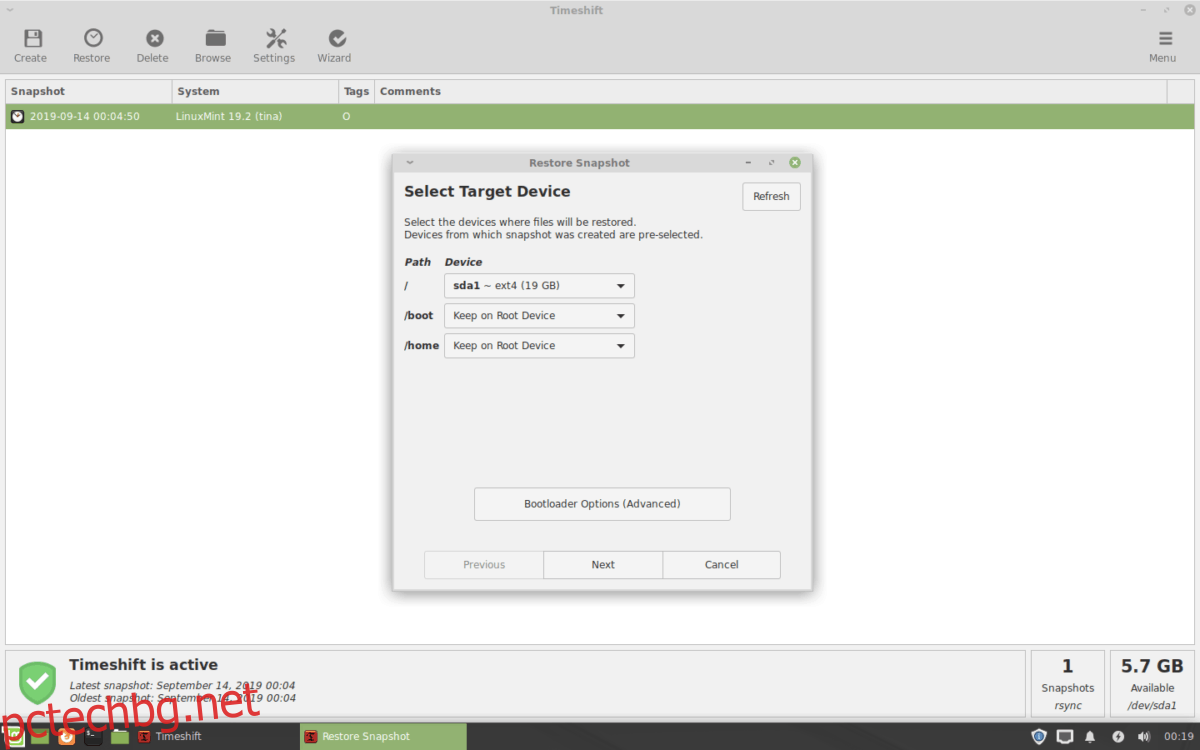
След като изберете предпочитания от вас тип моментна снимка, изберете къде ще отиде моментната снимка. След това щракнете отново върху бутона „Напред“. На последната страница изберете нивото на моментна снимка. Ако не искате да изберете ниво, просто махнете отметките от всички квадратчета.
Когато сте избрали нивата на моментна снимка, намерете бутона „Край“ и продължете напред. След като сте избрали бутона „Край“, щракнете върху бутона „Създаване“, за да можете да създадете нова моментна снимка за Linux Mint.
Стартиране на надстройката
След като създадохте моментна снимка на текущата си инсталация на Linux Mint, е време да инсталирате надстройката до Linux Mint 20.2. За да направите това, отворете Linux Mint Update Manager, като щракнете върху бутона за щит в тавата на панела (или като потърсите „Update Manager“).
Когато Update Manager е отворен, намерете бутона „Редактиране“ в приложението и щракнете върху него с мишката. След това намерете бутона „Надстройка до Linux Mint 20.2“ и го изберете. След като изберете бутона за надграждане, ще се появи прозорецът „Въведение“.
На страницата „Въведение“ намерете бутона „Напред“ и щракнете върху него, за да преминете към следващата страница в инсталационната програма. След „Въведение“ ще видите страницата с бележки по версията. Щракнете върху следващия, за да продължите.
След бележките по версията ще можете да прочетете за новите функции. След като прочетете за новите функции на Linux Mint, щракнете върху бутона „Напред“, за да продължите напред. След „Нови функции“ ще видите страницата с изисквания.
Страницата с изисквания разглежда какво може да предложи новата версия на Linux Mint, както и какво има за цел да предостави (поправки на грешки, функции и т.н.) Намерете „Разбирам риска. Искам да надстроя до полето Linux Mint 20.2” и да го проверя с мишката. След това кликнете върху бутона „Прилагане“, за да продължите.
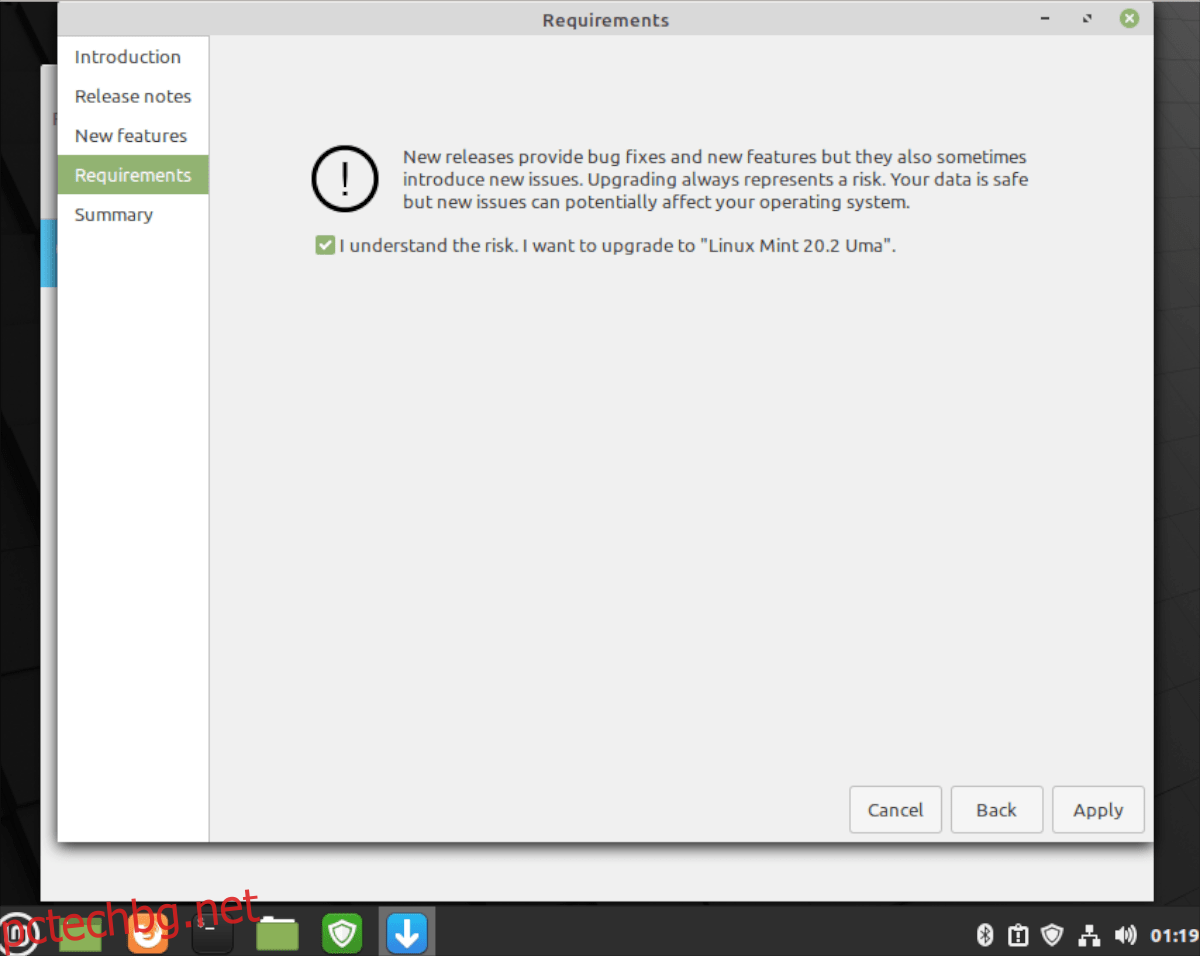
Когато изберете бутона „Приложи“, инструментът Linux Mint Upgrader ще започне процеса на надстройка. Първо, чрез изтегляне на пакети. Докато Mint изтегля тези пакети, седнете и бъдете търпеливи, докато тези надстройки април отнеме малко.
С изтеглените пакети Linux Mint ще започне да инсталира всичко. Още веднъж, точно както процеса на изтегляне, процесът на инсталиране на надстройката на Linux Mint ще отнеме известно време.
След инсталиране на софтуер, Linux Mint ще започне да премахва софтуер, който вече не е необходим. Този процес не трябва да отнема твърде дълго, тъй като няма много пакети за премахване. Когато процесът приключи, ще бъдете в края на процеса на надстройка и на екрана ще се появи съобщение.
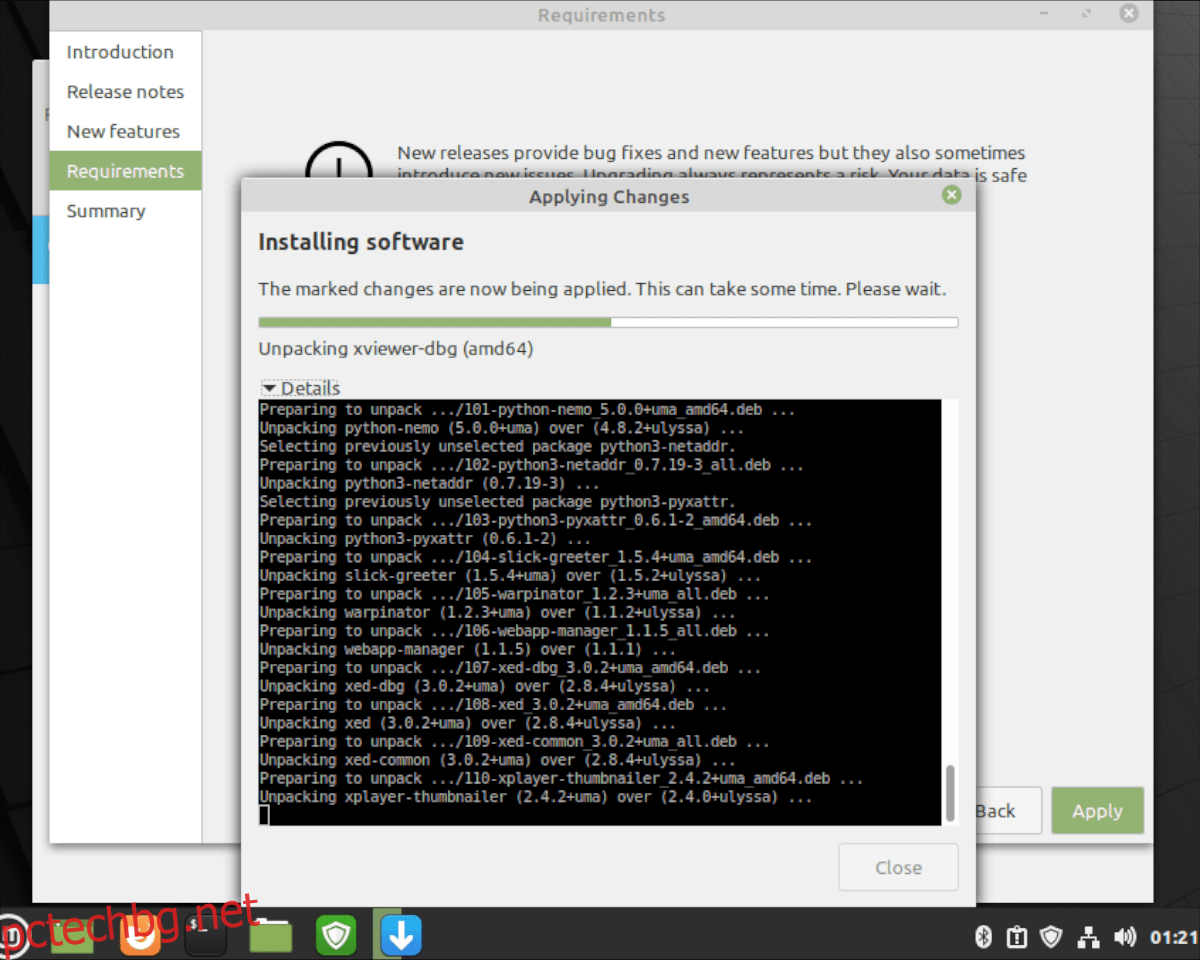
Съобщението, което се появява на екрана, гласи „Вашата операционна система беше успешно надстроена. Моля, рестартирайте компютъра си, за да влязат в сила всички промени.“ От тук щракнете върху бутона „Затвори“, за да затворите програмата за надстройка. След това, като използвате менюто на приложението Linux Mint, изберете бутона за рестартиране, за да рестартирате компютъра си.
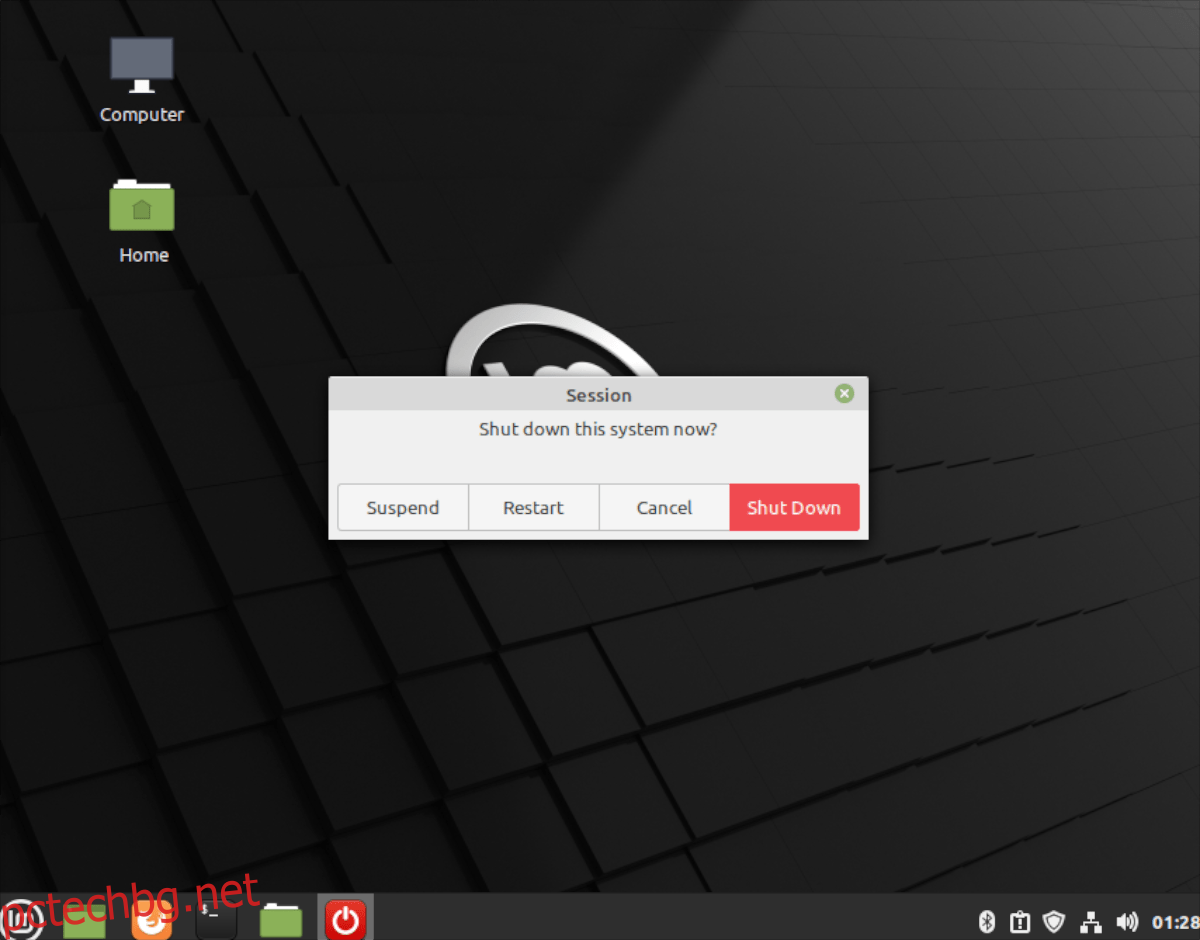
Когато приключите с рестартирането на Linux Mint и влезете отново, ще използвате Linux Mint 20.2. Наслади се!