Едно нещо, от което хората, които преминават към Linux (особено идващи от Mac), казват, че имат нужда, е добър органайзер за снимки. На платформата Linux има няколко инструмента, които вършат работата, но нито едно от тези приложения не може да държи свещ за Rapid Photo Downloader.
С Rapid Photo Downloader импортирането, сортирането и управлението на снимки на вашия компютър с Linux става по-лесно от всякога. Още по-добре, работи и с видео файлове! За да използвате тази програма на Linux, ще ви е необходима най-новата версия на езика за програмиране Python3 на вашия компютър с Linux.
Съдържание
Инсталирайте Rapid Photo Downloader
Rapid Photo Downloader е рядка програма в Linux, тъй като има автоматизиран скрипт за изграждане, който се грижи за тежката работа. Няма нужда да изтегляте ръчно изходния код, да преглеждате всичко и да се опитвате да го накарате да работи. Вместо това, за да използвате този инструмент, просто ще трябва да получите инструмента за инсталиране на Python3. Отидете до уебсайта за бързо изтегляне на снимки и щракнете върху бутона „инсталиране на скрипт“, за да го получите.
Инсталационният скрипт е много малък, така че не очаквайте да чакате много дълго, за да го изтеглите. След като е на вашия компютър с Linux, отворете прозорец на терминала и използвайте командата CD, за да преместите терминала в директорията ~/Downloads.
cd ~/Downloads
Изграждането на този софтуер е автоматично. Като се има предвид това, Rapid Photo Downloader не може да се инсталира без най-новата версия на Python 3. В по-голямата си част почти всяка дистрибуция на Linux, както добре позната, така и неизвестна, трябва да има предварително инсталиран Python 3. Ако обаче по някаква причина нямате Python 3, отворете прозорец на терминала, потърсете в мениджъра на пакети „python 3“ и го инсталирайте. След това стартирайте инсталатора:
python3 install.py
Скриптът install.py може да открие вашата операционна система и да използва мениджъра на пакети, за да инсталира автоматично зависимостите, които Rapid Photo трябва да изгради, така че не се притеснявайте. На уебсайта той официално има поддръжка за Ubuntu, Debian, Linux Mint, Fedora и OpenSUSE. Ако използвате нещо различно от тези, прочетете README и научете какво ви е необходимо, за да стартирате инсталатора.
Забележка: Потребителите на Arch Linux могат да инсталират Rapid Photo Downloader чрез AUR тук.
Изпълнението на командата по-горе ще стартира инсталатора. Първите му стъпки са инсталиране на всички важни зависимости, така че обърнете внимание на терминала и натиснете „да“, когато е необходимо.
Когато зависимостите завършат инсталирането, процесът на изграждане може да започне. Оставете терминала да работи и компилирайте кода. Ще знаете, че Rapid Photo Downloader е на вашия компютър с Linux, ако терминалът завърши без грешки.
Използване на Rapid Photo Downloader
Rapid Photo Downloader е инструмент за изтегляне, който работи, като открива устройства, които са свързани към вашия компютър с Linux, намира снимки и ги „изтегля“ на вашия компютър. За да използвате програмата, добавете към устройството устройство с изображения/видео файлове на него. Това може да бъде цифров фотоапарат/DLSR, свързан през USB, смартфон, SD карта, USB устройство или дузина други неща.
След като се включите, погледнете „Timeline“ в Rapid Photo Downloader, за да се уверите, че програмата открива правилно вашето устройство.
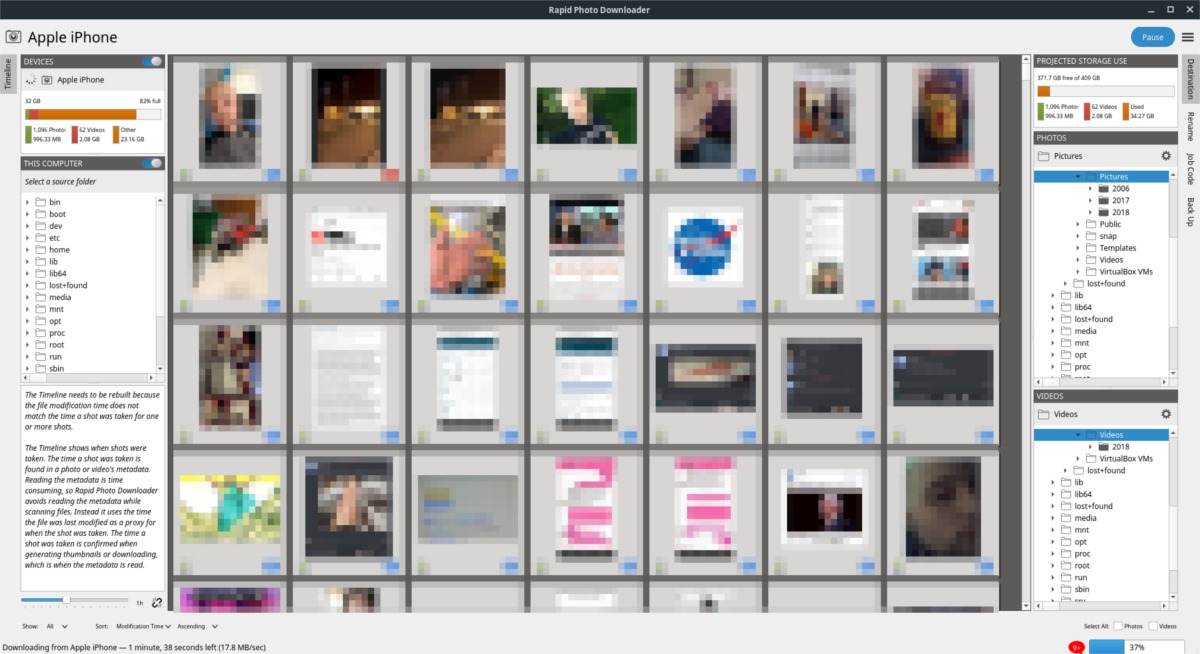
Забележка: демонтирайте устройството си от файловия мениджър, преди да се опитате да използвате Rapid Photo Downloader или ще срещнете грешки.
Ако всичко изглежда добре, импортирането е готово да започне. Превъртете през списъка и изберете/премахнете избора на изображения/видеоклипове, които Rapid Photo Downloader открива на вашето устройство. Когато сте доволни от това какво да импортирате, щракнете върху синия бутон „Изтегляне“, за да започнете процеса на импортиране.
Преименуване на файл
Rapid Photo Downloader може да организира вашата библиотека със снимки чрез преименуване на имена на файлове. За да преименувате файлове, отворете приложението, изберете раздела „Преименуване“. В раздела за преименуване погледнете менюто „предварително зададено“. В това меню ще можете да избирате от различни типове имена на файлове. Разгледайте и намерете този, който ви подхожда най-добре и го изберете. Не забравяйте да направите същото за видео файловете.

След като зададете дестинация, намерете „Компютър“ в главния прозорец. В областта „Компютър“ потърсете папката „Снимки“ (намира се в /home/username/Pictures/).
Файловете трябва автоматично да се преименуват във фонов режим.
Създаване на резервни копия
Създаването на резервни копия с Rapid Photo Downloader е доста лесно. Започнете, като щракнете върху раздела „Резервно копие“ в дясната странична лента. Оттам поставете отметка в квадратчето, което казва „Резервно копие при изтегляне“. Активирането на тази функция ще позволи на инструмента Rapid Photo Downloader автоматично да създава копие на всеки файл, който грабва от вашите устройства.
Приложението автоматично ще реши къде да архивира вашите файлове. Ако предпочитате да направите това ръчно, премахнете отметката от квадратчето „Автоматично откриване на резервни устройства“. Оттам щракнете върху бутона до „Местоположение за архивиране на снимки“ и „Местоположение за архивиране на видео“. Използвайте файловия браузър, за да кажете ръчно на Rapid Photo Downloader къде да постави файлове на вашия компютър с Linux.

Искате ли да автоматизирате този процес още повече? Щракнете върху бутона на менюто до „Изтегляне“, последвано от „Предпочитания“. В областта на предпочитанията намерете „Автоматизация“ и го изберете.
За да направите Rapid Photo Downloader напълно автоматичен, поставете отметка в квадратчето до „започнете изтеглянето при поставяне на устройство“.

