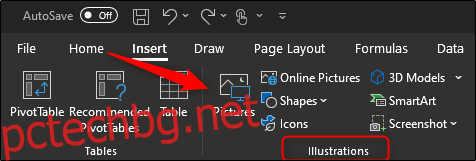Независимо дали използвате Microsoft Word, Excel или PowerPoint, добавянето на изображения и други обекти добавя визуална привлекателност към вашия документ, електронна таблица или презентация. Ето как да го направите.
Съдържание
Вмъкване на изображения от вашия компютър
Office приложенията ви позволяват да вмъквате изображения, съхранявани на твърдия диск на вашия компютър. За да направите това, поставете курсора на мястото, където искате да се появи изображението, и изберете опцията „Снимки“, намираща се в раздела „Вмъкване“.
В Word или Excel тази опция може да бъде намерена в групата „Илюстрации“.
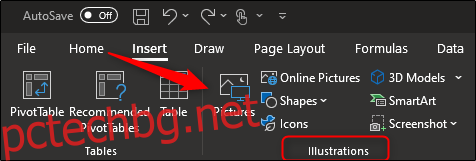
В PowerPoint се намира в групата „Изображения“.
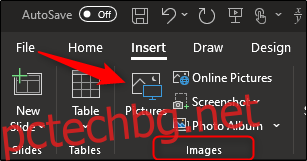
Ще се отвори File Explorer. Придвижете се до местоположението на файла с изображението, изберете го и след това изберете „Вмъкване“.
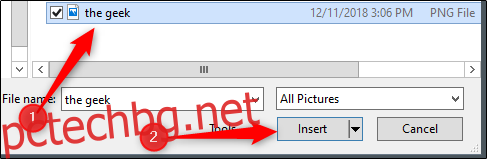
Сега изображението ще бъде вмъкнато.
Вмъкване на изображения от мрежата
Ако нямате изображението, което искате да вмъкнете, съхранявано локално на вашия компютър, можете да изтеглите такова от мрежата директно от приложението Office. За да започнете, в Word и Excel щракнете върху раздела „Вмъкване“, намерете групата „Илюстрации“ и изберете „Онлайн снимки“.
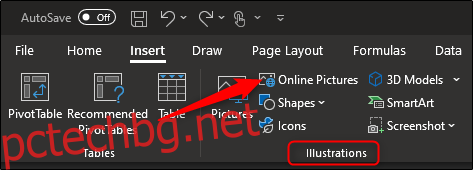
В PowerPoint отидете на групата „Изображения“ в раздела „Вмъкване“. От там изберете „Онлайн снимки“.
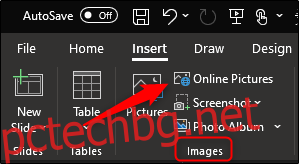
Търсенето на изображения на Bing ще се появи в отделен прозорец. Въведете думите за търсене в лентата за търсене и изберете изображението, което искате да вмъкнете. След като изберете, щракнете върху „Вмъкване“.
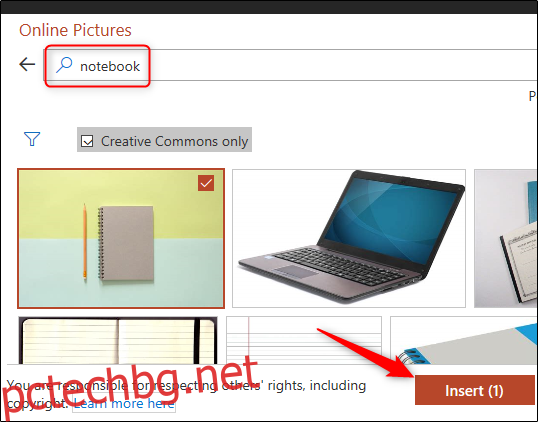
Можете също да изберете и вмъкнете няколко изображения наведнъж, като използвате този метод.
Вмъкване на диаграми
Графиките са добър ресурс за показване на тенденции в данните за определен период. Ако диаграмите са това, което търсите, можете да намерите опцията в групата „Илюстрации“ на раздела „Вмъкване“ в Word и PowerPoint.
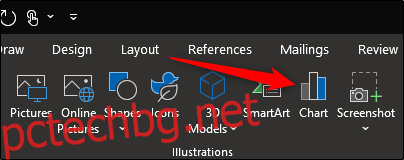
Избирането на опцията „Диаграма“ ще отвори диалоговия прозорец „Вмъкване на диаграма“. Изберете категория от лявата страна, щракнете върху диаграмата, която искате да използвате, след което изберете „OK“.
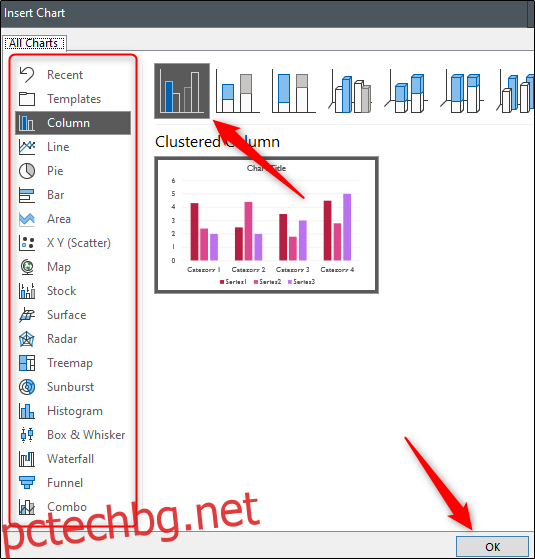
Диаграмата ще бъде вмъкната.
Тъй като една от основните цели на Excel е да показва тенденции в данните, Microsoft му предостави специална секция „Диаграми“ — заедно със секция „Обиколки“ и „Sparklines“ — за по-бърз достъп до избора на диаграми, налични в Office.
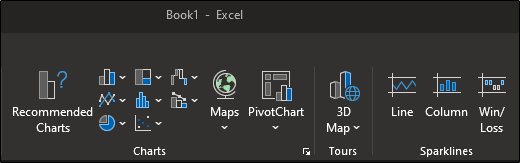
Правене и вмъкване на екранни снимки
Office има вграден инструмент за изрязване, който ви позволява да правите екранни снимки и да ги поставяте директно във вашия документ. Тази опция може да бъде намерена в групата „Илюстрации“ на Word и Excel на раздела „Вмъкване“.
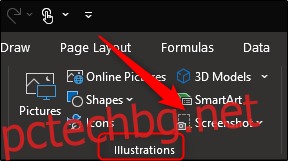
В PowerPoint ще намерите опцията в групата „Изображения“.
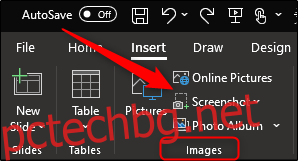
След като изберете опцията „Екранна снимка“, ще се появи падащо меню. Той ще покаже моментна снимка на всеки прозорец, който в момента имате отворен на вашия компютър. Ако искате да вмъкнете един от тях, просто щракването върху него ще свърши работа. Ако искате да направите екранна снимка на определена част от екрана, можете да изберете „Изрязване на екрана“.
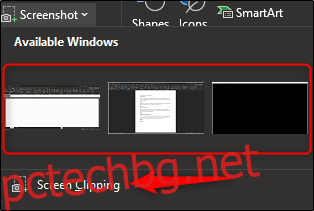
След като изберете, всичко, което трябва да направите, за да заснемете част от екрана, е да щракнете, плъзнете и пуснете. Частта, която сте заснели, автоматично ще се появи във вашия документ.
Вмъкване на фигури
Понякога една проста форма е всичко, от което се нуждаете, за да илюстрирате точка. Ако търсите фигура, изберете „Фигури“, която се намира в групата „Илюстрации“ на раздела „Вмъкване“ в Word, Excel и PowerPoint.
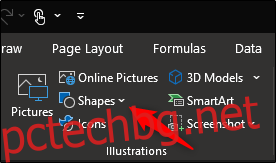
Ще се появи падащо меню, показващо библиотека от форми. Изберете този, който искате да вмъкнете.
Ако искате да настроите малко форма, можете да го направите, като използвате точките за редактиране. Като алтернатива можете да рисувате и редактирате своя собствена форма, ако не можете да намерите формата, която търсите.
Вмъкване на икони
Можете също да помогнете да илюстрирате вашата гледна точка, като използвате символи и икони. Като изберете „Икони“ в групата „Илюстрации“ на раздела „Вмъкване“ в Word, Excel и PowerPoint, ще намерите щедър избор от икони, от които да избирате.
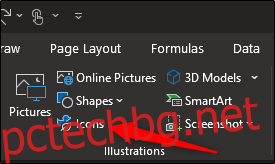
В новия прозорец, който се показва, можете да прегледате избора на икони, предоставени от Microsoft. След като намерите този, който търсите, изберете „Вмъкване“.
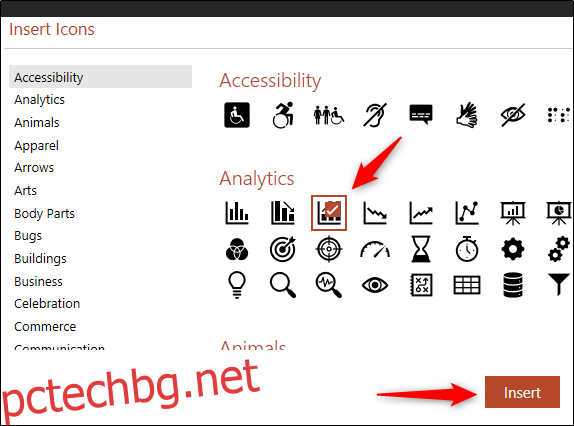
Иконата вече ще се появи във вашето приложение на Office.
Вмъкване на 3D модели
Office предлага селекция от 3D модели, предоставяйки уникален ресурс за потребителите, които искат да завъртят обект, за да го видят от всички ъгли. Тази опция може да бъде намерена в групата „Илюстрации“ на раздела „Вмъкване“.
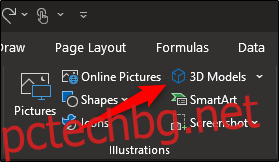
Избирането на „3D модели“ ще отвори нов прозорец. Тук навигирайте през различните налични модели и изберете този, който искате да използвате. След като изберете, щракнете върху „Вмъкване“.
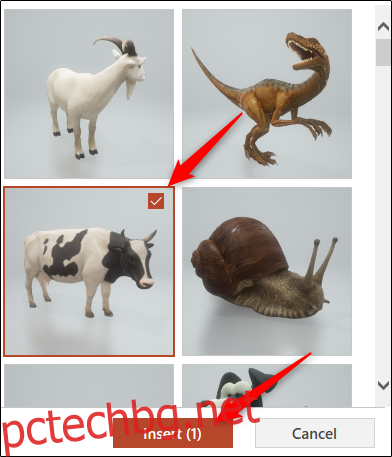
3D моделът ще бъде вмъкнат. За да завъртите модела, щракнете и плъзнете от средата на изображението.

Вмъкване на SmartArt
SmartArt предоставя колекция от диаграми, списъци, диаграми и т.н. За да вмъкнете графика на SmartArt, изберете „SmartArt“, намиращ се в групата „Илюстрации“ на раздела „Вмъкване“ в Word, Excel и PowerPoint.
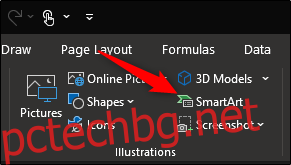
Ще се появи диалоговият прозорец „Избор на SmartArt графика“. Изберете категория от списъка от лявата страна. След това изберете вашата графика, след което изберете „OK“.
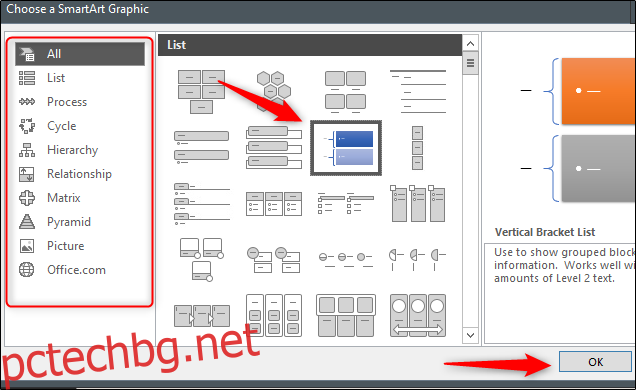
Сега вашето SmartArt ще бъде вмъкнато.