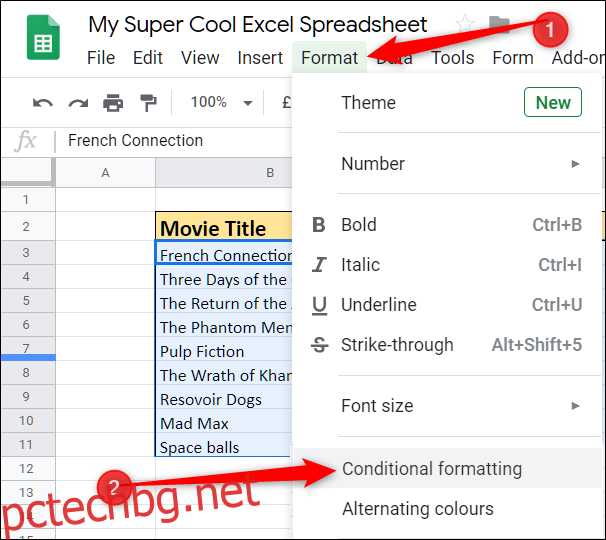Ако трябва да изолирате данни в Google Sheets въз основа на конкретни критерии в клетка, можете да използвате условно форматиране, за да маркирате цели редове в електронната си таблица. Ето как да го направите.
Стартирайте браузъра си, насочете се към Google Таблиции отворете електронна таблица с таблица с данни, които искате да приложите условно форматиране, за да маркирате конкретни редове.
Маркирайте всички клетки в таблицата и след това щракнете върху Формат > Условно форматиране от лентата с инструменти.
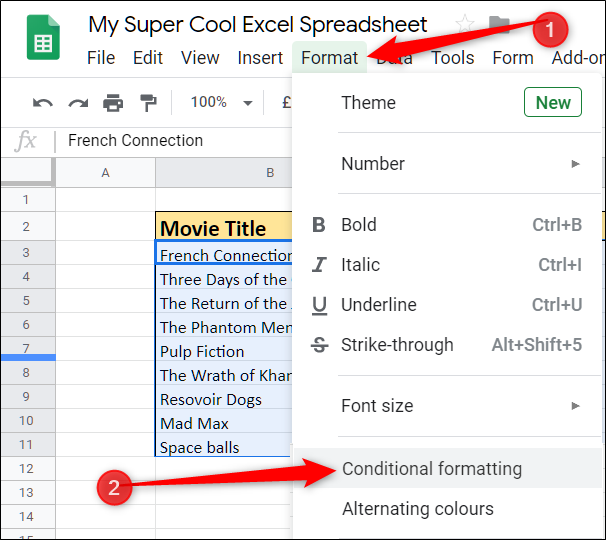
От панела, който се отваря вдясно, щракнете върху падащото меню под „Format Cells If“ и изберете „Custom Formula Is“.
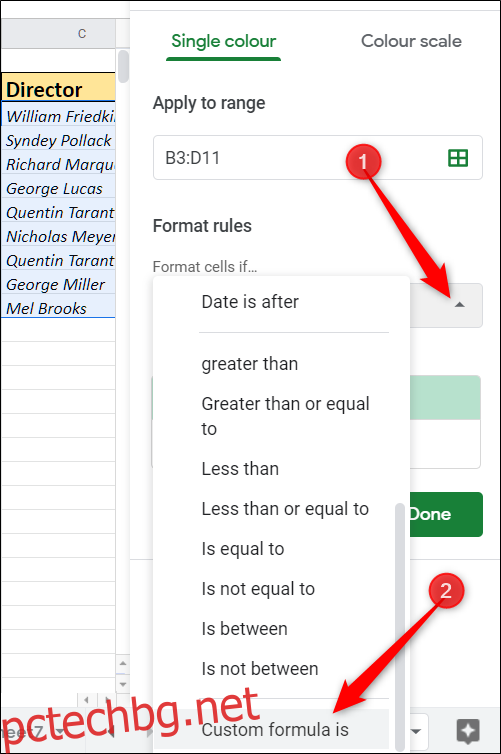
В текстовото поле „Стойност или формула“, което се показва, въведете формулата, за да маркирате конкретните данни, които искате да изолирате в тази таблица. За нашата таблица ще използваме формула, която подчертава цял ред, ако годината на издаване е преди 1980 г. Изглежда така: =$D3
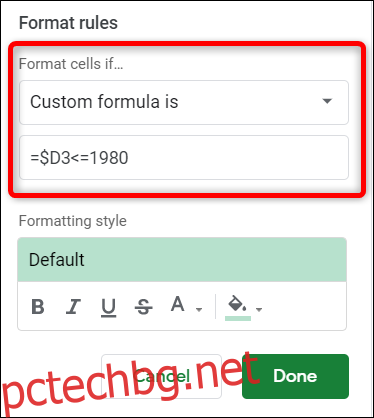
Първата част на формулата (=$D3) казва на Sheets, че искаме да започнем да разглеждаме данните от клетка D3. Знакът за долар в началото е задължителен и казва, че колоната (D) е фиксирана, но редът (3) е гъвкав. Това позволява на формулата да проверява данните в цялата колона.
Втората част (
Забележка: Ако искате вашият резултат да включва въведената дата, въведете
След това изберете типа форматиране, което искате да приложите, когато условията са изпълнени. Можете да приложите удебелен шрифт, курсив, подчертаване, зачертаване, цвят на шрифта или цвят на клетка към вашите резултати. По подразбиране всеки ред се запълва със светлозелен цвят.
След като изберете как искате да се показват редовете, когато формулата ви намери съвпадение, щракнете върху „Готово“. Можете да затворите панела или да създадете друго правило, за да приложите и условно форматиране.
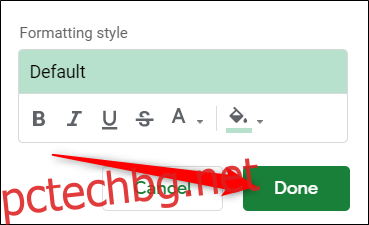
И точно така, редовете с филми, издадени преди 1980 г., са подчертани в зелено.
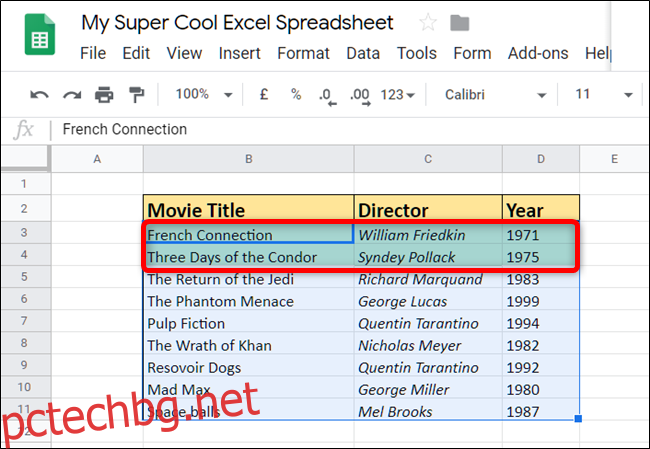
Въпреки че това е прост пример за формула, няма ограничения за това как можете да използвате този изключително полезен инструмент. Можете дори да използвате разширени формули и функции, за да съпоставите данните в таблицата.
Например, ако искаме да намерим всеки директор с първо име „Джордж“, можем да използваме функцията REGEXMATCH и кратък регулярен израз, за да направим точно това. Това би изглеждало така: =REGEXMATCH($C3, “AGeorges*([^nr]*)”)
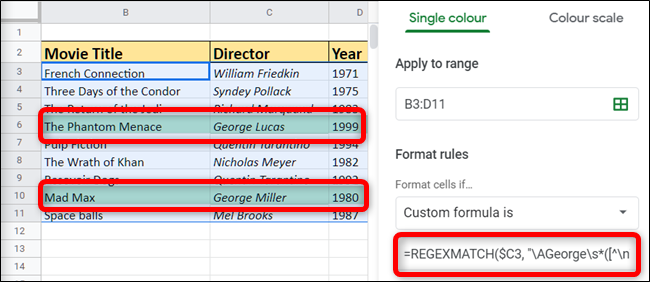
Това е! С използването на условно форматиране в Google Sheets вие сте търсили конкретни колони с данни и след това сте маркирали целия ред с помощта на персонализирана формула.
Това е идеалният инструмент за създаване на сложни електронни таблици с красиво форматирани данни, които привличат вниманието на всички.