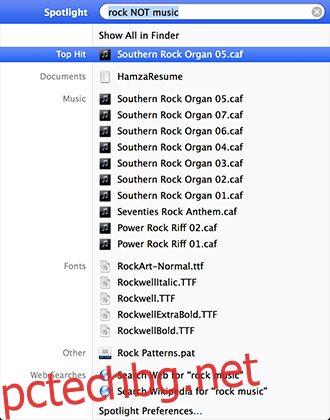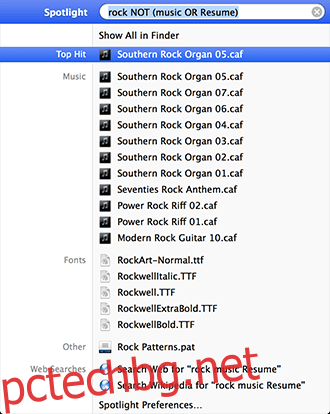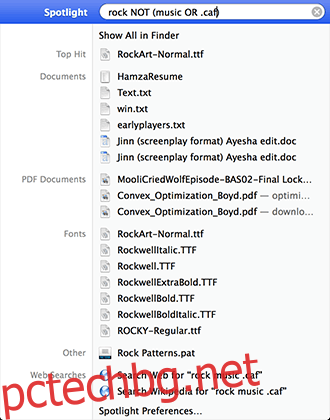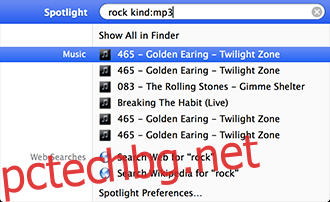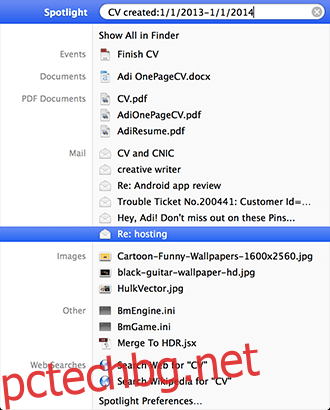Всяка ОС, която си струва солта, ще включва лента за търсене, защото в днешно време е непрактично да се опитвате да извикате местоположението на файлове чрез терабайти данни. Вграденото търсене на Microsoft Windows беше лесно заменено от Google Quick Search, което е още по-мощно с някои параметри на мощността. Въпреки това, Spotlight Search на Mac OS X не привлече толкова внимание от излизането си през април 2005 г.; вероятно защото самата ОС е лесна за сортиране или може би хората просто не се интересуват от нея. Въпреки това, хората наистина трябва да се интересуват от търсенето на Spotlight, защото това прави навигирането в ОС форма на изкуство; закалените ветерани от търсенето в Google ще оценят това още повече. Нека ви преведем как.
Съдържание
Навигационна буква
Активирайте с ⌘ + интервал или като щракнете върху лупата. Можете да копирате/премествате файлове директно от полето за търсене и щракване върху ⌘ + отваря маркирания файл в Finder. Можете да въведете името на приложението тук като низ за търсене и да го стартирате директно. За да търсите в мрежата, просто въведете необходимия низ в Spotlight и той ще ви намери уеб връзки, както и връзки към уикипедия въз основа на низа за търсене.
Булеви оператори
За тези от нас, които не са запознати с булевите оператори, те са логически обозначения, мислете за тях като за формален метод за обяснение на нещо на компютър. Можете да търсите обект с помощта на оператори като И (за повече от един низ), ИЛИ (за някой от търсените низове) и НЕ (с изключение на елементите); всички булеви низове трябва да са с главни букви. Например, ако искам да търся моя Mac за рок песни, които не съдържат думата музика. Просто ще потърся:
rock NOT music
Можем също така да направим търсенето по-специфично, като елиминираме множество низове в скоби.
rock NOT (music OR Resume)
Файлови разширения
Можете дори да търсите специфични разширения на файлове, подобно на * на Windows.[file extension] стринг за търсене, можете да повторите горното търсене, като елиминирате тези .caf файлове, които продължават да се показват и резултатите ще бъдат.
Rock NOT (classic OR .caf)
Същият ефект може да бъде възпроизведен с помощта на KIND, когато искате да намерите конкретни типове файлове. Като:
Rock kind:mp3
И ще върне всички рок песни в mp3. Ако искате да смесите низове за търсене, просто добавете ‘NOT’ преди ‘kind:’ и ще изключите това файлово разширение от вашите търсения. Можете дори да използвате „вид“ за търсене на типове файлове, като „музика“, „изображения“, „документи“, „текст“, „документи“, маркиране и т.н.
Дати
Можете дори да намерите файлове, използвайки диапазони от дати с оператори като ‘created’ или ‘modified’ за тези файлове, които знаете, че сте създали, но изглежда не можете да намерите себе си. Нека опитаме с автобиографии.
CV created:1/1/2013-1/1/2014
За диапазон на търсене от автобиографии между 1 януари 2013 г. и 1 януари 2014 г. Можете да посочите конкретна дата или обикновен низ като „Днес“ или „Вчера“.
Изчисляване
Можете дори да използвате Spotlight търсене като калкулатор, като търсите нещо толкова просто като 1+1 или дори сложни уравнения като (sqrt(81))/3^2. Можете да търсите прости думи, ако ги запишете в полето за търсене (маркирайте, за да видите, щракнете, за да прочетете подробно).
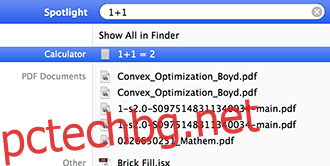
Търсене в менюта
Тази функция е уникална, всъщност можете да преглеждате наличните менюта на отворено приложение. Накара ви да търсите теми също толкова бързо, колкото би ви отведе до файл. Този подпрожектор може да бъде достъпен чрез бутона за помощ, когато дадено приложение е активно и вместо да ви отведе директно до функцията, то стартира менюто, където може да бъде достъпно, заедно с пътя.
И така, това е разрешена частта за търсене на търсенето на Spotlight. Нека разгледаме как да оптимизираме търсенето според вашите вкусове.
Търсене по категории
Отидете на Системни предпочитания > Spotlight
Тук ще видите списък с всички индексирани приложения и папки и реда, в който ще се показват резултатите им. Можете да пренаредите тези файлове в ред, който ви подхожда и дори можете да елиминирате някои категории от показването в резултатите от търсенето, като премахнете отметката от тях тук или като добавите документ/файл/папка/вид към раздела „Поверителност“. Можете също да промените клавишната комбинация за стартиране по подразбиране тук.
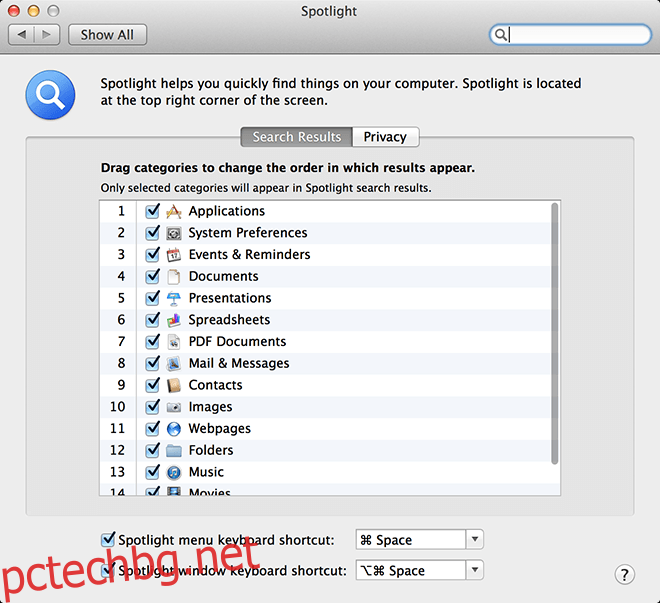
Комбинация от клавиши
Освен универсалните клавишни комбинации, споменати в началото на това ръководство, има и други комбинации, които можете да използвате за различни цели. След като сте търсили вашата заявка, можете директно да получите достъп до желания резултат чрез серия от команди.
⌘ + D: термин за бърз преглед в приложението Речник
⌘ + L: Всъщност вижте термина в приложението Речник
⌘ + B: За да направите уеб търсене на вашия термин.
⌘ + R: За разкриване на конкретен елемент за търсене
⌘ + O или Връщане/въвеждане: За да отворите най-горния резултат
⌘ + I: За да получите информацията му от Finder.
Заключение
Има и други решения на трети страни, които да помогнат за „оптимизирането“ на търсенето на Mac, но е важно да разберете пълния потенциал на това, което имате, преди да преминете към придобиване на надстройки или модификации. Търсенето на прожекторите е пълно с потенциал, а след това и малко. Това може да не изглежда критична функция, но е заслуга за това колко функционален Mac OS X става на места, които най-малко очаквате. Знаете ли нещо за прожекторите, които сме пропуснали? Уведомете ни в коментарите.