С изискванията за TPM и Secure Boot за работа с Windows 11, Microsoft взе смело решение в правилната посока. Това ще бъде добро за Microsoft в дългосрочен план, що се отнася до сигурността на Windows 11. Хубавото е, че повечето лаптопи днес идват с TPM модул. Просто трябва да влезете в BIOS в Windows 11, за да включите TPM или Secure Boot. В случай, че не знаете как да влезете в BIOS или UEFI, не се притеснявайте, тъй като сте попаднали на правилното място. Ето едно просто ръководство за това как да отворите BIOS или UEFI на вашия компютър с Windows 11. Така че без никакво забавяне, нека да продължим и да научим за инструкциите.
Съдържание
3 начина да влезете в BIOS в Windows 11 (2022)
Включихме три различни метода за влизане в страницата с настройки на BIOS/UEFI в Windows 11. Можете да отворите BIOS както на лаптопи с Windows 11, така и на настолни компютри, като използвате тези методи.
Влезте в BIOS в Windows 11 с помощта на специален BIOS ключ
Всеки лаптоп и настолен компютър се доставя със специален ключ, който ви позволява да получите достъп до BIOS по време на стартиране. В този раздел сме съставили BIOS ключовете за различни производители на лаптопи и настолни компютри. Можете да намерите клавишната комбинация на BIOS точно по-долу и следвайте стъпките, за да влезете в BIOS на Windows 11.
Ключ за BIOS за лаптопи:
- BIOS ключ за лаптопи на HP — F10 или Esc
- Ключ за BIOS за лаптопи Asus — F2
- BIOS ключ за лаптопи Dell — F2 или F12
- BIOS ключ за лаптопи Acer — F2 или DEL
- BIOS ключ за лаптопи Lenovo — F2 или Fn + F2
- Ключ за BIOS за лаптопи Samsung — F2
- Ключ за BIOS за лаптопи Sony — F1, F2 или F3
- Ключ за BIOS за лаптопи Toshiba — F2
- BIOS ключ за лаптопи Xiaomi — F9 или F12
- Ключ за BIOS за лаптопи Realme — F2
Ключ за BIOS за настолни дънни платки:
- Ключ за BIOS за дънни платки на Asus — F2 или DEL
- Ключ за BIOS за дънни платки на MSI — DEL
- Ключ за BIOS за дънни платки Gigabyte — DEL
- Ключ за BIOS за дънни платки ASRock — F2
- Ключ за BIOS за дънни платки Zebronics — F2
Продължете и изключете напълно компютъра си. Сега го включете отново и продължете да натискате клавиша BIOS. Той директно ще отвори BIOS на вашия компютър с Windows 11.

Въведете BIOS в Windows 11 от настройките
Освен клавишната комбинация на BIOS, можете също да влезете в BIOS в Windows 11 от настройките. Ако клавишът за BIOS, споменат по-горе, не работи, не се притеснявайте, тъй като този метод със сигурност ще ви отведе до екрана на BIOS. Просто следвайте инструкциите по-долу.
1. Използвайте клавишната комбинация на Windows 11 „Windows + I“, за да отворите настройките. След това преминете към Система от лявата странична лента и отворете настройката „Възстановяване“ от десния прозорец.
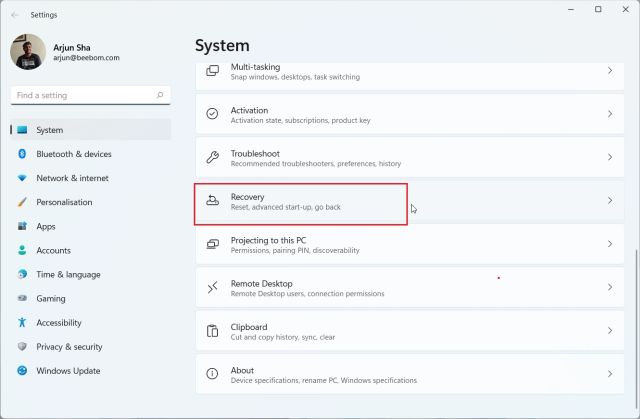
2. Тук кликнете върху „Рестартиране сега“ до „Разширено стартиране“. Ако получите изскачащ прозорец, потвърдете избора си и кликнете върху „Рестартиране сега“.
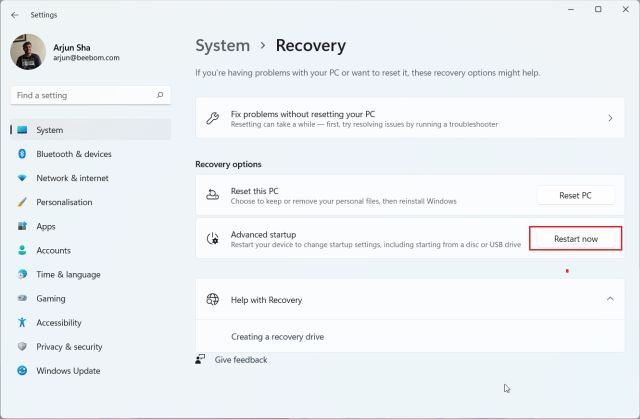
3. След като сте на екрана Разширени опции, щракнете върху „Отстраняване на неизправности“ и преминете към „Разширени опции“.
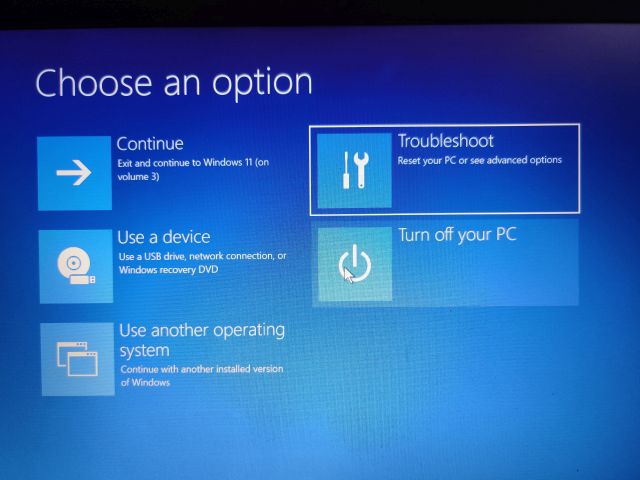
4. Тук кликнете върху „Настройки на фърмуера на UEFI“ и изберете „Рестартиране“.

5. Сега ще влезете в страницата с настройки на BIOS или UEFI на вашия компютър с Windows 11.

Въведете BIOS в Windows 11 от командния ред
Командният ред също ви позволява да получите достъп до страницата с настройки на BIOS в Windows 11. Просто изпълнете команда и ще влезете в екрана с разширени опции и можете да отворите BIOS от там. Ето как работи.
1. Натиснете клавиша Windows веднъж, потърсете „cmd“ и отворете командния ред. В този случай не е необходимо да стартирате командния ред като администратор.
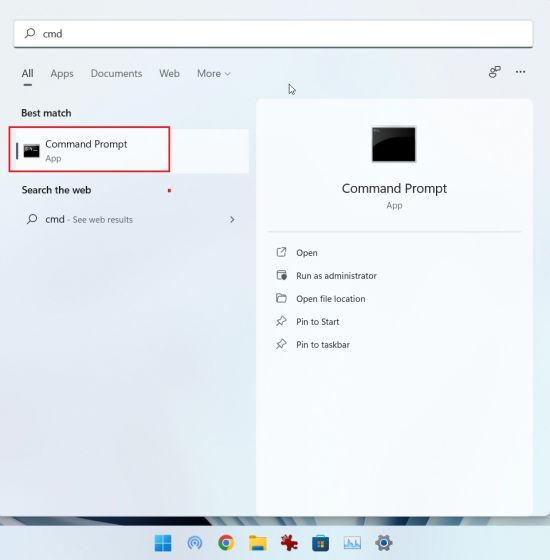
2. В прозореца CMD изпълнете командата по-долу. Имайте предвид, че изпълнението на тази команда незабавно ще рестартира вашия компютър, така че запазете цялата си работа, преди да изпълните тази команда.
shutdown /r /o /f /t 00
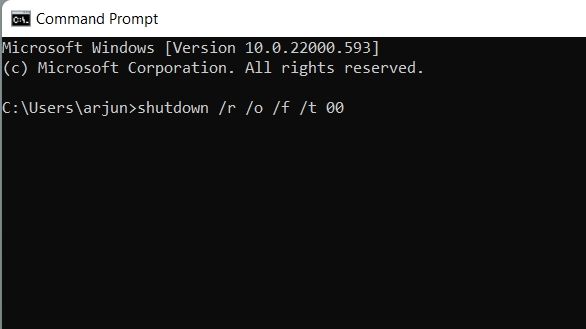
3. След като компютърът ви се рестартира, той ще отвори същия екран с разширени опции. Тук преминете към Отстраняване на неизправности -> Разширени опции -> Настройки на фърмуера на UEFI -> Рестартиране.

4. Веднага ще влезете в BIOS на вашия компютър с Windows 11.

Отворете настройките на BIOS или UEFI на вашия компютър с Windows 11
Така че можете да отворите BIOS в Windows 11. На съвременните компютри той ще отвори UEFI интерфейса, където можете да настроите фино всички настройки, свързани с процесора, сигурното зареждане, TPM, виртуализацията и др. Това е почти всичко за това ръководство. В случай, че търсите стъпки за активиране на TPM модула в Windows 11 след влизане в BIOS, следвайте нашия свързан урок. И ако искате да активирате Hyper-V на Windows 11 Home, трябва да включите технологията за виртуализация в BIOS. И накрая, ако имате въпроси, пуснете коментар по-долу.
