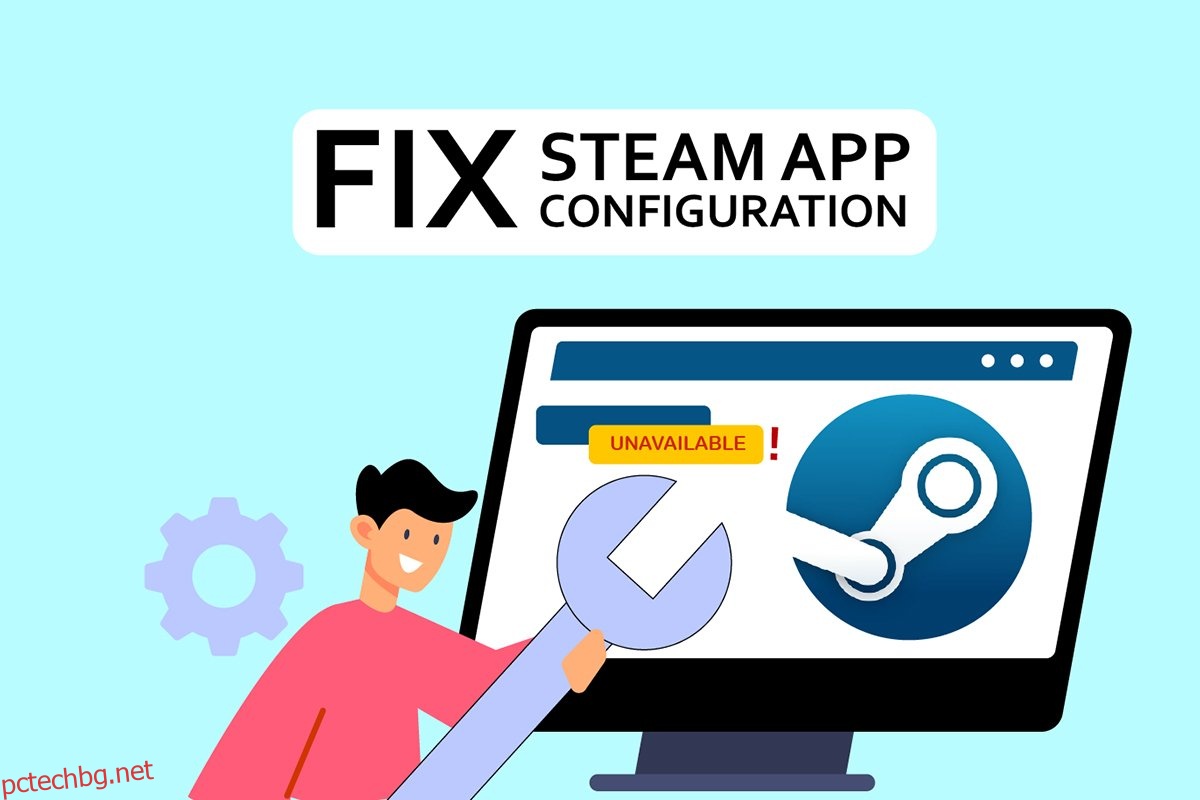Steam е платформа за разпространение на видеоигри, която позволява на потребителите да купуват, изтеглят, инсталират и играят видео игри. Той има голяма потребителска база и е една от основните световни платформи за разпространение на игри. Въпреки това, поради различни трудности, като конфигурацията на приложението Steam не е налична, Steam код за грешка 80 и Steam DLC не се изтегля. Ако сте изправени пред грешка в конфигурацията на приложението за липсващо приложение на Steam, ще ви покажем как да поправите същото в тази статия.
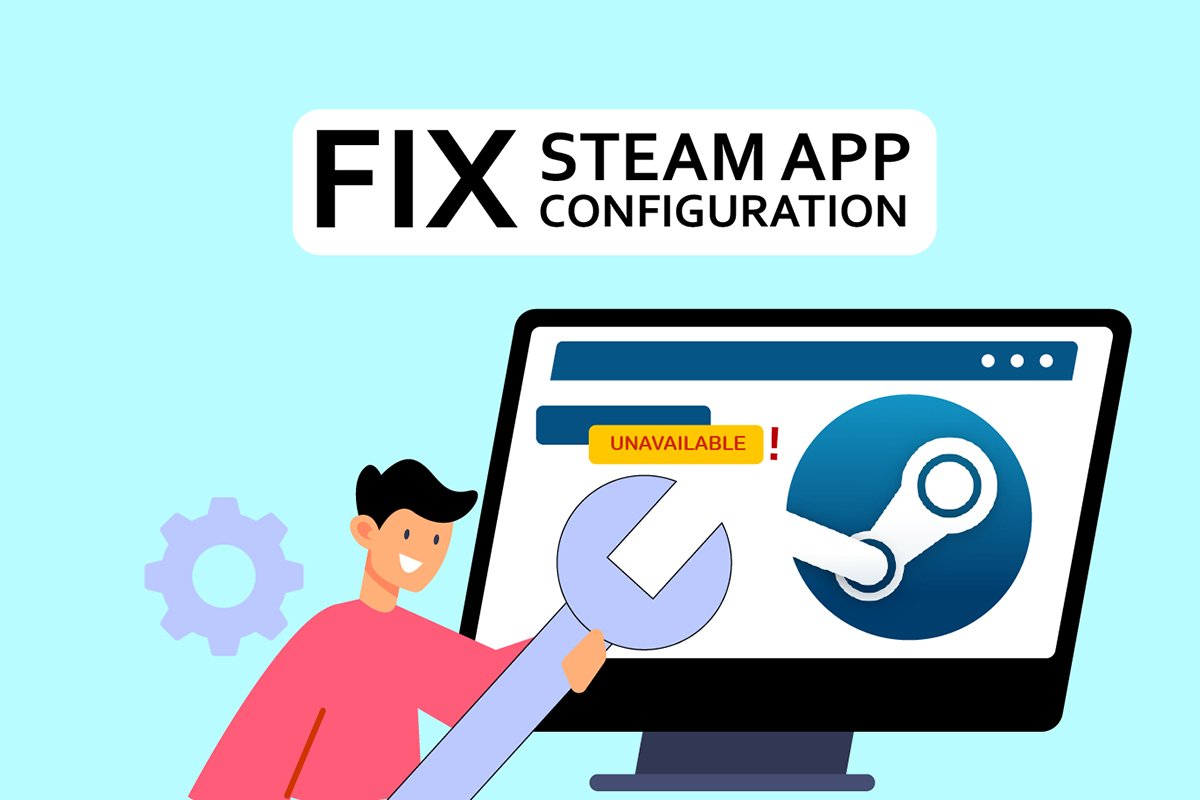
Съдържание
Как да коригирате конфигурацията на приложението Steam, която не е налична в Windows 10
Няколко потребители наскоро се оплакаха, че настройките на приложението Steam са недостъпни по време на инсталацията на играта. Тази услуга за игри е получила неблагоприятни отзиви. Този проблем обикновено възниква по време на инсталирането на игра и е уникален за тази игра. Потребителите няма да могат да инсталират играта поради този проблем. Този проблем не се ограничава само до пълни инсталации на игри; някои потребители също го изпитват, когато изтеглят и инсталират DLC за играта. Разнообразие от променливи, които могат да допринесат за този проблем, изброени по-долу.
- Най-честата причина за този проблем вероятно е грешка в клиента Steam. Това е изключително вероятно да бъде проблем, тъй като по време на актуализация могат да бъдат въведени грешки и да създадат странни проблеми.
- Файлът appinfo.vdf в Steam също може да причини това. Този файл предоставя подробности за игрите, които сте изтеглили, като пълните им заглавия. В резултат на това неизправност или повреда в този файл може да създаде проблеми с инсталацията.
- Има случаи, при които приложението Razer SDK може да попречи на инсталационния процес.
- Целостта на файла на играта може да е непокътната, което причинява този проблем.
- Понякога може да се сблъскате с този проблем, когато купувате игра с продуктов ключ. Това е така, защото играта може да не е регистрирана правилно или да не е напълно достъпна в библиотеката.
По-долу са методите за коригиране на грешка в конфигурацията на липсващо приложение на Steam.
Метод 1: Стартирайте Steam като администратор
Ако проблемът продължава и след премахване на файла appinfo.vdf, опитайте да стартирате Steam с администраторски идентификационни данни. Това може да реши проблема.
1. Натиснете едновременно клавишите Windows + D, за да отворите работния плот.
2. Щракнете с десния бутон върху прекия път на Steam клиент на вашия работен плот.
3. Изберете Свойства от менюто.
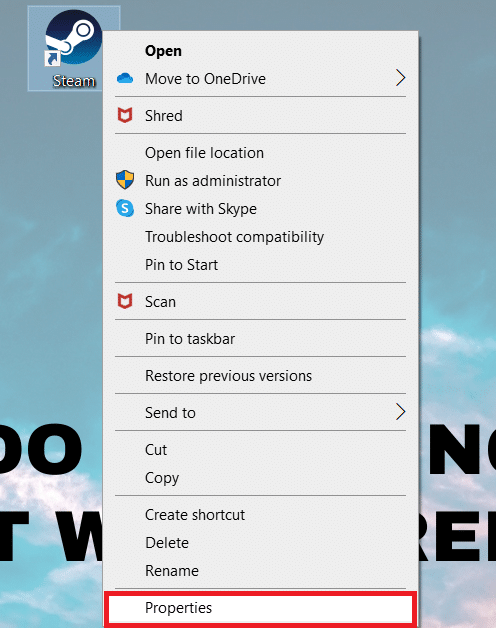
4. Придвижете се до раздела Съвместимост в прозореца Свойства. Поставете отметка в квадратчето до Стартиране на тази програма като администратор.
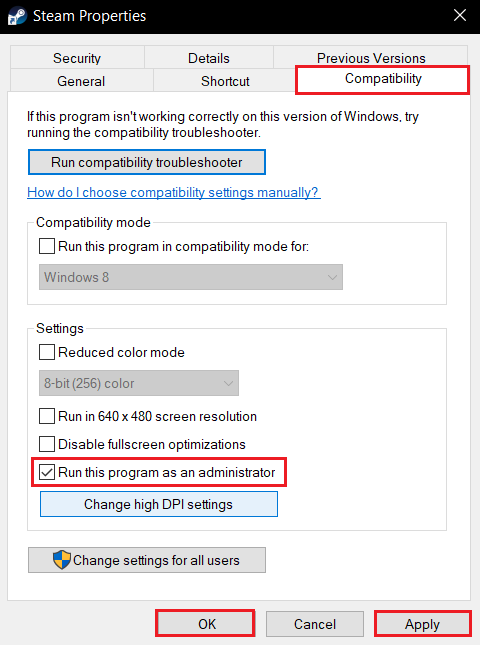
5. За да запазите модификацията, щракнете върху Приложи и след това OK.
6. Рестартирайте Steam и инсталирайте играта отново.
Метод 2: Актуализирайте Steam
Следващите актуализации често решават този проблем. Steam автоматично ще проверява за нови актуализации. В резултат на това актуализациите ще бъдат инсталирани автоматично или ще бъдете уведомени, когато станат налични нови актуализации. Следвайте стъпките по-долу, за да актуализирате Steam.
1. Натиснете клавиша Windows, въведете Steam и натиснете клавиша Enter.
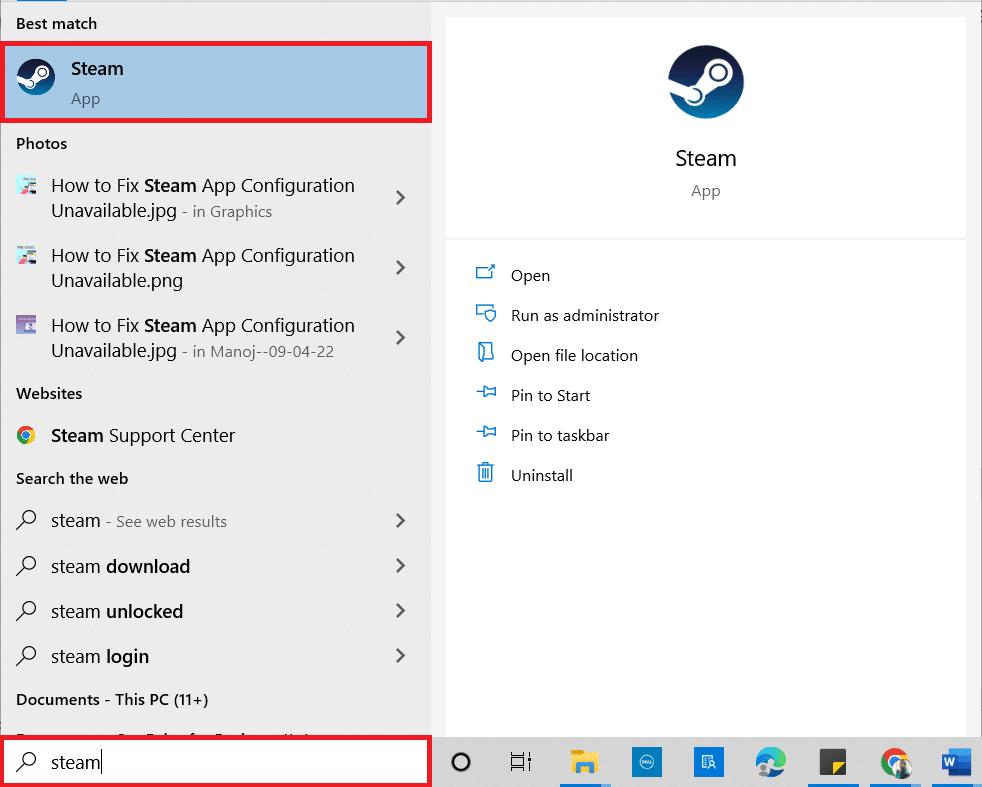
2. Щракнете върху Steam в горния ляв ъгъл.
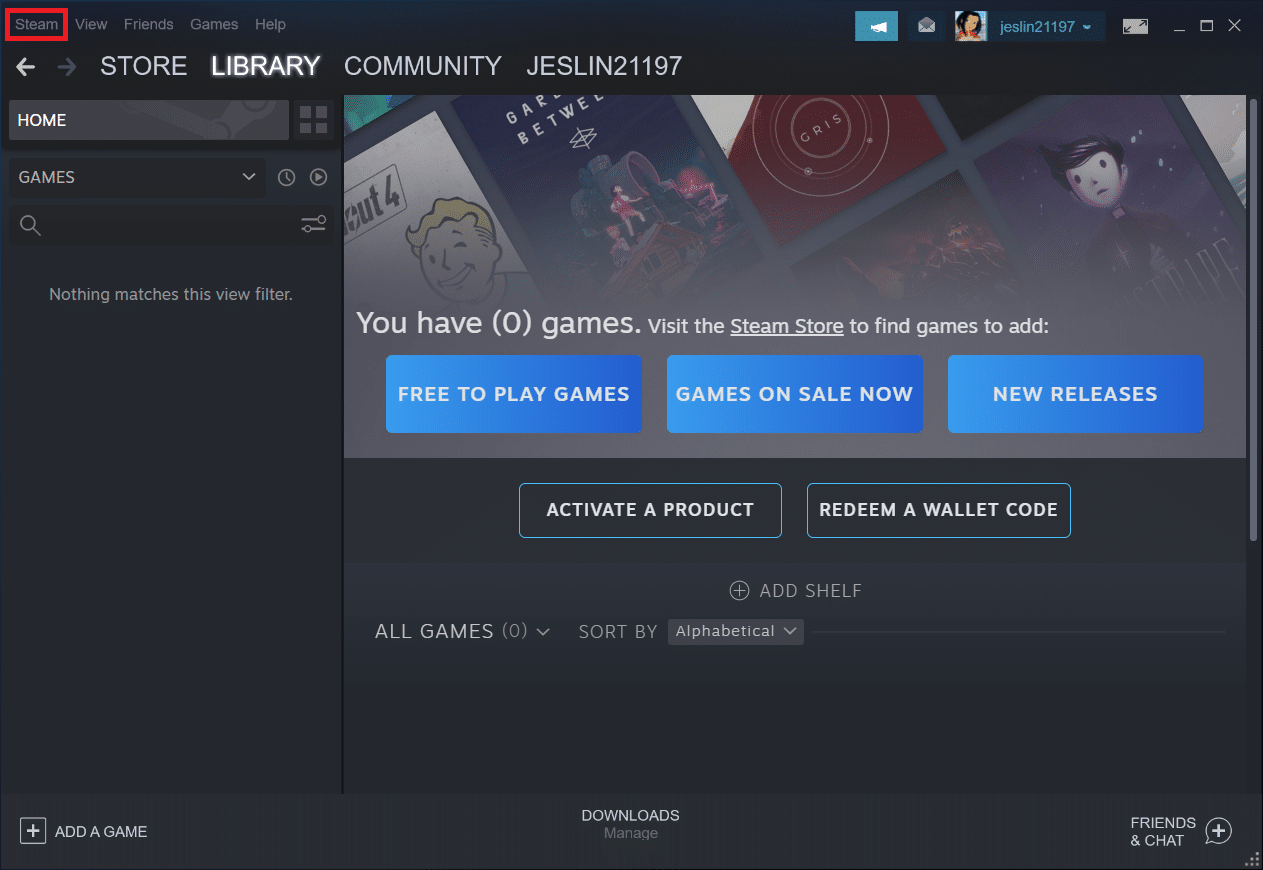
3. Изберете Проверка за актуализации на Steam Client… от падащия списък.
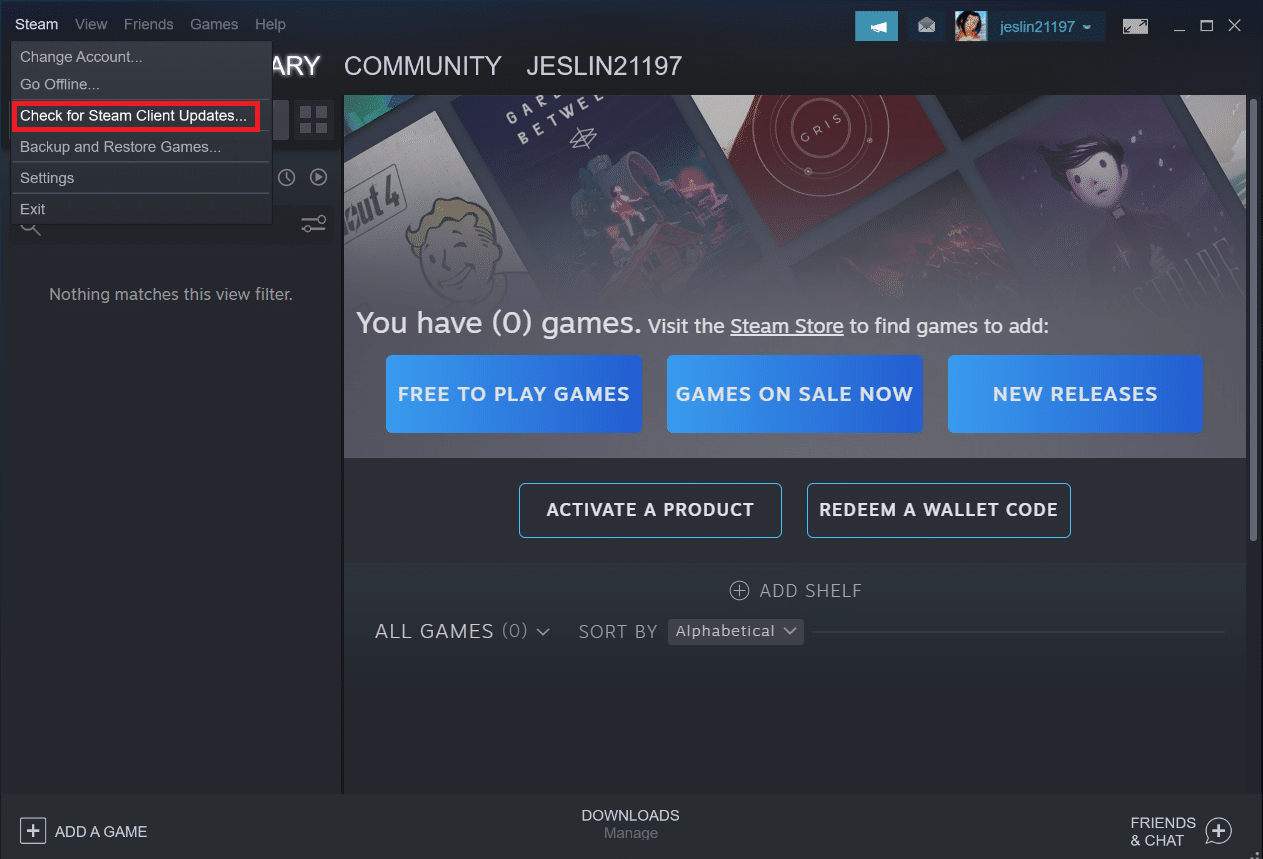
4. Щракнете върху Рестартиране на Steam в изскачащия прозорец.
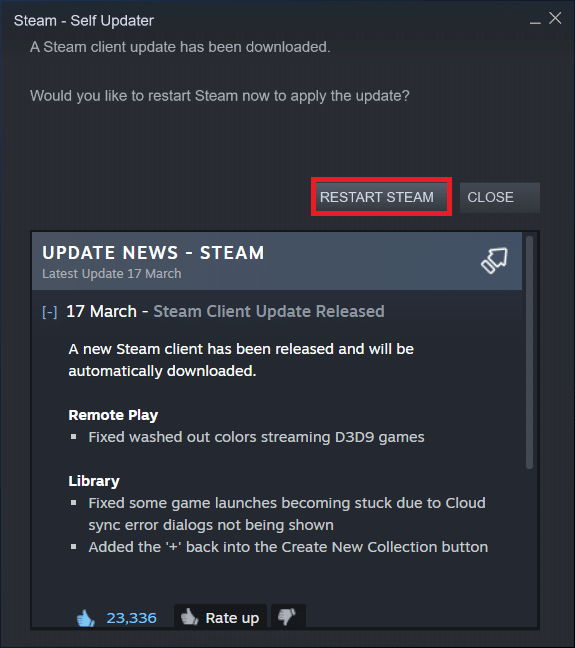
Метод 3: Изтрийте файла appinfo.vdf
Понякога файлът appinfo.vdf може да причини грешка в конфигурацията на приложението Steam. Тъй като Steam ще създаде този файл при следващото рестартиране, всяка повреда или промени, които може да са причинили проблема, няма да присъстват в новосъздадения файл appinfo.vdf. За да отстраните проблема, премахнете файла appinfo.vdf, като използвате инструкциите по-долу.
1. Затворете приложението Steam.
2. Натиснете едновременно клавишите Windows + E, за да отворите File Explorer.
3. Придвижете се до дадения път за местоположение във File Explorer.
C:Program Files (x86)Steamappcache
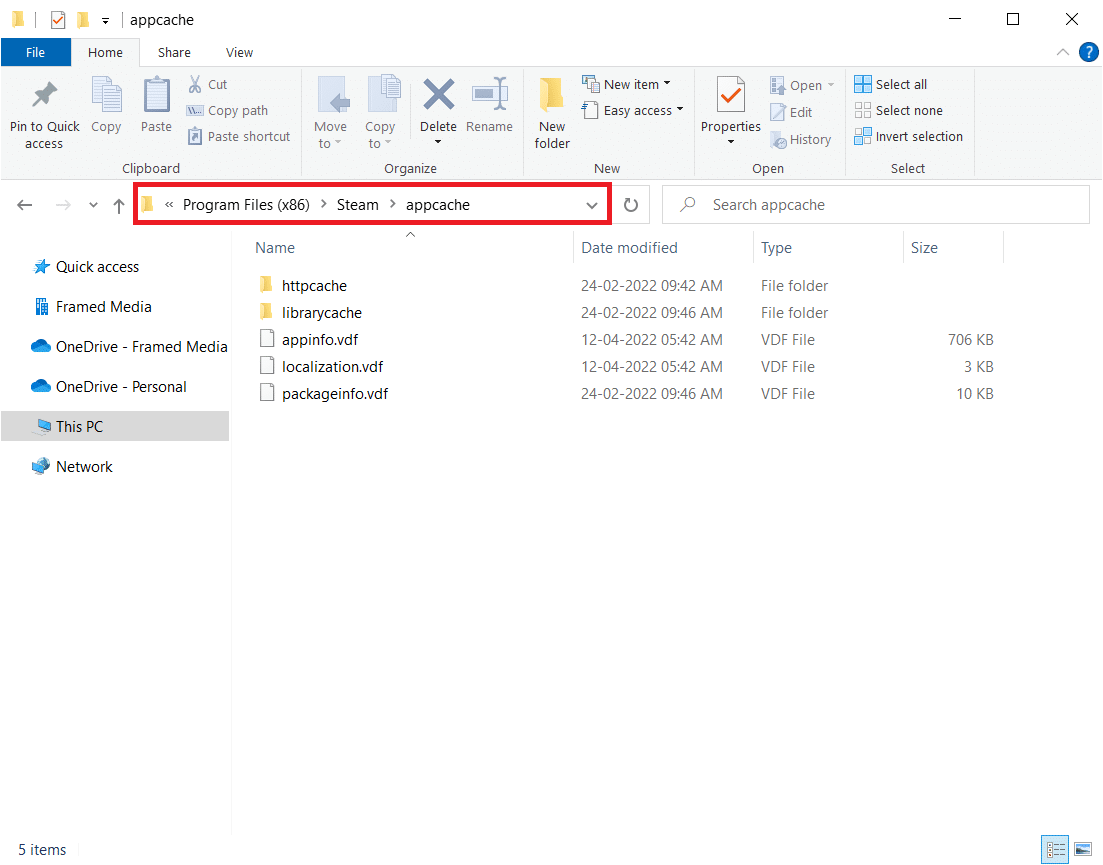
4. Потърсете файла appinfo.vdf и щракнете с десния бутон върху него, след което изберете опцията Изтриване.
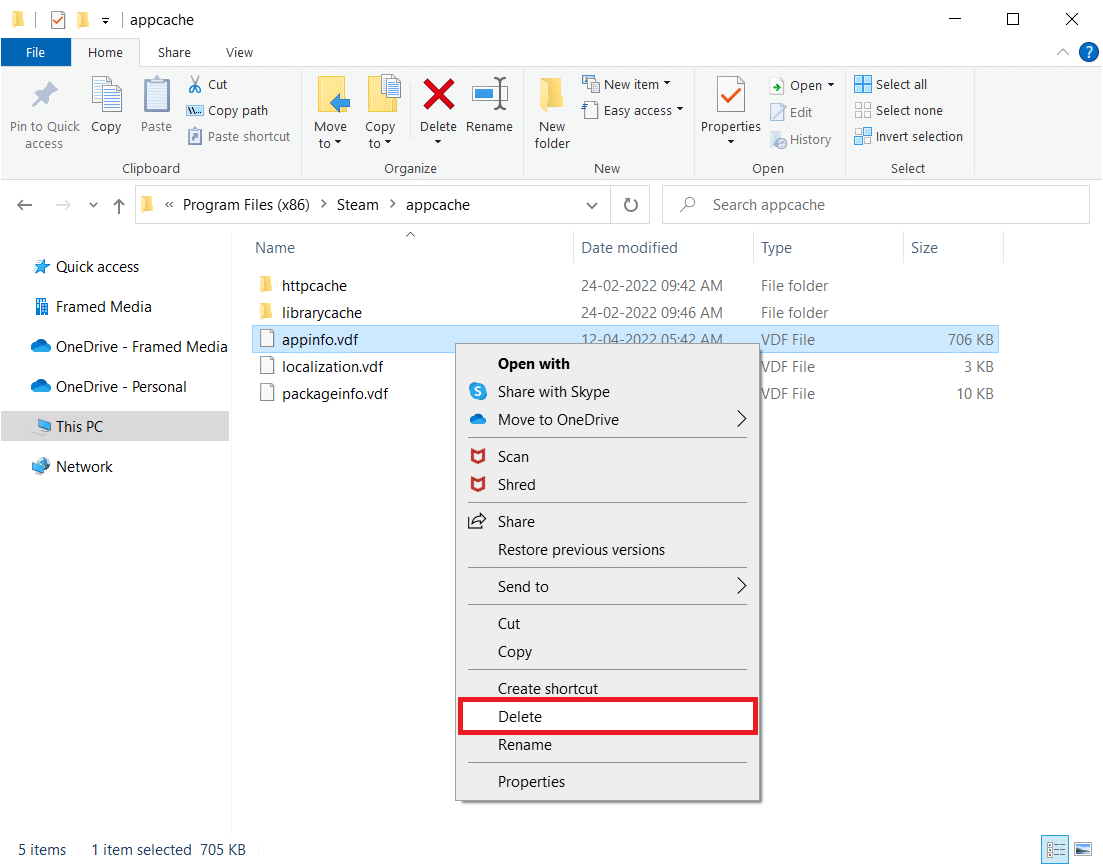
Забележка: Ако бъдете отбелязани с някакви подкани, потвърдете ги.
5. Отворете Steam отново и опитайте да изтеглите играта.
Метод 4: Проверете целостта на кеша на играта
Ако проблемът с недостъпната конфигурация на приложението възникне само с една игра, това може да е резултат от дефектен или непълен кеш на играта. В този сценарий трябва да проверите целостта на кеша на играта. Прочетете нашето ръководство за проверка на целостта на игровите файлове в Steam.
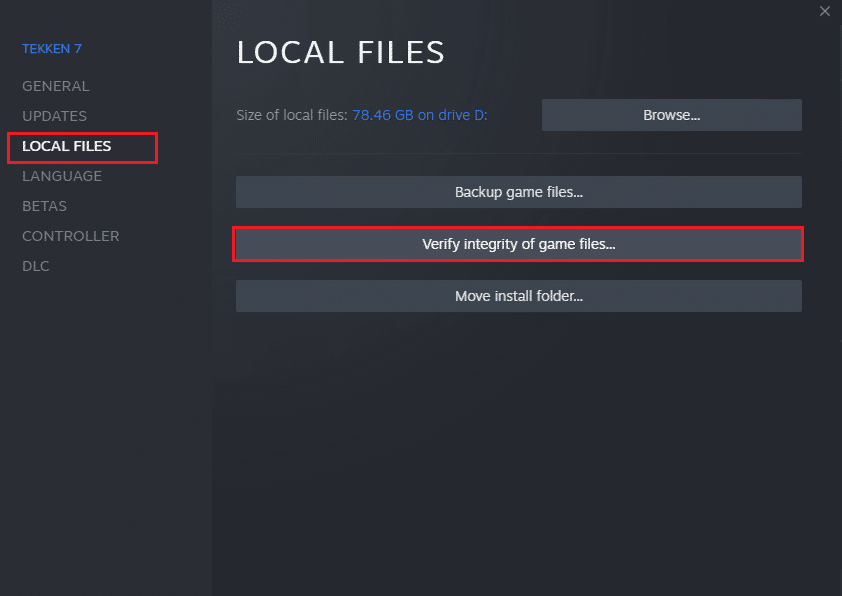
Метод 5: Изключете Razer Mouse и деинсталирайте SDK Razer App
Няколко клиенти са забелязали, че грешката за недостъпна конфигурация на приложението Steam може да се покаже, докато използват мишка Razer на своя компютър. За да отстраните проблема, отделете мишката Razer от вашия компютър и деинсталирайте приложението SDK Razer. Ето как го правите:
Забележка: Преди да приложите стъпките по-долу, уверете се, че сте изключили правилно мишката Razer от вашето устройство.
1. Въведете Control Panel в полето за търсене, след което изберете приложението Control Panel от контекстното меню.
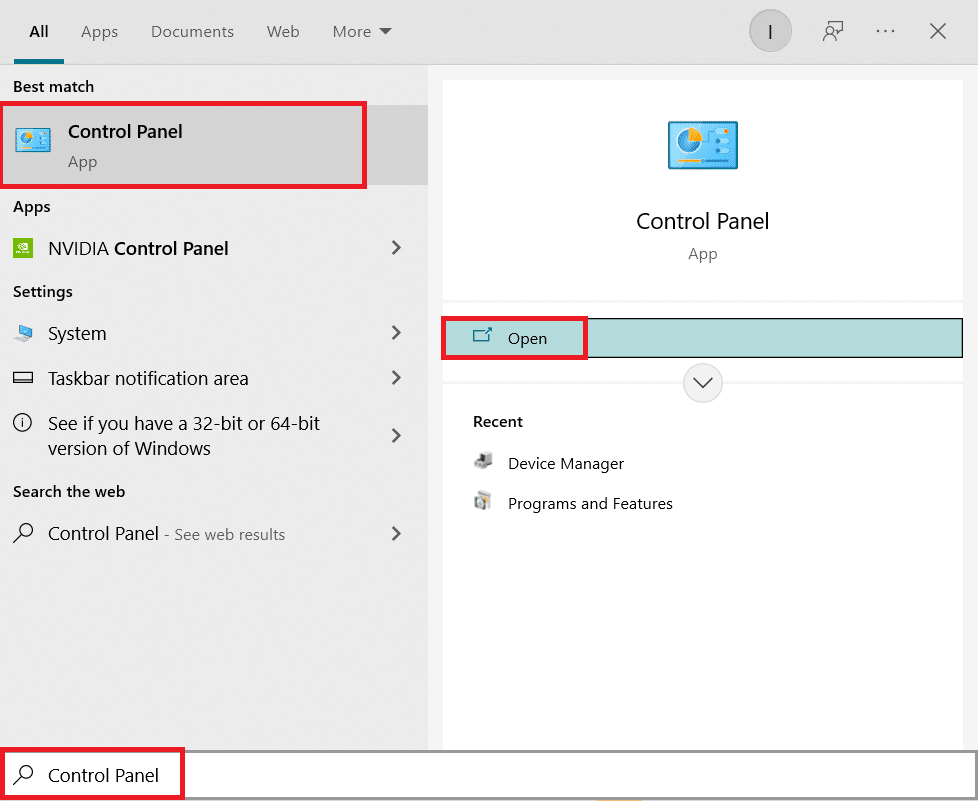
2. Променете Изглед по на Категория. Под опцията Програми щракнете върху Деинсталиране на програма.
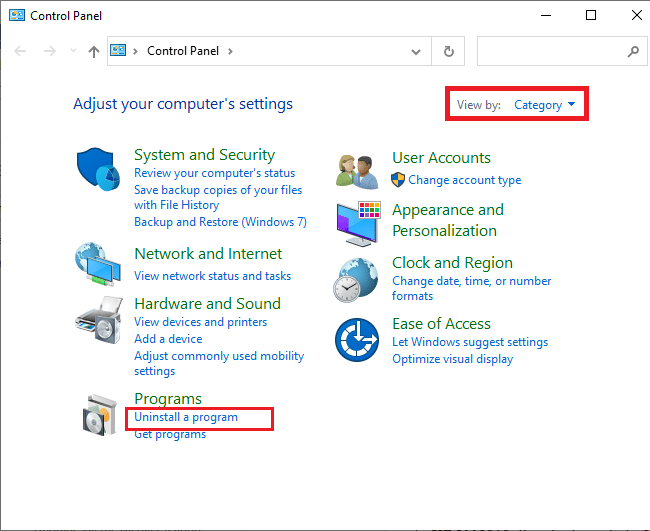
3. Намерете SDK Razer в списъка с инсталирани приложения. Щракнете с десния бутон върху него и изберете Деинсталиране.
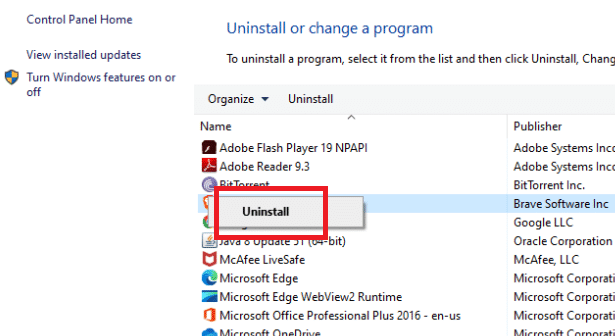
4. За да завършите деинсталирането, потвърдете го, като щракнете върху Да и след това следвайте инструкциите на екрана.
Метод 6: Осребрете продуктовия ключ
Както беше казано по-рано, може да има проблеми с продуктовия ключ. Така че можете да опитате отново да активирате продуктовия ключ за играта, като следвате стъпките по-долу, за да коригирате проблема с конфигурацията на липсващото приложение на Steam.
1. Отворете приложението Steam, както е направено по-рано.
2. Щракнете върху игрите в горната част.
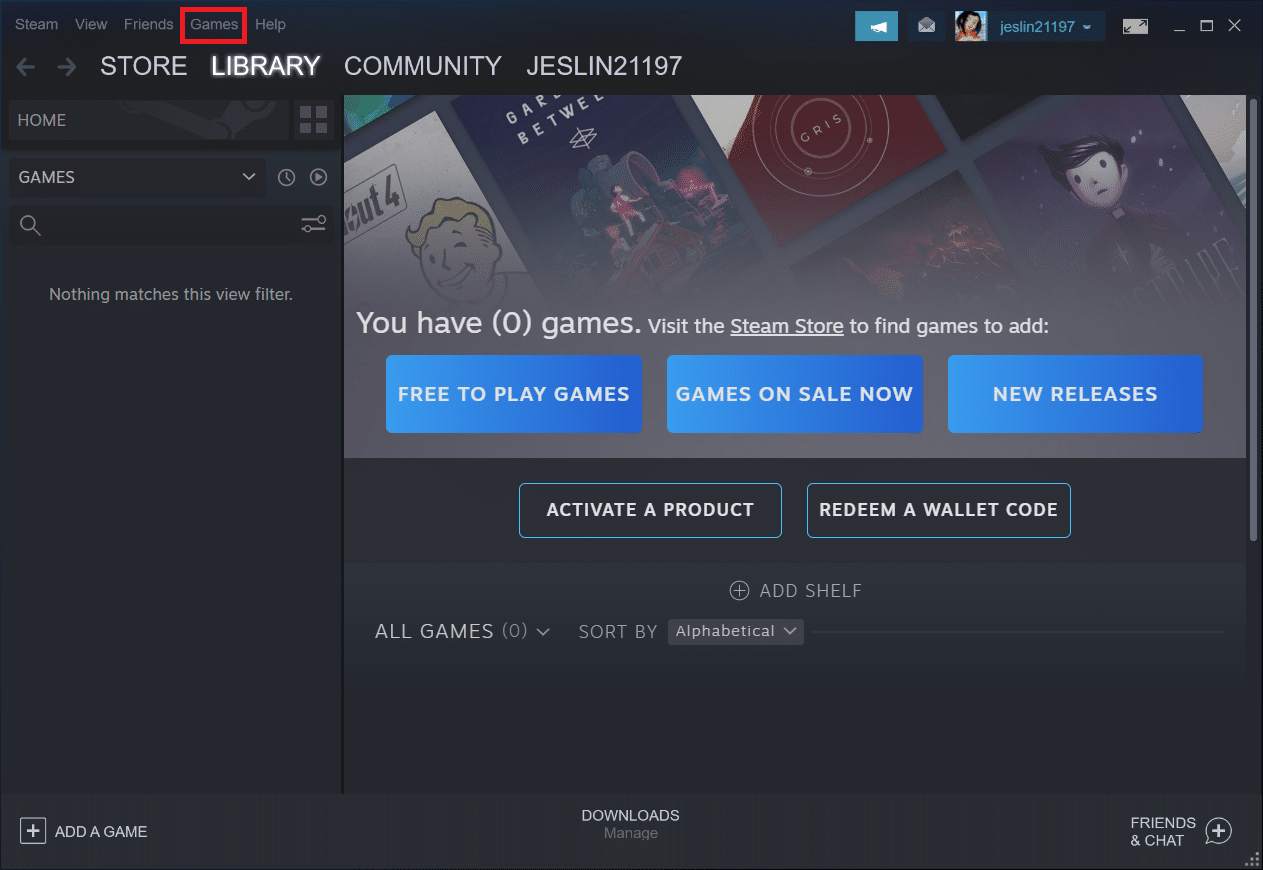
3. Изберете Активиране на продукт в Steam… от списъка.
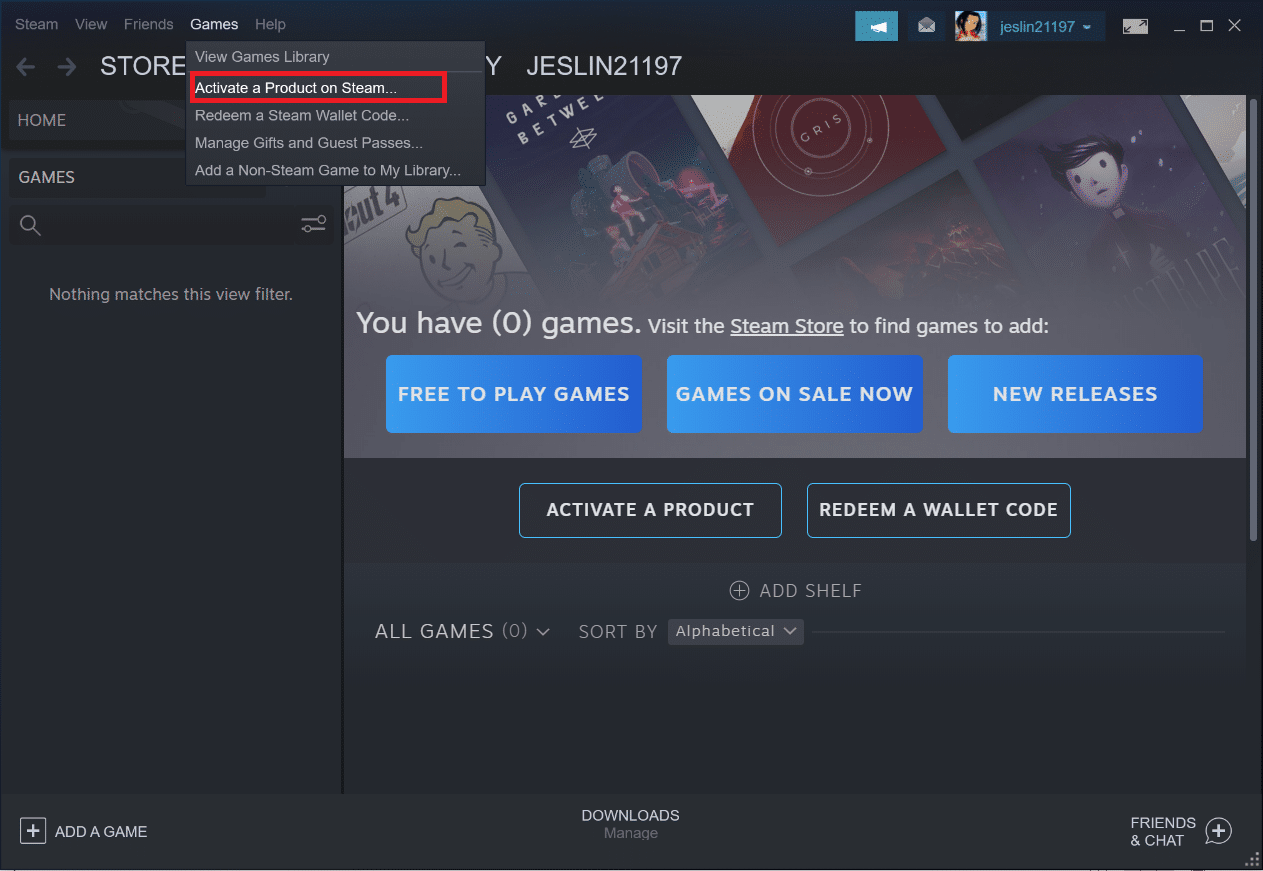
4. Щракнете върху Next в прозореца за активиране на продукта.
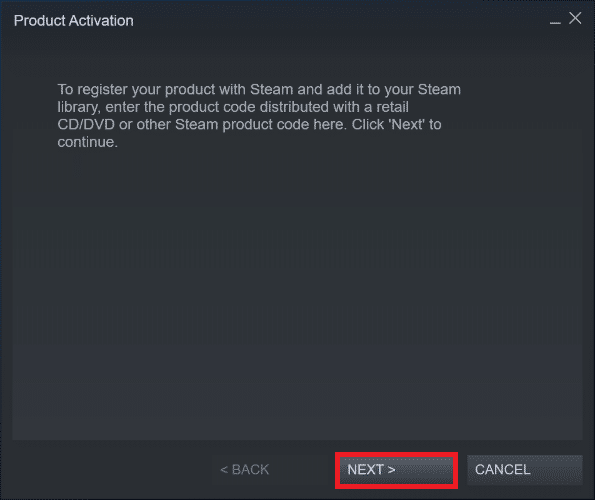
5. Щракнете върху бутона Съгласен съм в следващия прозорец.
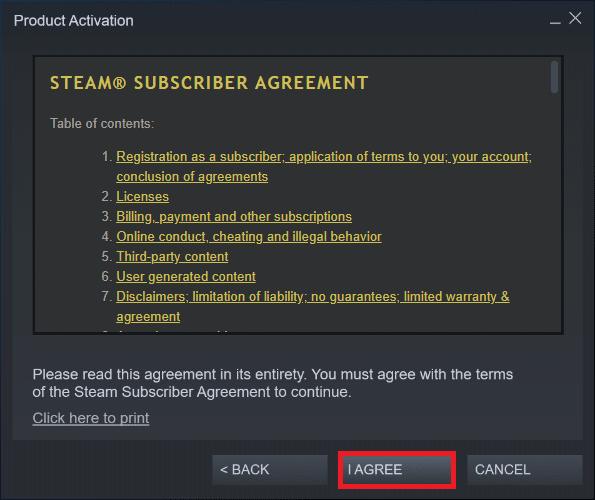
6. Въведете продуктовия ключ и щракнете върху Напред.
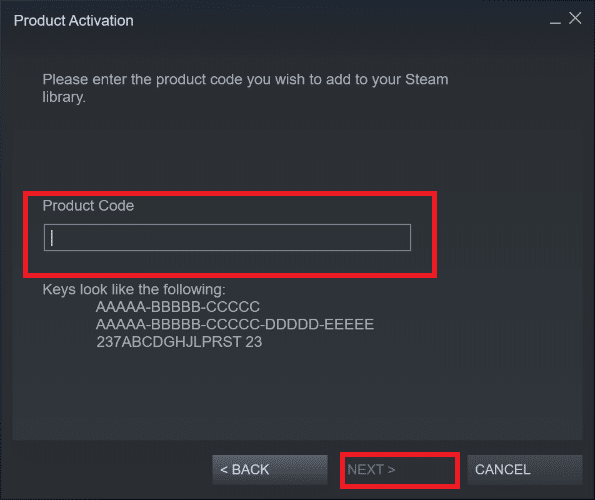
7. Следвайте инструкциите на екрана, за да завършите активирането.
Ако все още се сблъсквате с проблема, тогава трябва да изчакате Steam да пусне нова актуализация, за да коригира грешката. Не е нужно да правите нищо. Както казахме по-рано, Steam автоматично ще проверява за нови актуализации. В резултат на това актуализациите ще бъдат инсталирани автоматично или ще инсталират най-новата версия, както беше обсъдено по-рано. Само не забравяйте да държите Steam отворен, за да може да проверява за актуализации.
Често задавани въпроси (ЧЗВ)
Q1. Възможно ли е да използвате Steam безплатно?
Отговор: Въпреки че Steam е безплатен за изтегляне и използване, много от предлаганите заглавия не са. Някои игри са безплатни за игра или струват от $1 до $60–$70 на игра. Разумните играчи могат да спестят много пари, като изчакат една от многобройните сделки на Steam.
Q2. Къде да изтеглите Steam клиента?
Отговор: Можете да изтеглите приложението Steam от официалния уебсайт. Процесът на инсталиране е лесен. Следвайте инструкциите на екрана, както правите за всички други приложения. Това е лесен за използване софтуер за комуникация с приятели и групи. Можете да управлявате акаунта си, да пазарувате и да сте в крак с най-новите игри и новини от общността.
***
Надяваме се, че сте намерили тази информация за полезна и че сте успели да разрешите грешка в конфигурацията на приложението Steam. Моля, уведомете ни коя техника е била най-полезна за вас. Ако имате въпроси или коментари, моля, използвайте формата по-долу. Също така ни кажете какво искате да научите по-нататък.